Windows Hello 顔認証は従来のPINを使ってログインする方式の代わり、Windowsの新しいログイン方法であります。でも、顔認証の機能は時々「Windows Hello 顔認証と互換性のあるカメラが見つかりませんでした」というエラーメッセージが表示するかもしれません。ご心配なく、MiniTool Partition Wizardのこの記事では、対応する解決策を提供します。
では、どうすれば「顔認証と互換性のあるカメラが見つかりませんでした」問題を解決しますか?これから三つの方法を紹介いたします。一つずつ試しましょう。
方法1:Windows Hello 顔認証をインストールしたことを確認する
Windowsはカメラが使用できない場合、顔認証の機能がインストールされないと原因になる可能性があります。では、まず下のガイドに従って、Windows Hello顔認証機能をインストールしましょう。
ステップ1:Windowsの「設定」を開き、「システム」を選択します。
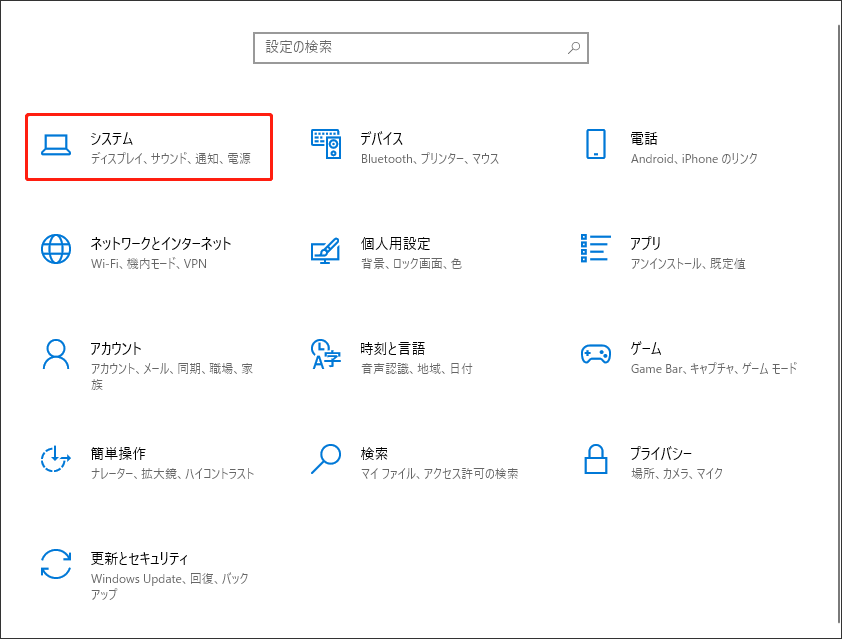
ステップ2:次のウィンドウで、左側のメニューから「オプション機能」を選択、右上の「機能の追加」をクリックします。
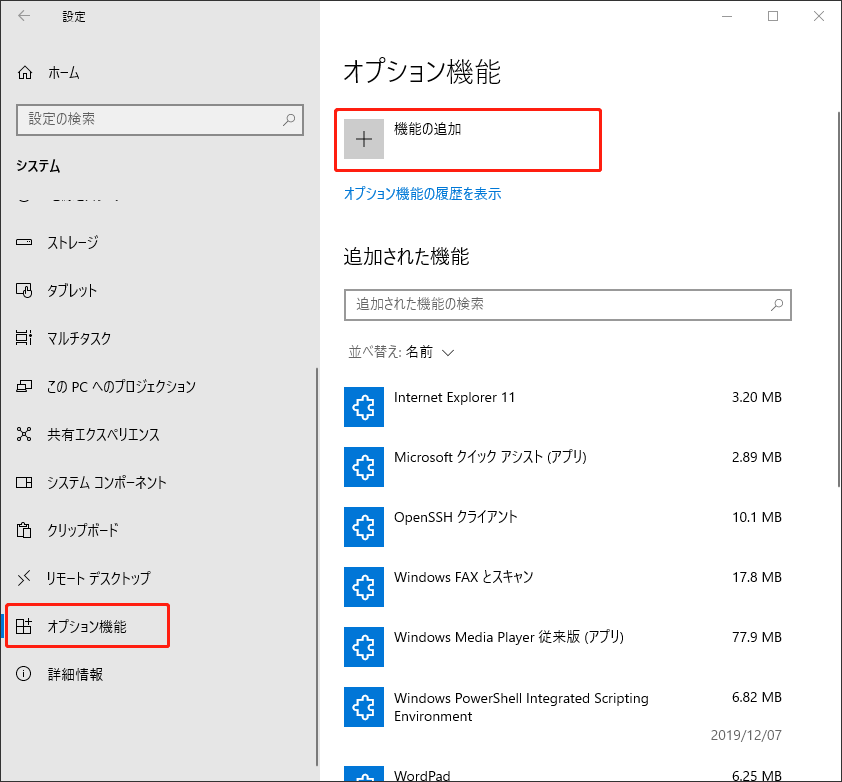
ステップ3:ポップアップウィンドウで、「Window hello」を入力して、Window Hello 顔認証の前のボックスにチェックを入れ、下の「追加」ボタンをクリックします。
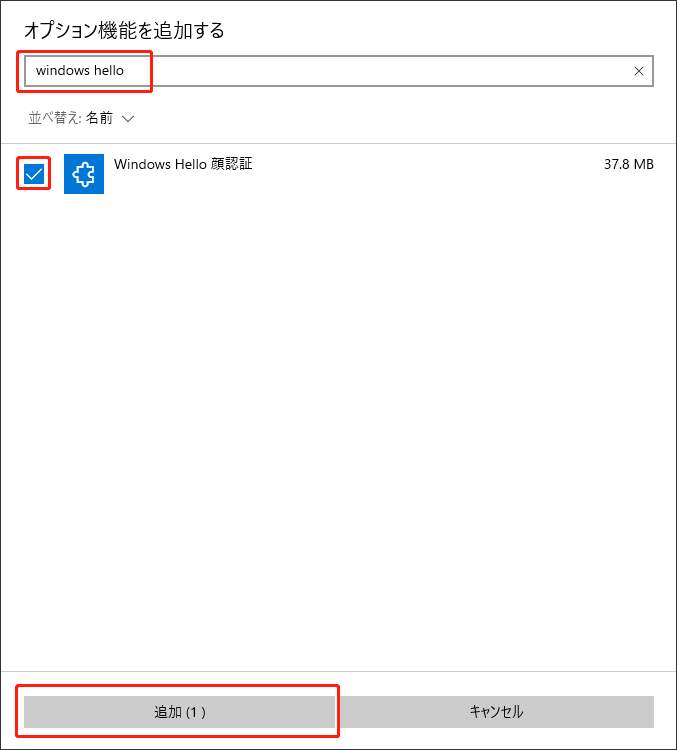
ステップ4:追加が完了すると、追加された機能の検索ボックスに「Window Hello」を入力して、Window Hello 顔認証機能のインストールをチェックします。
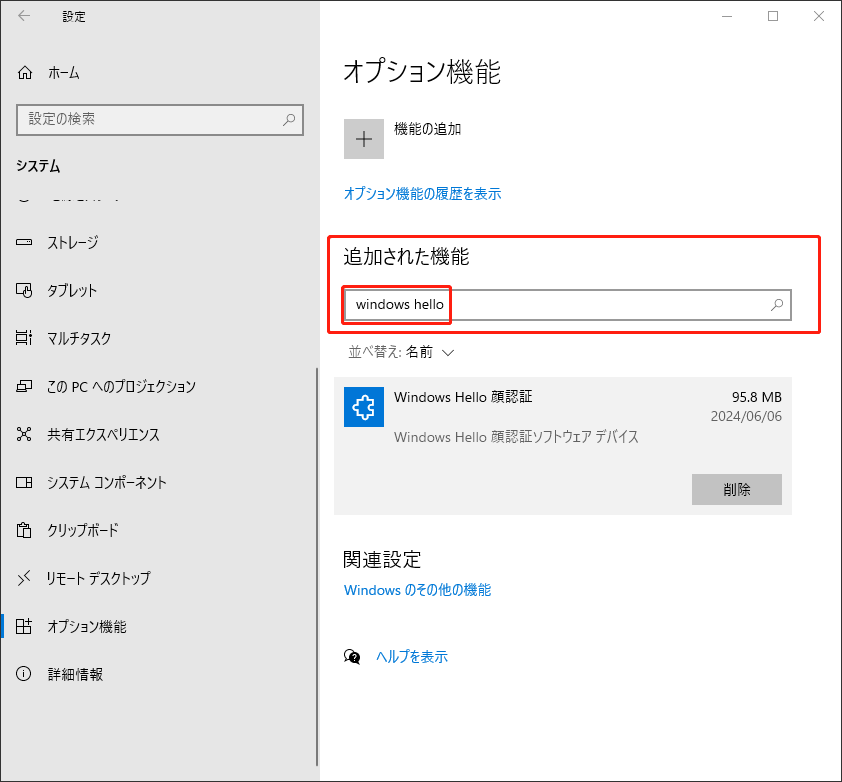
成功にインストールすることを確保してから、コンピューターを再起動して、問題が解決かどうかをチェックします。
方法2:システムファイルのエラーをスキャンする
Windows Hello顔認証のシステムファイルが破損したり紛失したりする場合、顔認証と互換性のあるカメラが見つからなかったエラーを引き起こす可能性があります。そのため、システムファイルのエラーをスキャンして修復するのは二番目のソリューションです。ここで、SFC(システムファイルチェッカー)を利用してシステムファイルのエラーをスキャンして修復します。
ステップ1:「Win+S」キーを同時に押して、検索ボックスに「CMD」を入力して、「コマンドプロンプト」を管理者として実行します。
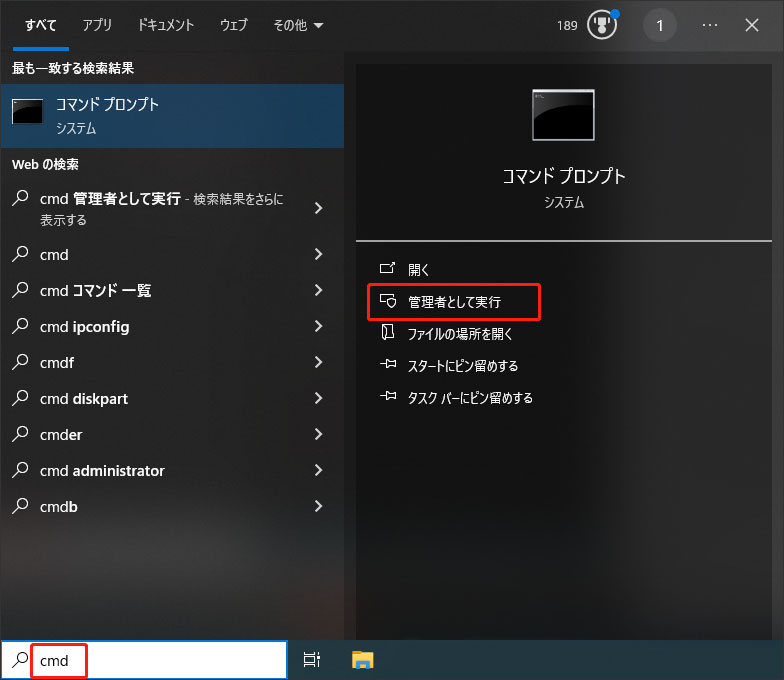
ステップ2:「sfc /scannow」を入力して、「Enter」キーを押します。そうすると、破損があるシステムファイルを自動的にスキャンして修復します。
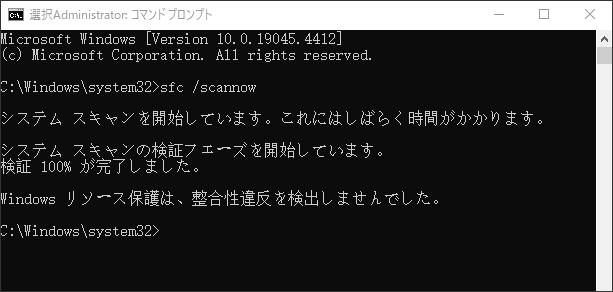
コマンドの実行が完了したら、Windows Helloはまたカメラを使用できないなら、最後の方法を試してみましょう。
方法3:生体認証データをリセットする
上記の二つの方法も役に立たない場合、Windows Helloの生体認証データをリセットすることを試してみてください。手順は次です:
ステップ1:キーボードの「Win+S」を同時に押して、検索ボックスに「services.msc」を入力して「Enter」を押します。
ステップ2:ポップアップしたサービスのウィンドウで「Windows Biometric Service」オプションを見つけて右クリックして、メニューから「停止」を選択します。
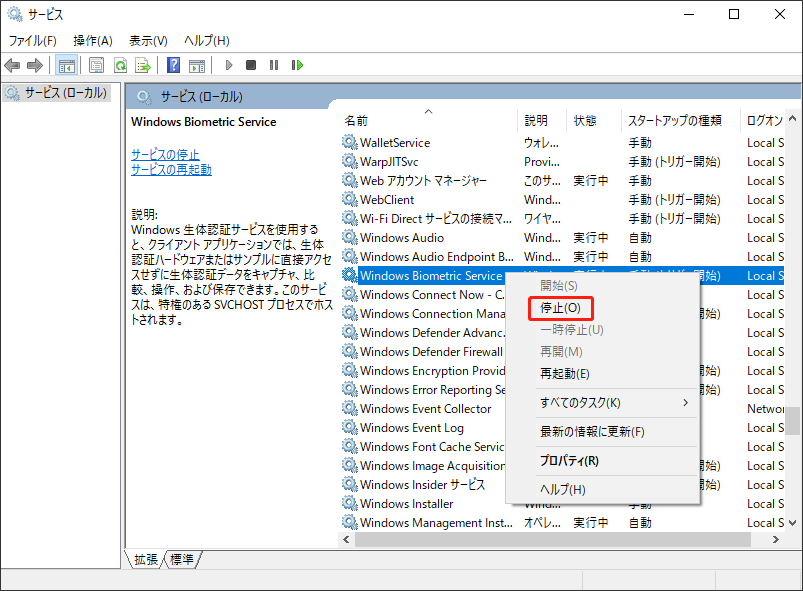
ステップ3:エクスプローラーを開き、下のパスに行きます。
C:\Windows\System32\WinBioDatabase
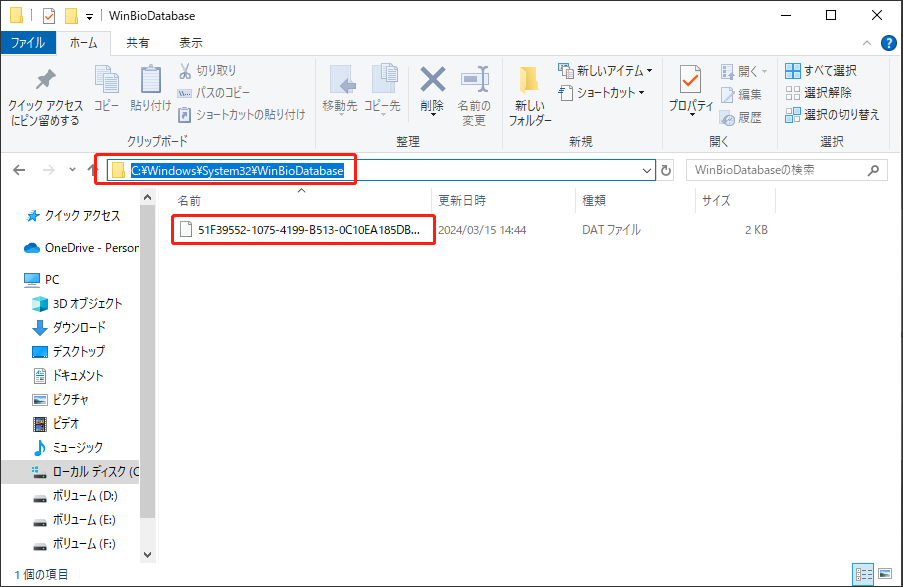
ステップ4:WinBioDatabaseフォルダー中のファイルを削除してからサービスのウィンドウに戻し、「Windows Biometric Service」オプションを見つけて「開始」をクリックします。
ステップ5:Windowsの「設定」を開き、「アカウント」をクリックします。
ステップ6:左側の「サインインオプション」をクリックします。「Windows Hello 顔認証」を探し、再びデータをセットします。
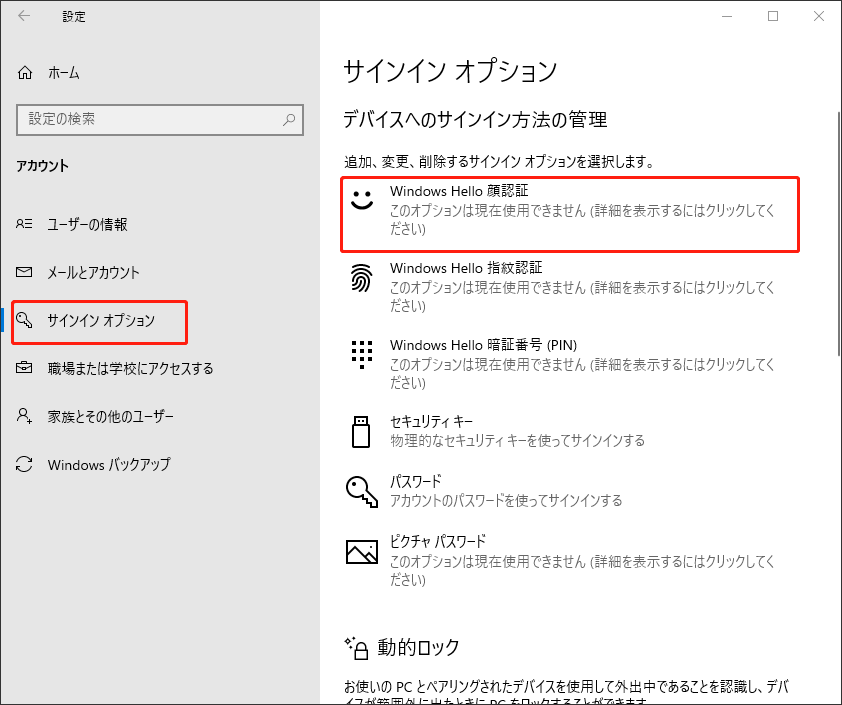
結語:
ここまで、「Windows Hello 顔認証と互換性のあるカメラが見つかりませんでした」エラーに対する方法が分かるでしょう。私たちが提供する方法は問題が解決できることを願っています。
