MountUUPフォルダーが削除できない
MountUUPは、PCにマウントファイルをダウンロードした後に Windows の Insider Preview ビルドによって作成されるフォルダーです。ただし、場合によっては、MountUUP フォルダーが Windows 11 で多くのスペースを占有しており、削除しようとしても正常に削除できないことがあります。
MountUUPフォルダーを削除するにはどうすればいいですか?UUPDump.netからWindows 11のISOファイルをダウンロードしようとした際に、スクリプトが提供されました。それを実行したところ、ドライブに削除できないMountUUPフォルダーが作成され、8.7GBの容量を占有しています。これを削除する方法はありますか?助けてください、お願いします。https://answers.microsoft.com/en-us/windows/forum/all/how-to-delete-mountuup/d4ad717c-6a7e-43ef-a22b-f4bef7d085d3
Windows 11でMountUUPフォルダーを削除する方法
ここでは、「MountUUPフォルダーが削除できない」問題を解決するための役立つ7つの方法をまとめました。一つずつ試してみましょう。
# 1. CMDを使用してMountUUPフォルダーを削除する
「コマンドプロンプト」を利用して、大きなMountUUP フォルダーを強制的に削除できます。詳細な手順は次のとおりです。
ステップ1:左下隅のスタートアイコンをクリックし、電源アイコンを押してから、Shift キーを押しながら再起動ボタンをクリックします。
ステップ2:これで、コンピューターが Windows 回復環境メニューで起動します。ここで、「トラブルシューティング」>「詳細オプション」をクリックします。次に、「コマンド プロンプト」を選択します。
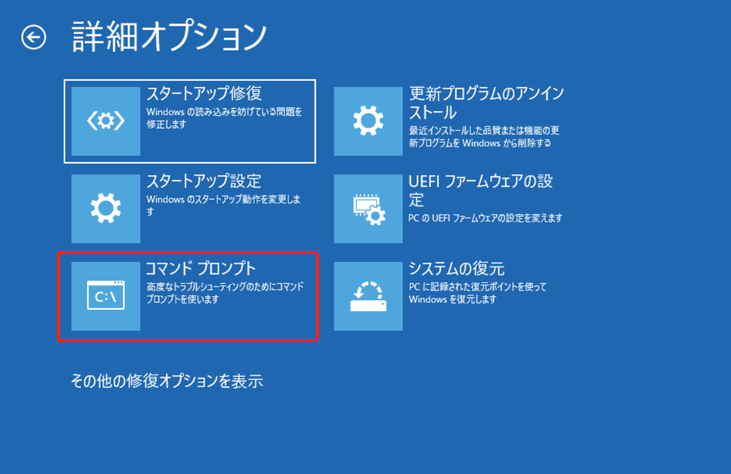
ステップ3:管理者特権の「コマンドプロンプト」ウィンドウで、次のコマンドを順番に入力し、「Enter」キーを押します。Cを、MountUUPフォルダーを含むドライブのドライブ文字に置き換えてください。
- dir C:
- rd mountuup /s /q
コマンドを実行したら、PC を再起動し、MountUUP フォルダーが削除されるかどうかを確認してください。
# 2.イメージファイルをアンマウントすることでMountUUPフォルダーを削除する
上記で述べたように、MountUUP フォルダーはマウントした ISOイメージファイルに関連しています。イメージファイルをマウント解除して、MountUUP フォルダーの大きなディスク領域の問題を修正してみてください。
ステップ1:Windows 検索ボックスに「cmd」と入力し、一番上の結果から「コマンド プロンプト」アプリを右クリックして、「管理者として実行」を選択します。
ステップ2:マウントされた ISO イメージを見つけるために次のコマンドを入力し、「Enter」キーを押します。
dism /get-mountedwiminfo

Alt=dism /get-mountedwiminfo
ステップ3:次のコマンドを実行します。コマンド中「c:」をイメージファイルのドライブ文字に置き換えてください。
dism /unmount-image /mountdir: “c:\mountuup” /discard
# 3.「.WIM」と「.VHD」ファイルをアンマウントする
Windows 11で MountUUP フォルダーを削除しない場合は、「.WIM」と「.VHD」ファイルをアンマウントしてみてください。これは、一部の人々によって有用であることが証明されています。これを行うには、まず管理者として「コマンドプロンプト」を開き、そして「dism /cleanup-wim」コマンドを入力して、「Enter」キーを押します。次に、MountUUP フォルダーを見つけて、削除します。
# 4.セーフモードやクリーンブートでMountUUPフォルダーを削除する
競合するソフトウェアの不具合のため、MountUUP フォルダーを削除できなくようになる可能性もがあります。この場合、まずコンピューターをセーフモードやクリーンブートで起動してから、 MountUUP フォルダーを削除します。PCをセーフモードとクリーンブートで起動する具体的な方法は、下の文章をご参照ください。
# 5. MountUUPフォルダーの所有権を取得する
このフォルダーに対する十分な権限がある場合、Windows 11 で MountUUPフォルダーを削除することはできません。したがって、まずフォルダーの所有権を取得し、コンピューターを再起動してください。これで、スムーズに削除できるはずです。
# 6. 保護されたフォルダーリストからMountUUPフォルダーを削除する
一部のユーザーのユーザーは、Windows セキュリティで MountUUPフォルダーが多くのスペースを占有していることに気づきました。このような状況が当てはまる場合は、保護されたフォルダーリストからフォルダーを削除してから、MountUUPフォルダーを削除してみてください。
ステップ1:検索ボックスに「ウイルス」と入力し、一番上の結果から「ウイルスと脅威の防止」をクリックして開きます。
ステップ2:「ランサムウェアの防止」セクションを見つけて、「ランサムウェア防止の管理」をクリックします。
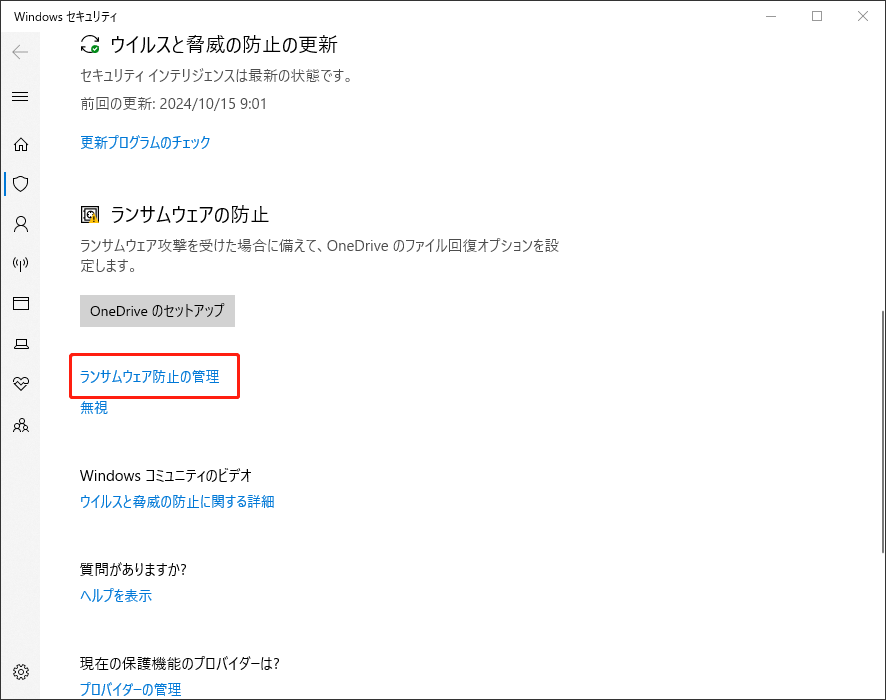
ステップ3:「保護フォルダー」をクリックし、「コントローラーされたフォルダーアクスル」オプションをオンにして、「保護されているフォルダー」を開きます。次で表示されるリストから「MountUUP フォルダー」を見つけて、削除します。
# 7. MiniTool Partition Wizardを使用してMountUUPフォルダーを削除する
上記の方法をすべて試しても、MountUUPフォルダーの多くの容量を占めている問題が解決できないなら、プロフェッショナルな容量クリーンツールであるMiniTool Partition Wizardを試してみましょう。これは、ディスク使用領域の分析、不要なファイルの削除、パーティションの拡張、OSの移行など、豊富な機能を備えて全面的なパーティションマネージャーです。MiniTool Partition Wizardを使用してMountUUPフォルダーを削除する方法は次のとおりです。
ステップ1:MiniToolソフトウェアを起動してメインインターフェスに入ります。上部のツールバーから「ディスク使用状況分析」をクリックします。
ステップ2:MountUUPフォルダーを含むドライブを選択し、「スキャン」をクリックします。
ステップ3:スキャンが完了したら、「ファイルビュー」タブに移動し、検索ボックスに 「MountUUP」と入力して、「適用」をクリックします。右クリックして、「削除 (完全に)」を選択します。
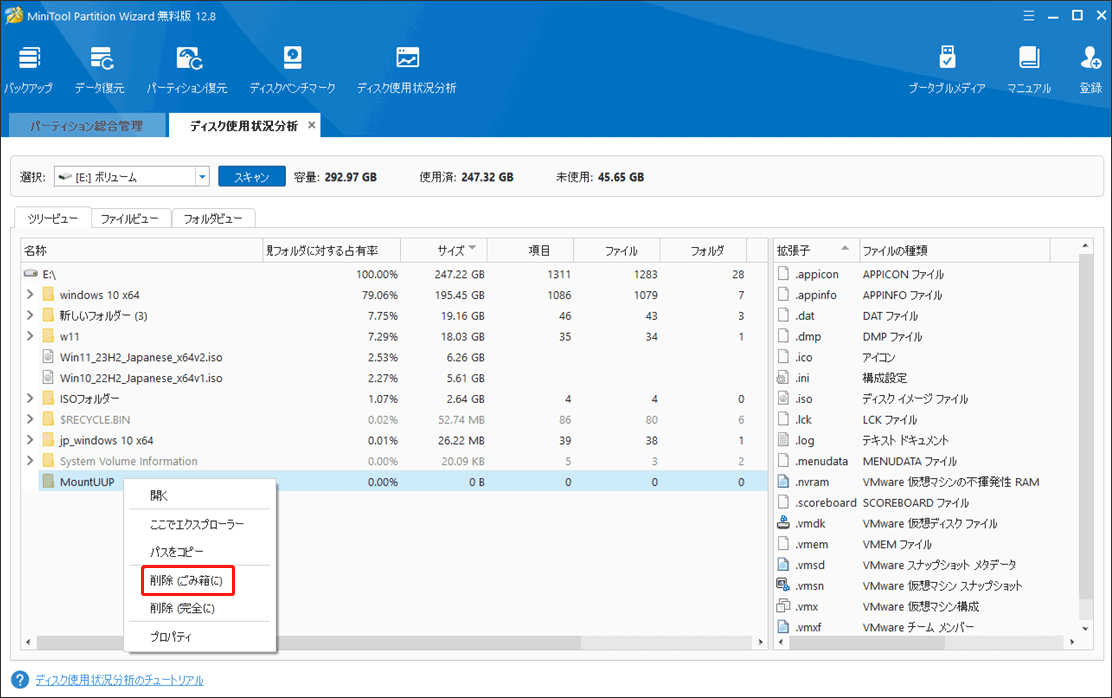
さいごに:
本記事では、Windows 11で「MountUUP フォルダーが削除できない」問題を修正する方法を7つ紹介しました。この問題に困られる場合、これらの方法を試してみてMountUUPフォルダーを削除しましょう。
