NTFSファイルシステムのパーティション上のファイルやフォルダを削除しようとすると、削除できない状況に遭遇したことはありませんか?MiniTool Partition Wizardのこの記事では、この問題が発生する理由を説明し、原因に応じて解決策を提供します。
ケース1:ファイルでACLを使っている
「NTFSファイルシステム上のファイルやフォルダを削除できない」という問題は、アクセス制御リスト(ACL)を使用している場合に発生します。そこで、この問題を解決するには、ファイルのアクセス許可を変更してください。ファイルの所有権を取得し、ファイルの削除を許可してから、削除操作を行うことができます。
ケース2:ファイルが使用されている
ファイルが使用中の場合、そのファイルを削除することはできません。この問題を解決するには、ファイルを開いているプロセスを見つけ、それを閉じます。詳細手順は以下のとおりです。
ステップ1:タスクバーの「スタート」ボタンを右クリックし、「タスクマネージャー」を選択して開きます。
ステップ2:実行中のプロセスを右クリックし、「タスクの終了」を選択します。この操作を繰り返して、実行中のプロセスをすべて終了します。
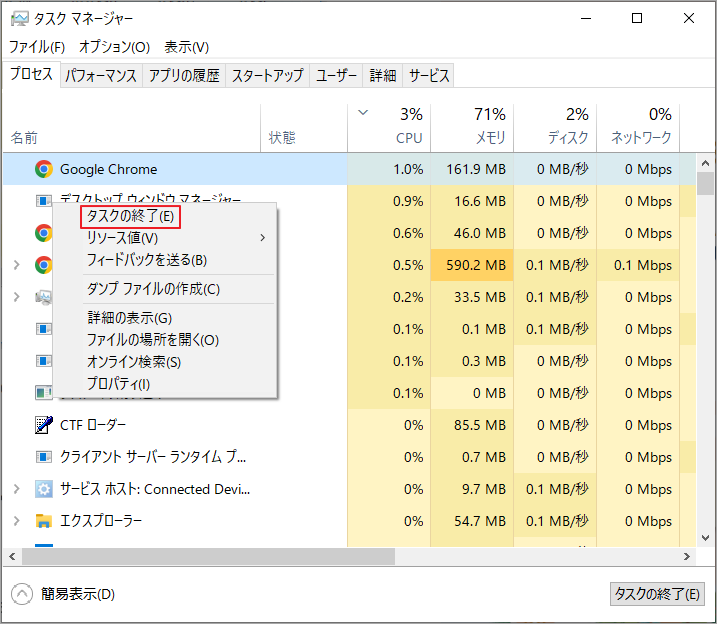
実行中のプロセスをすべて終了した後、前に削除したいファイルをもう一度削除して、操作が正しく実行されるかどうかを確認してください。
ケース3:ファイルシステムのエラーにより、ファイルにアクセスできない
ファイルシステムが破損している場合、特定のファイルに正しくアクセスできず、削除できなくなることがあります。この問題を解決するには、CHKDSKユーティリティまたはMiniTool Partition Wizardを使用してファイルシステムのエラー チェックと修復を行うことができます。
方法1:CHKDSKを使用する
CHKDSKは、Windowsに組み込まれたディスク チェックユーティリティです。このツールにより、ハードディスク/パーティションの論理エラーを検出し、修復します。以下の手順に従ってチェックしてください。
ステップ1:検索ボックスに「cmd」と入力して、最も一致する検索結果の「コマンドプロンプ」アプリを右クリックします。
ステップ2:「管理者として実行」を選択して、コマンドプロンプを管理者権限で開きます。
ステップ3:コマンドプロンプトウィンドウで、chkdsk *: /fコマンドを入力し、Enterキーを押します。
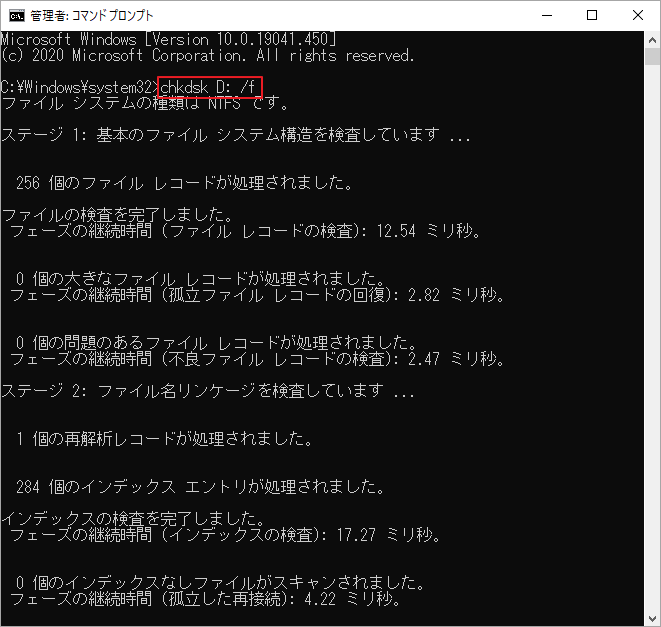
方法2:MiniTool Partition Wizardを使用する
CHKDSK はユーザーがディスク エラーをチェックするための最初の選択肢ですが、場合によっては問題が発生し、使用できなくなることがあります。例えば、CHKDSKが書き込み保護されている、CHKDSK がスタックしている場合はあります。そこで、より強力で安定したディスクマネージャであるMiniTool Partition Wizardを使用することを強くお勧めします。このソフトウェアは、不良セクタをチェックし、ファイルシステムのエラーを簡単かつ迅速に修正することができます。
MiniTool Partition Wizard Freeクリックしてダウンロード100%クリーン&セーフ
ステップ1:MiniTool Partition Wizardを起動してそのメインインターフェースに入ります。
ステップ2:チェックしたいドライブを強調表示し、左側のアクションパネルから「ファイルシステム チェック」をクリックします。
ステップ3:「チェックして検出したエラーを修正する」を選択し、「開始」ボタンをクリックします。
ステップ4:すると、このツールは選択したドライブをスキャンし、検出したエラーを修復します。
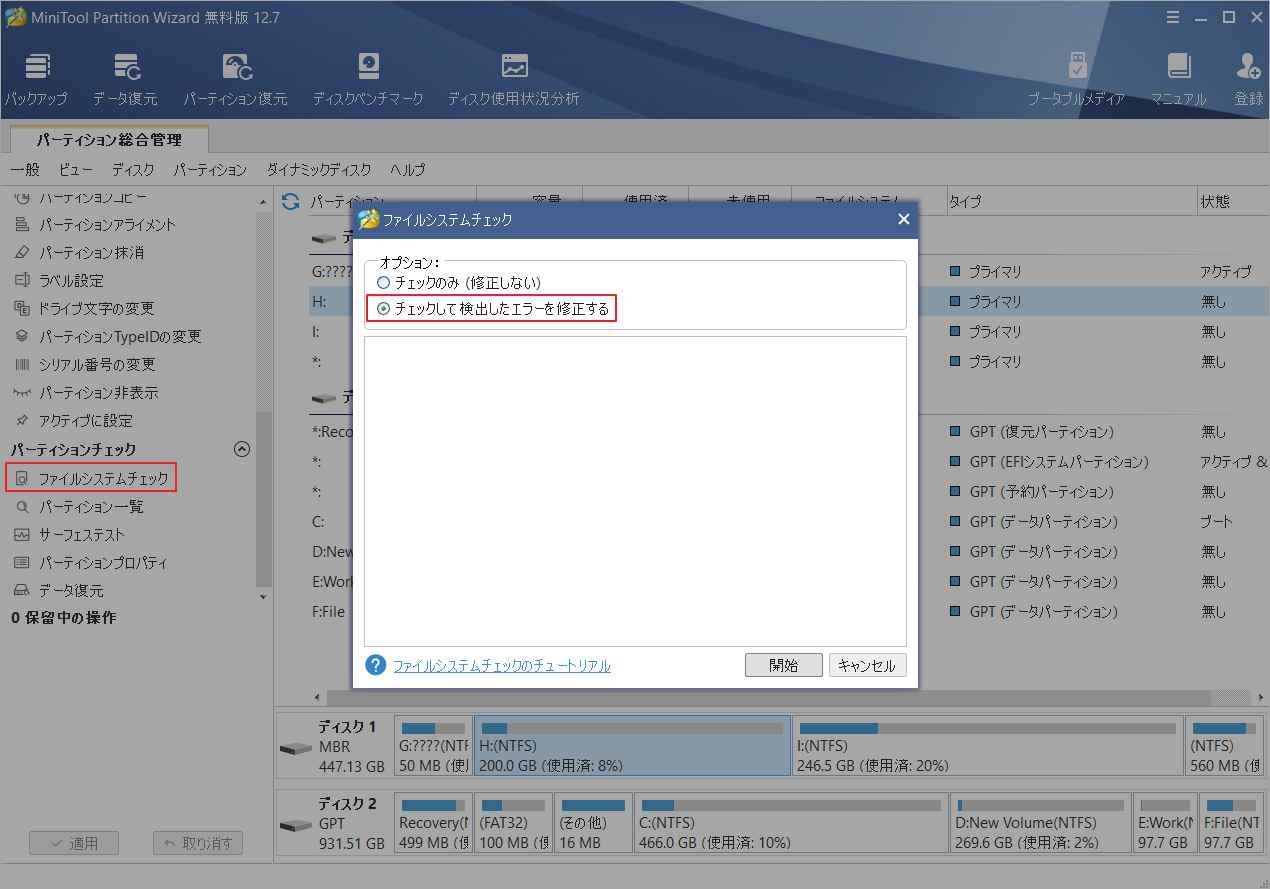
引き続き、ドライブのサーフェステストを行います。
ステップ5:メインインターフェースに戻り、ターゲット ドライブをもう一度強調表示し、左側のアクションパネルから「サーフェステスト」をクリックします。
ステップ6:「今すぐ開始」ボタンをクリックします。
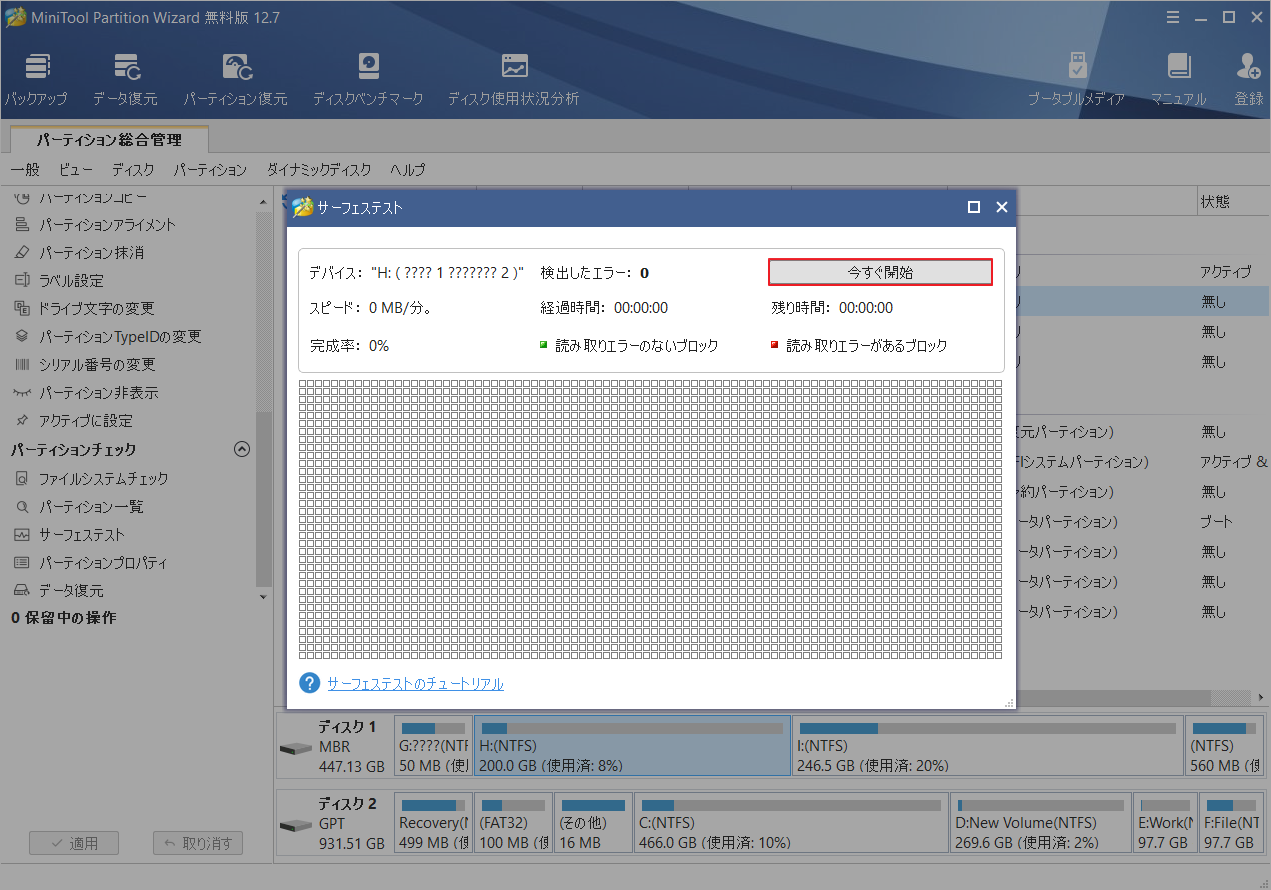
ステップ7:すると、選択したドライブ上の不良セクタが検出されます。
ステップ8:テスト結果を確認し、不良セクタがあれば赤いブロックが表示されます。この場合、こちらのガイドを参考して不良セクタを修復するか、新しいものと交換することを検討してください。
