従来の機械式ハードディスク(HDD)と比較して、ソリッドステート ドライブ(SSD)は、読み取りおよび書き込み速度、耐久性、セキュリティ、エネルギー効率が大幅に向上しています。ソリッドステートストレージを採用しているため、SSDは機械部品がなく、より静かで振動に強く、理論上の寿命も長くなります。これらの利点により、ノートパソコンのHDDをSSDにアップグレードするユーザーがますます増えています。
アップグレード プロセス中に元のオペレーティング システム、アプリケーション、個人データを保持し、面倒な再インストール操作を避けるために、多くのユーザーはハードウェアを交換する前にディスククローンを行います。つまり、既存のHDDのすべての内容を新しいSSDに完全にコピーする方法です。この作業には、MiniTool Partition Wizardのような専門ツールを使うことをおすすめします。
MiniTool Partition Wizard Pro Demoクリックしてダウンロード100%クリーン&セーフ
提示:新しいSSDを購入する際には、いくつかの重要な要素を慎重に検討する必要があります。たとえば、必要なストレージ容量、ノートパソコンが対応しているサイズ規格(2.5インチ、M.2など)、接続インターフェースの種類(SATA、NVMeなど)、読み書き速度の指標、耐久性(一般的にはTBW=総書き込みバイト数で表されます)、そして最終的な価格予算などを考慮し、自分のニーズに最適なSSDを選ぶことが大切です。
とはいえ、すべてのユーザーがディスククローンによるアップグレードを希望するわけではありません。では、ディスククローンを行わずにノートパソコンのHDDをSSDに交換することは可能なのでしょうか?次に、この点について詳しく解説していきます。

この記事では、ゲーミングPCをアップグレードする方法を詳しく説明します。また、ゲーミングPCの更新にかかる時間とコストも示します。
SSDを直接交換することのメリットとデメリット
実際の操作の観点から見ると、ディスククローンを行わずにノートパソコンのHDDを直接SSDに交換することは確かに可能です。しかし、この方法には多くの不便が伴うため、あらかじめ心構えが必要です。
まず、クローンを行わない場合、新しく取り付けたSSDは完全に空の状態になります。それをシステムディスクとして使用したい場合は、Windowsのオペレーティングシステムを一からインストールし、必要なハードウェアドライバをすべて導入し、日常的に使用する各種アプリケーションも再設定する必要があります。さらに厄介なのは、以前のHDDに保存されていた個人データに直接アクセスできなくなる点です。
こうした不便さを十分に理解したうえで、ご自身のニーズに応じてクローン作業を省略してSSDに直接アップグレードするかどうかを判断することができます。なお、元のHDDに保存されていた個人データは完全に失われるわけではなく、SSDとOSのインストールが完了した後に、必要に応じて手動で新しいSSDに移行することも可能です。
関連記事:
HDD/SSDのクローンに時間がかかり過ぎて終わらない場合の対処法
サードパーティ製ソフトなしでドライブのクローンを作成する方法
新しいSSDにWindows 11/10をクリーンインストールする方法
ディスクのクローンを作成せずにSSDに直接交換する場合は、オペレーティング システムを再インストールする必要があります。 SSDにWindows をクリーン インストールする手順は次のとおりです。
MiniTool Partition Wizard Pro Demoクリックしてダウンロード100%クリーン&セーフ
ステップ1:別の正常に動作するPCで、Microsoftの公式サイトからWindows 10/11インストールメディアをダウンロードします。
ステップ2:空のUSBドライブをPCに接続し、ダウンロードしたメディアインストールツールをダブルクリックして実行します。
ステップ3:「同意する」をクリックしてライセンス条項に同意します。
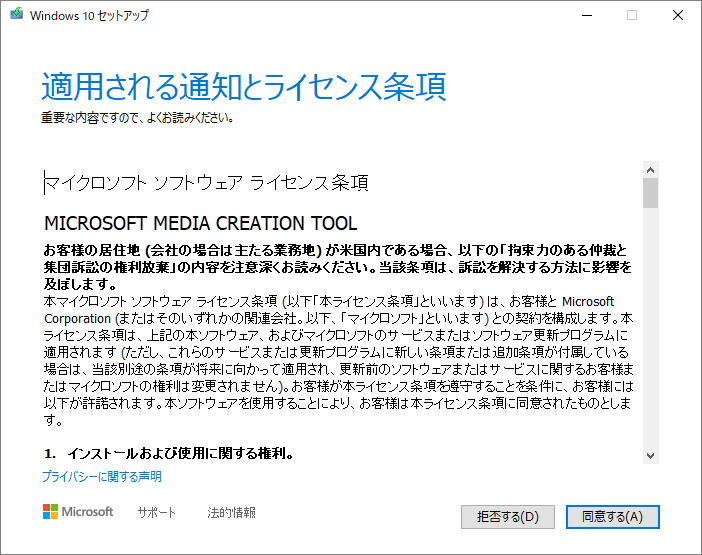
ステップ4:次のウィンドウで、「別のPCのインストールメディアを作成する(USB フラッシュドライブ、DVD、またはISOファイル)」オプションにチェックを入れ、「次へ」をクリックします。
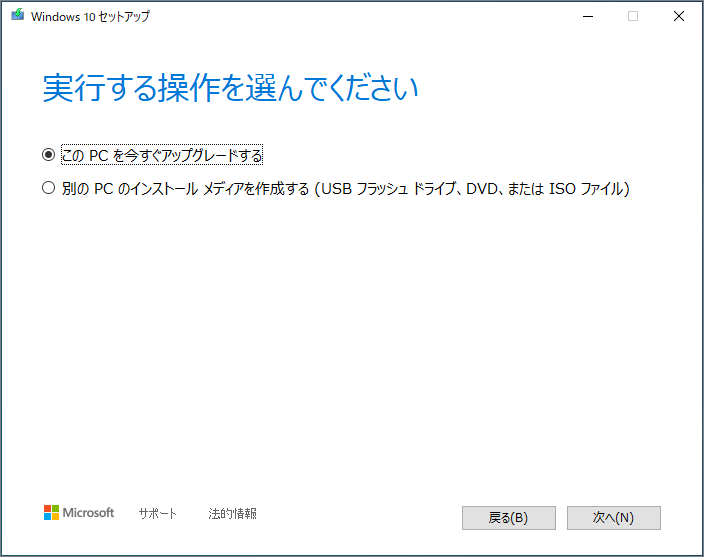
ステップ5:必要に応じて言語、アーキテクチャ、エディションを選択し、「次へ」をクリックして続行します。
ステップ6:USBフラッシュドライブを選択し、「次へ」ボタンをクリックします。
ステップ7:インストールメディアの作成プロセスが終了するまで待ち、「完了」ボタンをクリックして終了します。
ステップ8:USBメモリにインストールメディアが作成されたら、USBメモリを取り外し、新しいSSDが搭載されたPCに接続します。
ステップ9:PCを再起動し、特定のキー(F12やDelなど)を連打してブートメニューに入ります。
ステップ10:インストールメディアが含まれたUSBドライブを最初の起動デバイスとして設定してPCを再起動します。
ステップ11:表示される指示に従ってインストールを完了します。

Windows 11をSSD にインストールできない場合はあります。この記事では、3つのケースと対処法を紹介します。
結語
この記事では、ディスクをクローンせずにSSDを換装するメリットとデメリットを説明し、WindowsをSSDにクリーンインストールする方法を紹介しました。ご参考になれば幸いです。
