Windows回復環境とは
Windows回復モードは、診断や修復のオプションを含む回復環境(WinRE)のことです。これらのオプションにより、トラブルシューティング、修復、復元、さらにはUSBメモリなどの外部メディアからシステムを起動することが可能です。
Windows回復環境で起動の問題を解決するユーザーは多いです。さて、Windows 10を回復モードで起動するにはどうすれば良いでしょうか?次の方法でそれを行うことができます。ただし、Windowsで回復モードが有効になっている必要があり、そうでない場合は利用できません。以下でその詳しい手順を解説しています。
Windows回復モードを有効にする方法
ステップ1:検索バーに「cmd」と入力し、「管理者として実行」をクリックしてコマンドプロンプトを実行します。
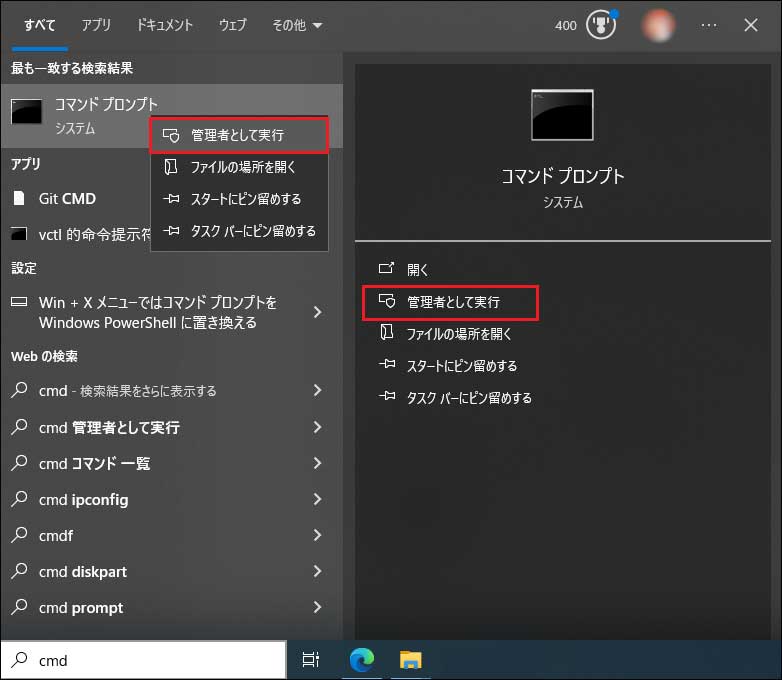
ステップ2:表示されるウィンドウに「reagentc /info」と入力してEnterを押します。
ステップ3:Windows REの状態が「Enabled」になっていることを確認し、無効になっている場合は「reagentc /enable」と入力してEnterを押すことで有効化します。
では、以下のチュートリアルに従って、Windowsを回復モードで起動しましょう。こちらの方法はWindows 10とWindows 11向けです。
Windows回復環境に入る方法(起動可能な場合)
コンピューターが通常通りに起動する場合は、次の手順を実行して回復モードに入ります。
方法1: 起動時にFキーを押す
Windowsの起動中にFキーを押すことで、簡単に回復モードに入ることができます。PCをシャットダウンして、起動中の最初の画面が表示された後にF11キーを押して下さい。
方法2: スタートメニューの再起動オプションを使用する
ステップ1:表示されるメニューでWindowsアイコンと電源アイコンをクリックします。
ステップ2:Shiftキーを押しながら「再起動」をクリックします。
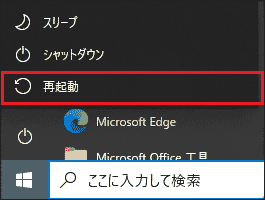
ステップ3:これで、Windows回復環境に入ります。「トラブルシューティング」→「詳細オプション」でWinREツールにアクセスします。
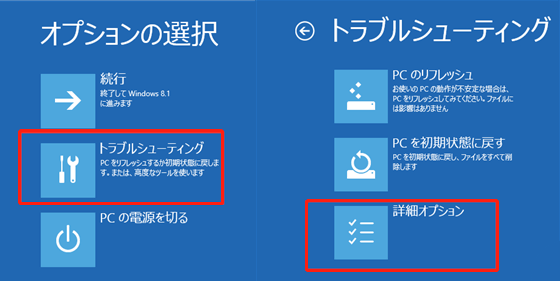
方法3: 設定からWindows回復環境に入る
次の手順で、Windows内蔵の設定アプリから回復環境に入ることができます。
ステップ1:Windows + Iを押して、設定を開きます。
ステップ2:「更新とセキュリティ」→「回復」をクリックします。
ステップ3:「PCの起動をカスタマイズする」→「今すぐ再起動」ボタンをクリックします。コンピューターは自動的に再起動し、Windows回復モードに入ります。
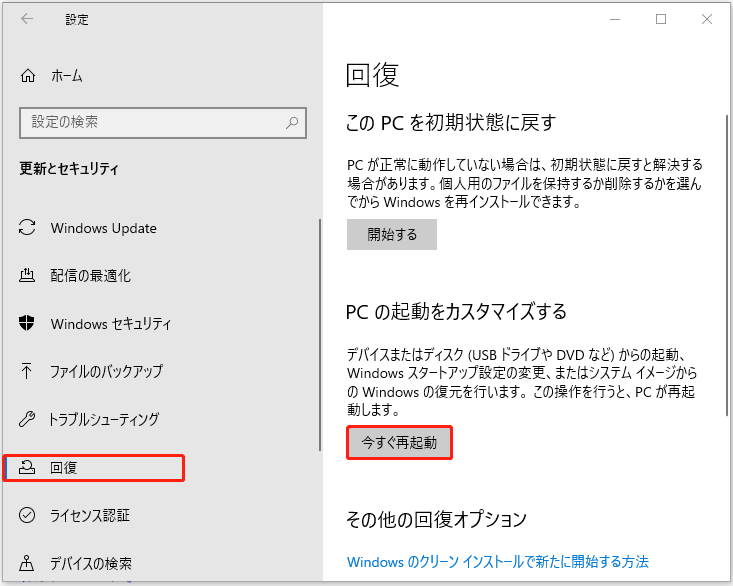
方法4: コマンドプロンプトでWinREに入る
コマンドプロンプトやWindows PowerShellでコマンドラインを入力して、Windows回復環境に入ることができます。こちらがそのガイドです。
ステップ1:管理者としてコマンドプロンプトまたはPowerShellを実行します。
ステップ2:表示されるウィンドウに「shutdown /r /o」と入力し、Enterを押します。
ステップ3:「サインアウトしようとしています」というプロンプトが表示されたら、「閉じる」をクリックします。
ステップ4:再起動後、PCが回復モードで起動します。
Windows回復環境に入る方法(起動できない場合)
Windowsにログインできない場合やPCが起動できない場合は、以下の方法を使用して回復モードに入ります。
方法1: ロック画面を使用する
ロック画面からWindowsにログインできない場合は、そこから回復モードで起動してみて下さい。電源アイコンをクリックし、Shiftキーを押しながら「再起動」をクリックします。
方法2: PCを強制的にシャットダウンする
コンピューターが起動しないか、ロック画面が表示されない場合は、強制的にWindows回復環境に入ります。画面がオフになるまで電源ボタンを長押しするという操作を3回繰り返すと、Windowsロゴの下に「自動修復を準備しています」というメッセージが表示されます。WinREに入ったら、「詳細オプション」をクリックします。
方法3: ブータブルUSBメモリを使用する
PCが起動しない場合には、ブータブルUSBメモリ(Windowsインストールメディアとも呼ばれる)が役立ちます。お持ちでない場合は、別のPCでUSBブータブルソフトウェアを使用して作成して下さい。それをコンピューターに接続し、以下の手順に従ってWindows回復環境に入ります。
ステップ1:PCの電源を入れ、USBメモリから起動するように設定します。
ステップ2:「Windowsセットアップ」で言語と地域を選択し、「次へ」をクリックします。
ステップ3:次のウィンドウで「コンピューターを修復する」をクリックします。
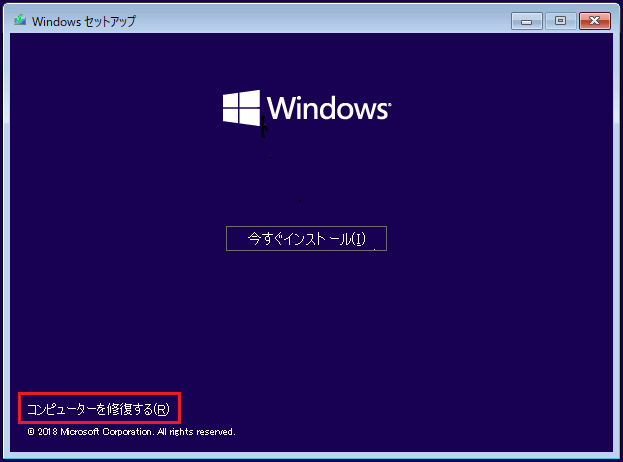
ステップ4:「トラブルシューティング」→「詳細オプション」をクリックします。
以上、起動可能なPCと起動不能なPCでWindows 10を回復モードで起動する方法をご紹介しました。
