PCを起動する時に、「Boot Failure Detected」というエラーが記載する画面が表示され、パソコンを起動できないことがあります。MiniTool Partition Wizardのこの記事では、このエラーに対する方法をいくか紹介します。
「Boot Failure Detected」エラーは比較的一般的な問題であり、多くのWindowsユーザーがこの問題に直面しています。例えば、Tomshardware.comフォーラムのあるユーザーからの投稿があります。
PCの電源を入れたり再起動したりすると、BIOS に「Boot Failure Detected」というエラーが表示されます。最適化設定を読み込むことで一時的にWindowsを起動できますが、次回の起動時にはまた同じ問題が発生します。https://forums.tomshardware.com/threads/boot-failure-detected-when-turning-on-my-pc.3812716/
調査によると、このエラーは、ハードウェア障害、システム ファイルの破損、オペレーティング システムの不適切な構成など、さまざまな要因によって発生している可能性があります。すべての周辺機器を取り外してからPCを再起動したり、BIOSで正しい起動デバイスを設定したりしてエラーの修復を試すことができます。それでもうまくいかない場合は、より複雑な修正方法を実行する必要かもしれません。以下に、6つの修正方法をご案内します。
修正方法1:スタートアップ修復を実行する
スタートアップ修復は、Windowsオペレーティングシステムに付属するトラブルシューティングツールで、システムが正しく起動しない問題を解決するために設計されています。スタートアップ障害の原因となる一般的な問題(破損したスタートアップファイルや設定ミスなど)を検出して修復することで、システムの正常なスタートアップ機能を復元します。以下の手順に従って、スタートアップ修復を実行してください。
- PCをWinRE環境で起動します。
- 「詳細オプション」→「トラブルシューティング」→「詳細オプション」→「スタートアップ修復」の順に進みます。
- 画面の指示に従って修復プロセスを完了します。
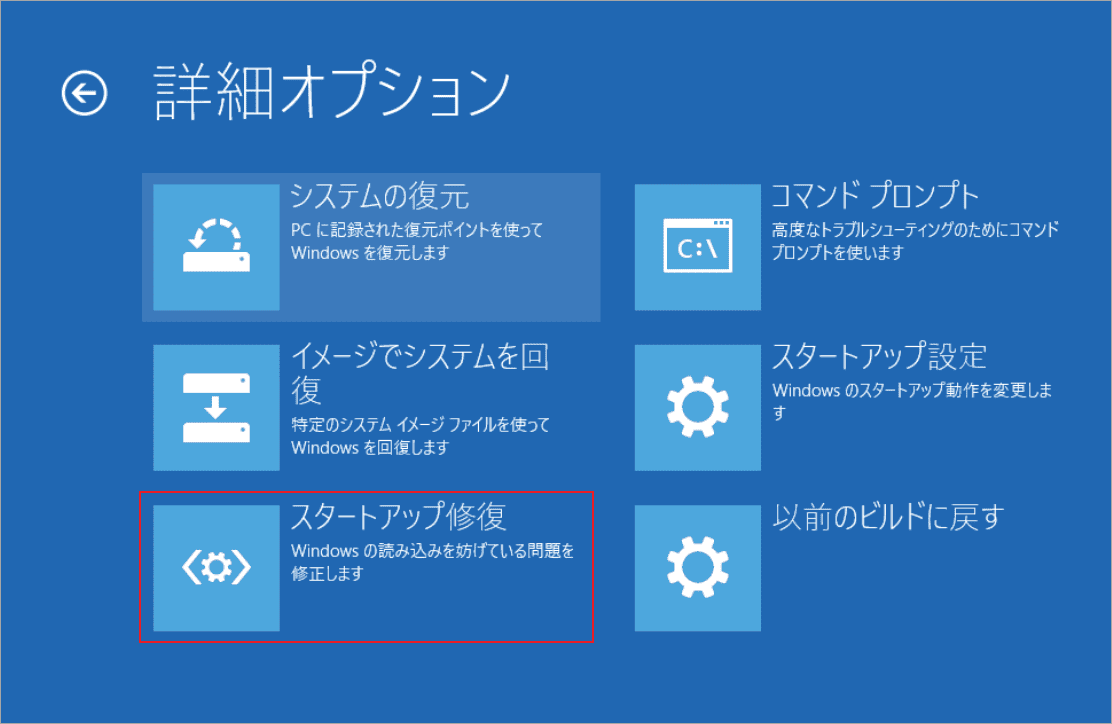
修正方法2:BIOS設定をデフォルトにリセットする
BIOSのブートシーケンス、ハードディスクモード(AHCIやIDEなど)、その他のブート関連の設定が誤って変更されている場合、ブートに失敗することがあります。 BIOS設定をデフォルトにリセットすると、設定ミスが解消され、ブートシーケンスとモードが工場出荷時のデフォルトに復元され、システムが正常に起動できるようになります。以下の手順に従ってBIOSをリセットしてみてください。
- パソコンを再起動してBIOSに入ります。
- 「Load Setup Defaults」または「Restore Defaults」のオプションを見つけます。
- 該当オプションを選択してBIOS設定をデフォルト値にリセットします。
- 変更を保存してBIOSを終了します。
修正方法3:USBドライブでBIOSを更新する
メーカーは定期的にBIOS更新をリリースし、以前のバージョンのバグやエラーを修正します。 これらの更新には、特定のハードウェア互換性問題への対処、起動プロセスの最適化、起動失敗の原因となるバグの修正が含まれる場合があります。
ハードウェア (CPU、メモリ、ハードドライブなど) を交換すると、古いBIOSバージョンでは新しいハードウェアが正しく認識されない、またはサポートされない可能性があります。 BIOSを更新すると、新しいハードウェアのサポートが導入され、起動失敗の問題が解決される場合があります。
「Boot Failure Detected」エラーによりパソコンが正常に起動できないため、BIOSを更新するには、USBドライブを使用して手動で行うことができます。このためには、先ずFAT32でフォーマットされたUSBドライブを用意する必要があります。ここでは、MiniTool Partition Wizardを使用して、USBドライブをフォーマットできます。
MiniTool Partition Wizard Freeクリックしてダウンロード100%クリーン&セーフ
- MiniTool Partition Wizardのメインインターフェースに入ったら、USBドライブを強調表示して、左側のアクションパネルから「パーティション フォーマット」をクリックします。
- 「ファイル システム」のドロップダウン メニューでFAT32を選択して「OK」をクリックします。
- 「適用」をクリックしてフォーマット操作を実行します。
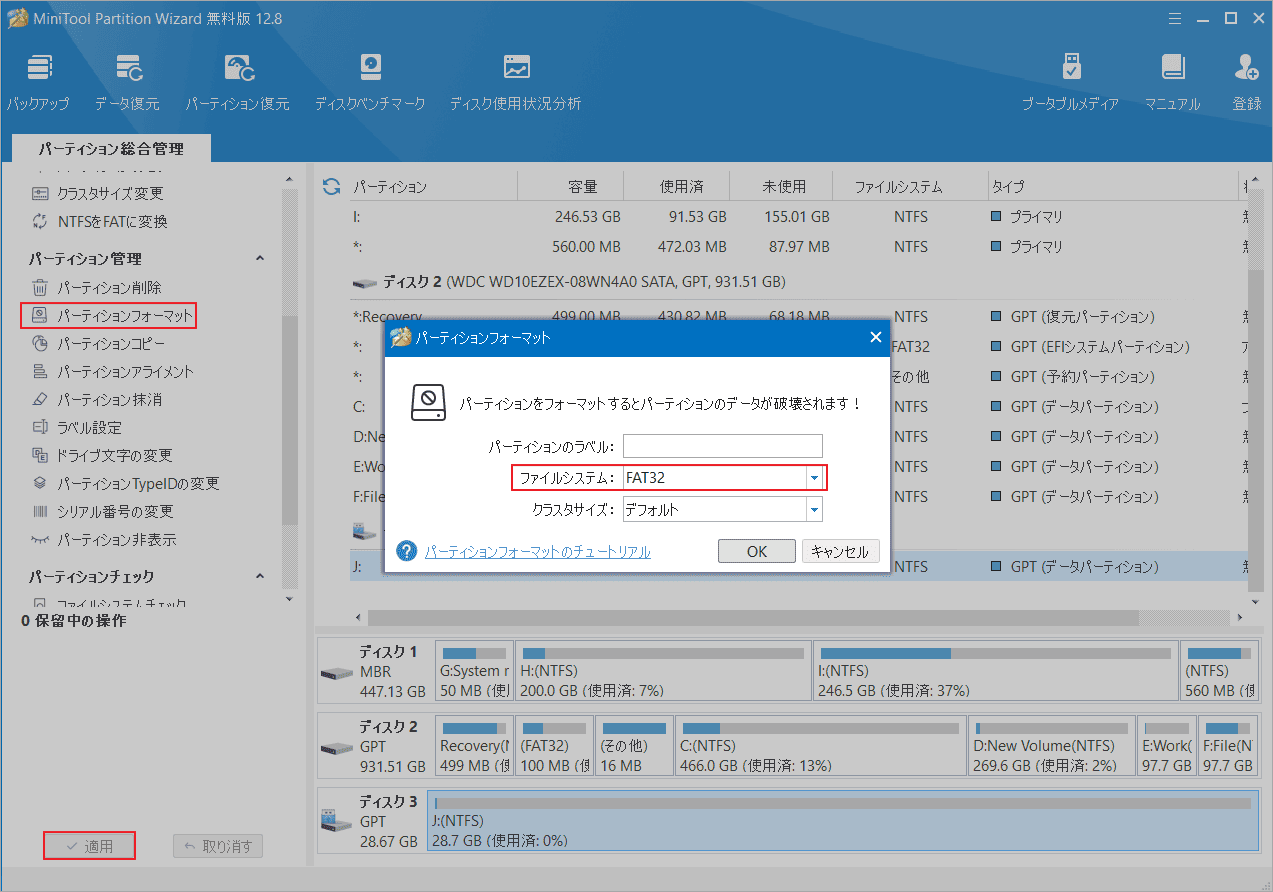
次に、BIOSファイルのダウンロードと更新を開始できます。具体的方法はPCのブランドによって異なります。詳細については、この投稿「詳細ガイド:USBでBIOSをアップデートする方法」を参照してください。

この記事では、ノートパソコン用SSDとデスクトップ用SSDの特徴や違いを中心に紹介します。両方の中核となる機能と利点は似ています。
修正方法4:MBRを再構築する
MBRのブート コードが破損していると、パソコンはオペレーティング システムが配置されているパーティションを見つけることができない場合があります。MBRを再構築することでブートコードを書き換え、正常な起動を回復することができます。 さらに、パーティションテーブルに問題がある場合(パーティションの紛失や間違ったブートフラグなど)、MBRを再構築することでディスクのパーティション構造を再確認することができます。以下の手順に従ってMBRを再構築してください。
ステップ1:Windows PE環境で「詳細オプション」画面に移動し、「コマンド プロンプト」を選択します。
ステップ2:次のコマンドを入力し、それぞれの後にEnterキーを押します。
- bootrec /fixmbr
- bootrec /fixboot
- bootrec /rebuildbcd
或いは、MiniTool Partition Wizardを使用してMBR を再構築することもできます。
MiniTool Partition Wizard Freeクリックしてダウンロード100%クリーン&セーフ
修正方法5:CMOSバッテリーを交換する
CMOS電池を交換することで「Boot Failure Detected」エラーの解決に役立つ場合があります。特に、BIOS/UEFI設定の消失や、時間とハードウェア構成に関連する問題が原因の場合です。これは、CMOS電池がコンピューターの電源がオフになっている間、マザーボード上のCMOSチップに電力を供給し、BIOS設定やシステムクロックを維持する役割を果たしているためです。
- PCをシャットダウンして電源プラグを抜きます。
- PCケースを開きます。
- マザーボード上のCMOS電池(コインに似た小さな丸いバッテリー)を見つけます。
- 古いバッテリーを慎重に取り外し、新しいバッテリーと交換します。
- ケースを閉じ、PCに電源プラグを差し込み、電源を入れます。
結語
この記事では、Windowsで「Boot Failure Detected」エラーが表示されて起動できない場合の対処法を紹介します。今すぐ試してください。


