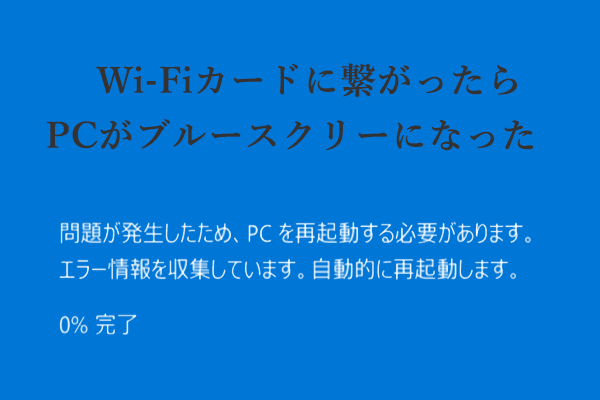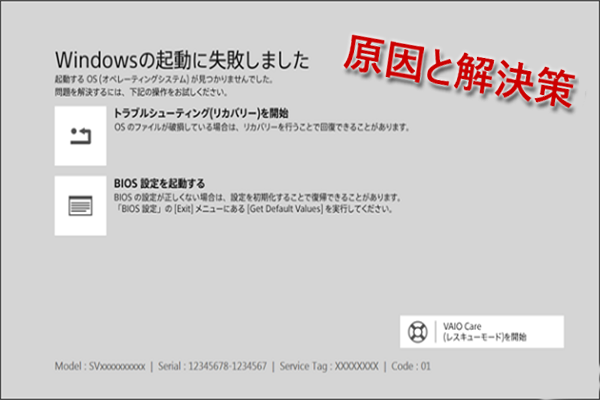場合によっては、Windowsを元に戻した後、ブルースクリーンが表示される可能性があります。この問題が発生したら、コンピューターが正常に起動しなくなります。
では、なぜWindowsを元に戻した後、ブルースクリーンエラーが発生するのか?この問題は、破損したドライバー、損害のあるWindowsファイル、またはコンピューターにインストールされているサードパーティプログラムによって引き起こす可能性があります。
もし同じBSOD問題を遭遇したら、以下の方法に従って解決してみてください。
PCからデータを復元する
Windows 10/11を元に戻した後、コンピューターにブルースクリーンが発生する場合は、データが失われる可能性が高いです。ここで、PC 上のデータを回復できる強力なソフトMiniTool Partition Wizardをおすすめします。これはプロフェッショナルかつ信頼性のあるデータ回復ツールで、起動できないコンピューターから失われたデータを効果的に回復することができます。
MiniTool Partition Wizard Pro Demoクリックしてダウンロード100%クリーン&セーフ
- ブータブルCD/DVDディスクとブータブルフラッシュドライブを作成します。
- 作成したMiniToolブータブルメディアからコンピューターを起動します。
- MiniTool Partition Wizard のメインインターフェイスで、「データ復旧」をクリックします。
- カーソルをターゲットパーティションに移動し、「スキャン」をクリックします。
- スキャンが完了したら、検出されたすべてのファイルから必要なファイルをチェックして、「保存」をクリックします。
- 復元したファイルを保存するディレクトリを選択し、「OK」をクリックします。
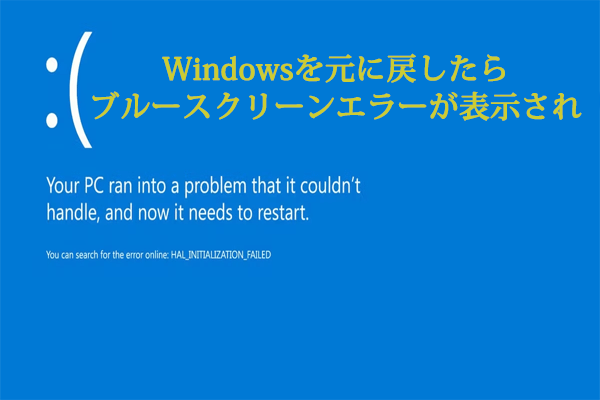
ブルースクリーンが表示されているので、一般的なタスクは実行することができません。
そのため、Windowsを回復モードで起動し、「トラブルシューティング」>「詳細オプション」>「スタートアップ設定」>「F4」>「再起動」の順に進んでください。そして、以下の方法を試してBSODエラーを修復しましょう。
修正1.非必要なUSBデバイスを切断する
場合によっては、USB デバイスがブルースクリーンエラーを引き起こす可能性があります。この問題を解決するには、非必要なUSB デバイスを取り外してみてください。これには、USB ハードドライブ、フラッシュドライブ、プリンター、ワイヤレスアダプターなどが含まれています。
非必要なUSBデバイスがすべて取り外しても、問題がまだ存在している場合は、ドライバーの原因となる可能性があります。
修正2.問題のあるドライバーをアンインストールする
ブルースクリーンの問題はドライバーが原因で発生する場合もあります。この問題を解決するには、問題のあるドライバーを見つけてアンインストールする必要があります。これはガイドです。
- 「Win+X」キーを押してクイックメニューを開き、「デバイスマネージャー」を選択します。
- 問題のあるドライバーを見つけて右クリックし、メニューから「デバイスのアンインストール」を選択します。
- 「アンインストール」ボタンをクリックして操作を確認します。
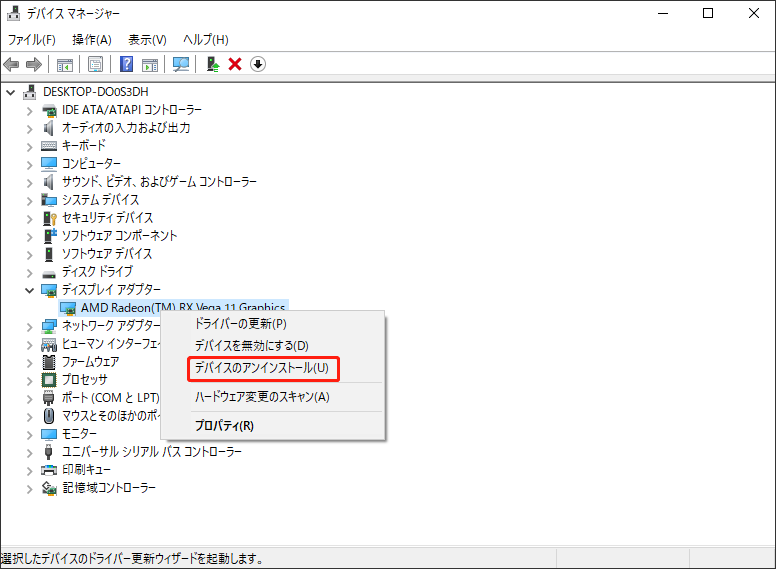
ドライバーを削除した後、PC を再起動して下さい。これで、Windowsが削除したドライバーを自動的に再びインストールします。この新しくインストールしたドライバーはWindowsデフォルトのドライバーであります。
修正3.問題のあるアプリや最近インストールしたアプリをアンインストールする
Windowsを元に戻した後、アプリケーションによってブルースクリーンが表示される場合があります。また、プリケーションが破損したことでブルースクリーンやその他の多くの問題を引き起こす可能性もがあります。
新しいアプリをダウンロードして、Windowsを元に戻す時に、ブルースクリーンが発生した場合は、ソフトウェアとコンピューターとの競合が問題の原因である可能性があります。従って、エラーを修復するために、このアプリをアンインストールした方がいいです。
修正4.破損したシステムファイルを修復する
コンピューターに破損したシステムファイルがある場合も、問題が発生する可能性があります。それで、SFC とDISMコマンドラインツールを実行して、破損したシステムファイルを修復する必要があります。これを行うには、以下の手順に従ってください。
- 「Win+R」キーを押して、「ファイル名を指定して実行」ボックスを開きます。テキストボックスに「cmd」と入力し、「Ctrl + Shift + Enter」キーを押して、管理者として「コマンドプロンプト」を開きます。
- コマンドプロンプトウィンドウで、「sfc /scannow」と入力し、「Enter」キーを押します。
- プロセスが終了したら、PCを再起動し、管理者特権のコマンドプロンプトを再度開きます。
- 「DISM /Online /Cleanup-image /Restorehealth」と入力し、「Enter」キーを押します。
修正5.クリーンブートを実行する
プログラムを起動したり使用したりしようとしたときに、Windowsを元に戻してからブルースクリーンが表示され続けると、他のバックグラウンドアプリケーションが引き起こす可能性が高いです。
- 「Win+R」キーを押して「ファイル名を指定して実行」ボックスを開き、そこに 「msconfig」と入力して「Enter」キーを押します。
- 「サービス」タブで、「Microsoftのサービスをすべて隠す」ボックスをチェック入れ、「すべて無効」ボタンをクリックします。
- 「スタートアップ」タブに切り替えて、「タスク マネージャーを開く」をクリックします。
- ポップアップしたタスクマネージャーウィンドウで「スタートアップ」タブですべての項目を選択し、「無効にする」をクリックします。
- タスクマネージャーのウィンドウを閉じます。
- システム構成の「スタートアップ」タブで、「OK」をクリックし、コンピューターを再起動します。
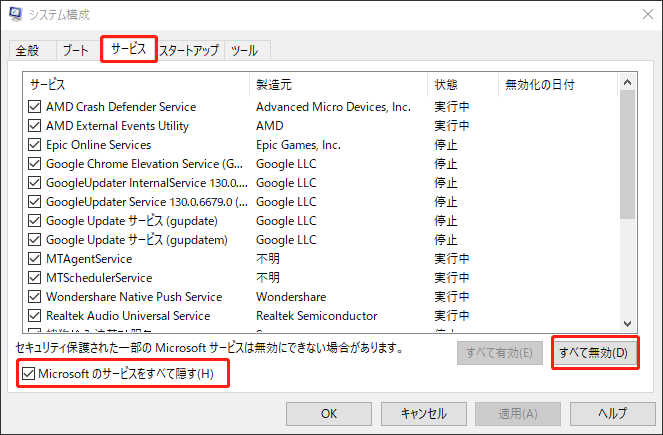
最後に
Windows 10/11を元に戻した後、ブルースクリーンエラーが発生するとどうすればいいですか?答えを探しているなら、この投稿が役に立ちます。本記事では、5つの修正方法を紹介して、一つずつ試してみましょう。