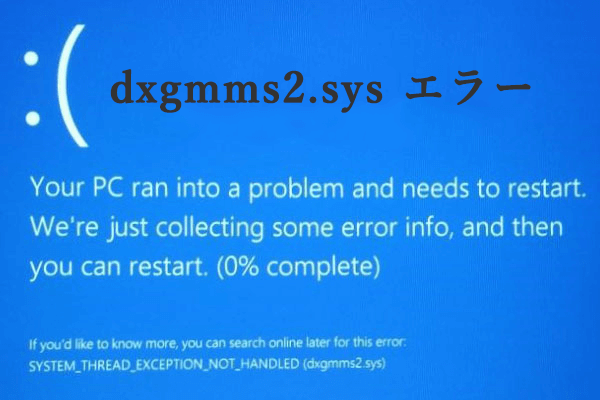Wi-Fiカードをインストールした後のブルースクリーンエラー
一部のユーザーから、PCにWi-Fiカードをインストールしたり、Wi-Fiカードをアップグレードしたりした後、ブルースクリーンが発生したという報告があります。このエラーと伴い、「問題が発生したため、PCを再起動する必要があります。エラー情報を収集しています。自動的に再起動します。」というメッセージがよく表示されます。
また、Netwsw00.sys、NETwlv64.sys、Netwtw08.sys、Netwtw10.sys などの障害ファイルも付随します。
これらは、Intel Wi-Fiアダプターに関連するドライバーファイルです。これは、Intel Wi-Fiカードドライバーパッケージの一部分であり、Windows オペレーティングシステムとIntel Wi-Fiハードウェア間の通信を可能にする役割を果たします。このエラーを引き起こす原因は、Wi-Fiドライバーが古くなったり破損したりするのです。
でも、エラーの要因が何であれ、Wi-Fiカードをインストールした後、できるだけ早くブルースクリーンを解決する必要があります。これから、4つの修正方法を紹介します。
この問題が発生したのでPCを正常に起動できない場合は、セーフモードでコンピューターを起動してから、以下の解決策を試してください。
対策1:ドライバーを元に戻す
ドライバーの更新した後ブルースクリーンが発生した場合は、以前のバージョンのドライバーに戻すことで、問題を解決する可能性があります。
- Windowsアイコンを右クリックしてスタートメニューを開き、メニューから「デバイスマネージャー」を選択します。
- 「ディスプレイアダプター」をダブルクリックして展開します。
- 新しくインストールされたドライバーを見つけて右クリックし、「プロパティ」を選択します。
- 「ドライバー」タブに移動して、「ドライバーを元に戻す」をクリックします。
- 画面の指示に従って操作を完了してください。次に、コンピューターを再び起動して、ブルースクリーンエラーが解決したかどうかを確認します。
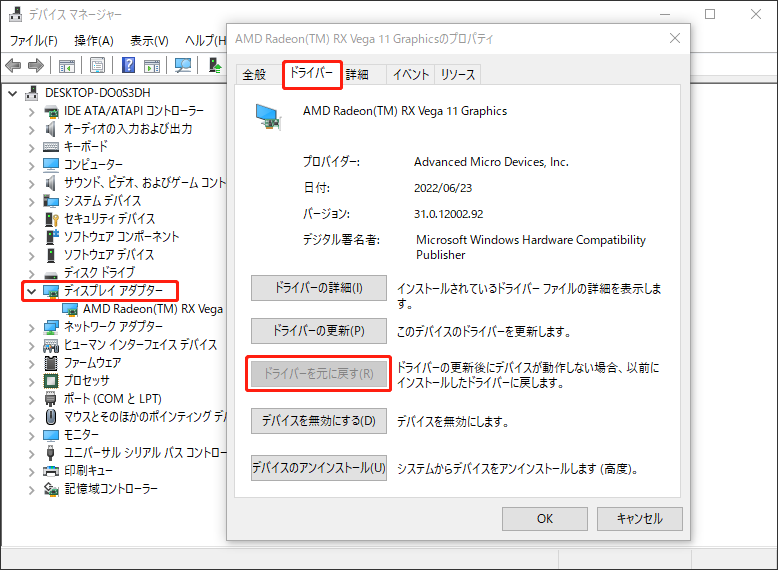
対策2:ドライバーを更新する
Wi-Fiドライバーが古くなる場合は、ドライバーを更新する必要があります。
- スタートアイコンを右クリックして、メニューから「デバイスマネージャー」を選択します。
- 「デバイスマネージャー」ウィンドウで、「ネットワークアダプター」を展開します。次に、ワイヤレスアダプターを右クリックして「ドライバーの更新」を選択します。
- 次のウィンドウで、「ドライバーを自動的に検索」をクリックします。そして、画面の指示に従って、ドライブが最新バージョンに更新されます。
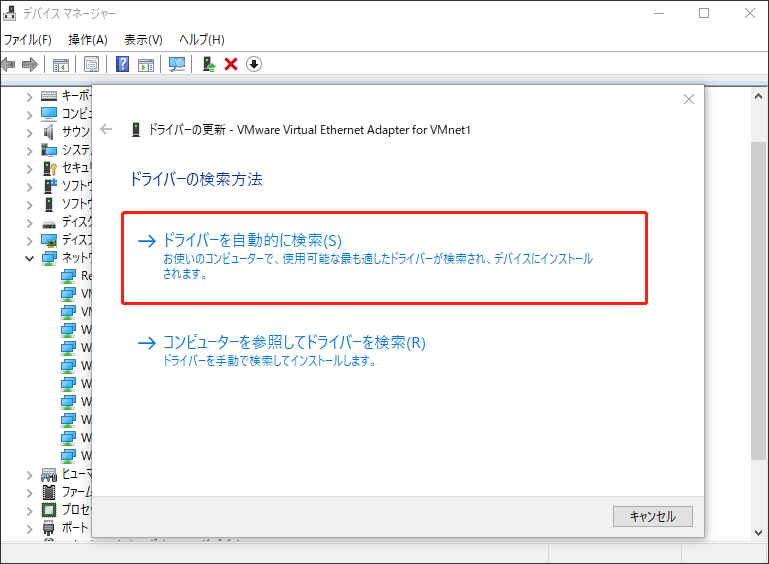
Wi-Fiドライバーが破損した場合は、直接にドライバーをアンインストールして再インストールしてみてください。「デバイスのアンインストール」をクリックしてコンピューターを再起動すると、Windowsが自動的に適切なWi-Fiドライバーを再インストールします。
対策3:最新の更新をアンインストールする
最新のアップデートをアンインストールすることで、インテルWi-Fi カードの使用中に発生するブルースクリーンエラーを修正してみましょう。手順は次のとおりです。
- 「Win + I」キーを押して、Windowsの「設定」を開きます。
- 「更新とセキュリティ」>「Windows Update」>「更新の履歴を表示する」>「更新プログラムをアンインストールする」に移動します。
- 次のポップアップウィンドウで、Microsoft Windows セクションに移動し、最新の更新プログラムを右クリックして「アンインストール」を選択し、画面の指示に従ってプロセスを完了してください。
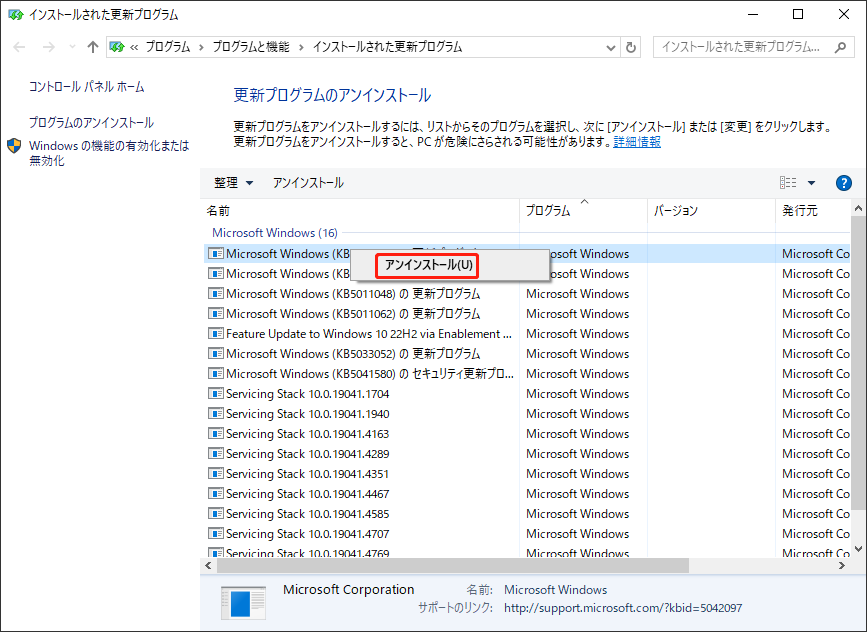
対策4:システムの復元を実行する
システムの復元を利用すると、システムを以前の状態に戻すことができ、Wi-Fiカードによるブルースクリーンを引き起こした可能な変更を元に戻すことができます。
- 「Win+R」キーを押して、「ファイル名を指定して実行」ダイアログボックスを開きます。次に、「rstrui」と入力して「Enter」キーを押すと、「システムの復元」ウィンドウが開きます。
- 「次へ」をクリックして続行します。
- 次の画面で、「別の復元ポイントを選択する」オプションを選択します。次の新しいウィンドウで適切な復元ポイントを選択して「次へ」をクリックして続行します。
- 最後に、「完了」をクリックして復元手順を開始します。
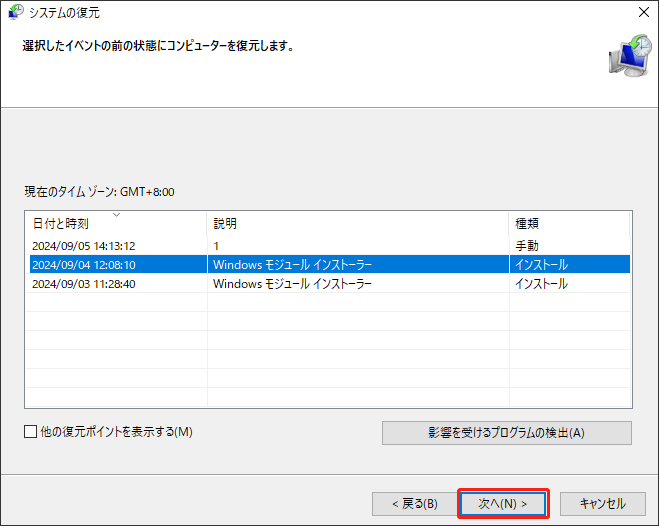
ブルースクリーンエラーからデータを回復する
このブルースクリーンエラーによりPCに保存されているデータが失われる可能性があります。それで、ブルースクリーンを修正した後、MiniTool Partition Wizard などのデータ回復ツールを使用してデータを復元することがおすすめします。このソフトウェアでは、様々な原因で失われたデータを復旧することができるし、色々なディスク/パーティション管理も行えます。
MiniTool Partition Wizard Pro Demoクリックしてダウンロード100%クリーン&セーフ
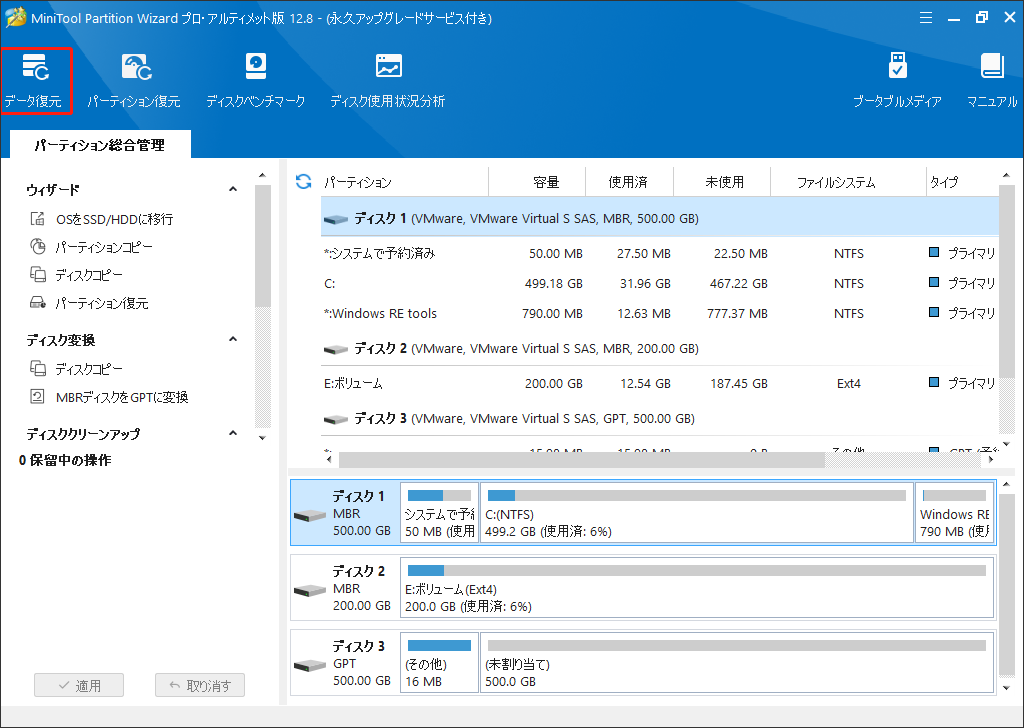
さいごに
Windows 10/11をWi-Fiカードに繋がった後、ブルースクリーンエラーが発生したらどうすればいいでしょうか?答えを探している場合、この投稿が役に立ちます。本記事では、修正するための方法を4つ紹介されています。