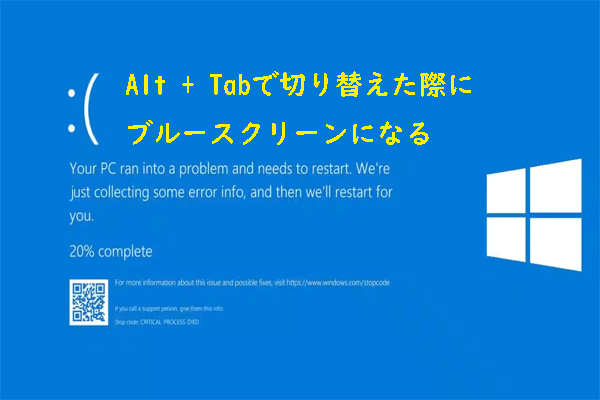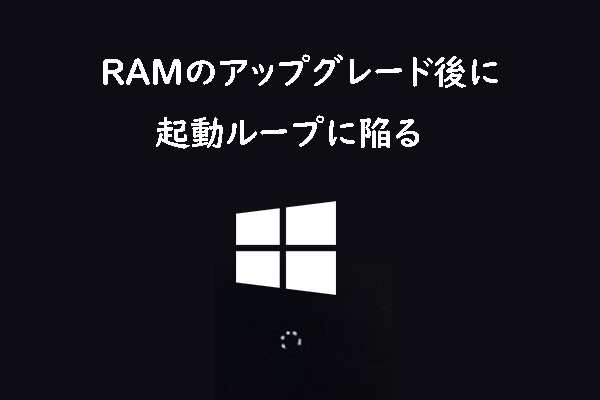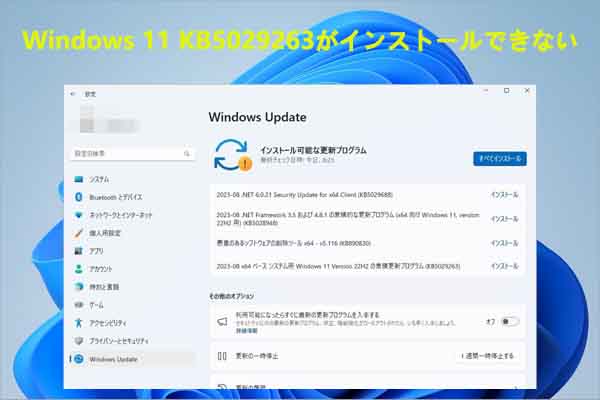ドライバーは、オペレーティング システムとハードウェア間の重要な橋渡しとなります。しかし、新しいドライバーをインストールした後、厄介なブルースクリーン(BSOD)が発生することがあります。MiniTool Partition Wizardのこの記事では、ドライバー インストール後のブルースクリーン問題を解決するための5つの効果的なソリューションをご紹介します。
ブルー スクリーン(BSOD)は、パソコン ユーザーにとってよくある厄介な問題であり、その原因はさまざまです。ハードウェア面では、SSDの故障、電源供給の不安定、マザーボードの障害、グラフィック カードの不具合などがブルースクリーンの原因となる可能性があります。ソフトウェア面では、ドライバーの競合やシステムファイルの破損が一般的な原因として挙げられます。特に、新しいドライバーをインストールした後にブルースクリーンが発生する場合、メモリの故障が最も疑わしい原因の一つです。さらに、オーバークロックの不安定化、帯域制御フィルタードライバーの異常、グラフィックカード(GPU)ドライバーの非互換性なども、同様の問題を引き起こす可能性があります。
原因が何であれ、ドライバーインストール後に発生するブルースクリーンは、できるだけ早く解決することが重要です。以下では、ブルースクリーンから回復するための5つの効果的な解決策をご紹介します。
参考情報:
ブルースクリーンエラーはデータ損失につながる可能性もあります。専門的なデータ復元ソフトウェア(MiniTool Partition Wizardなど)を使用して失われたデータを復元することができます。また、このソフトはパーティション全体の復元にも対応しており、データを復元しながら元のパーティション設定を復元できます。
MiniTool Partition Wizard Pro Demoクリックしてダウンロード100%クリーン&セーフ
解決策1:最近アップデートしたドライバーを以前のバージョンに戻す
ステップ1:Windowsアイコンを右クリックしてスタート メニューを開き、メニューから「デバイス マネージャー」を選択します。
ステップ2:バージョンを戻したいデバイス ドライバーをダブルクリックして展開します。
ここでは例として、「ディスプレイアダプター」の「AMD Radeon(TM) RX Vega 11 Graphics」を挙げます。
ステップ3:ドライバーを右クリックして「プロパティ」を押します。
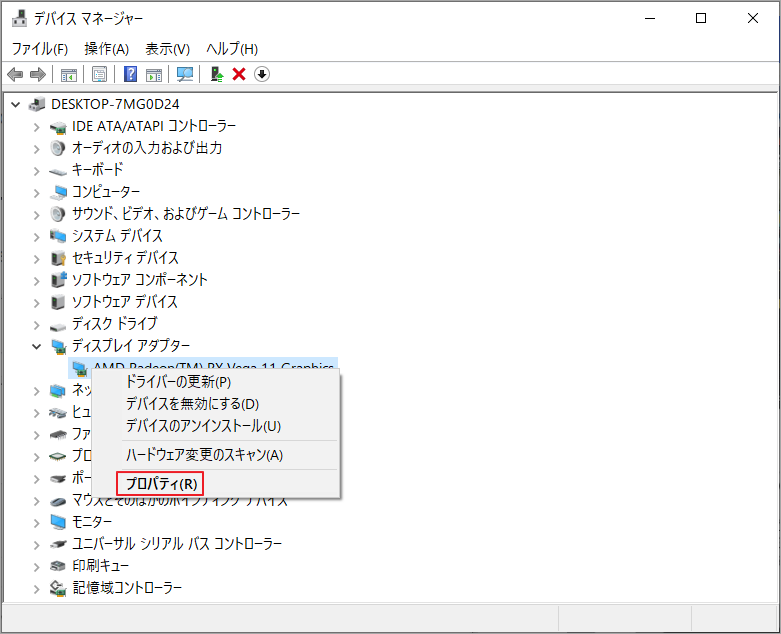
ステップ4:「ドライバー」タブに移動し、「ドライバーを元に戻す」をクリックします。
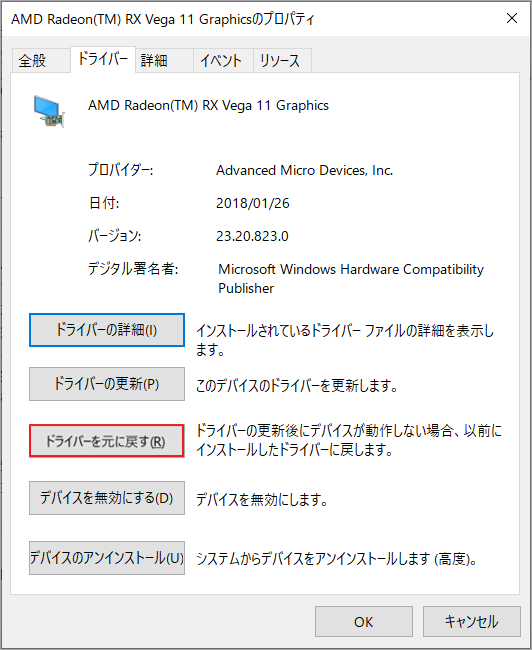
ステップ5:画面の指示に従って操作を完了します。その後、PCを再起動してブルー スクリーンが消えるかどうかを確認します。
解決策2:SFCスキャンを実行する
前述したように、破損したシステムファイルもドライバー インストール後のブルースクリーンの原因となります。 この場合、Windows内蔵のシステムファイルチェッカー(SFC) を使用して修復できます。SFCは、不足または破損したシステム ファイルを自動的に検出して修復し、システム ファイルの問題によって発生するブルー スクリーンを効果的に解決します。
ステップ1:検索ボックスに「cmd」と入力して、最も一致する検索結果「コマンド プロンプト」が出たら、「管理者として実行」をクリックします。
ステップ2:管理者特権のコマンド プロンプト ウィンドウで、「sfc /scannow」と入力してEnterキーを押します。
ステップ3:システムファイルの整合性を自動的にチェックして修復します。
ステップ4:コマンド プロンプトを閉じてPCを再起動します。
解決策3:クリーンブートを実行する
ドライバーのインストール後にブルー スクリーン エラーが発生する場合は、PCで実行されているサードパーティ製のアプリやサービスとの競合が原因である可能性もあります。これを排除するには、クリーンブートを実行してみてください。
クリーン ブートは、Windowsを最小限のドライバーとスタートアップ項目のみで起動して、ソフトウェア面のトラブルシューティングを行う方法です。これにより、バックグラウンドプログラムが正常なシステム動作を妨げていないか、または新しくインストールしたドライバーと競合していないかを効果的に特定できます。次に、クリーンブートの実行手順について詳しく説明します。
ステップ1:WindowsとRキーを押して「ファイル名を指定して実行」ダイアログを開きます。
ステップ2:「msconfig」と入力して「OK」をクリックします。
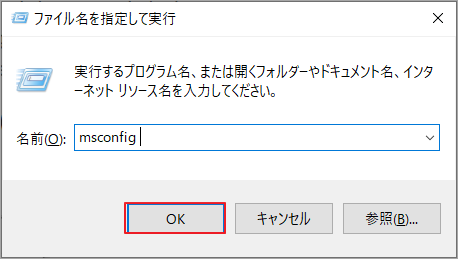
ステップ3:「サービス」タブに移動し、「Microsoftのサービスをすべて隠す」にチェックを入れて「すべて無効」をクリックします。
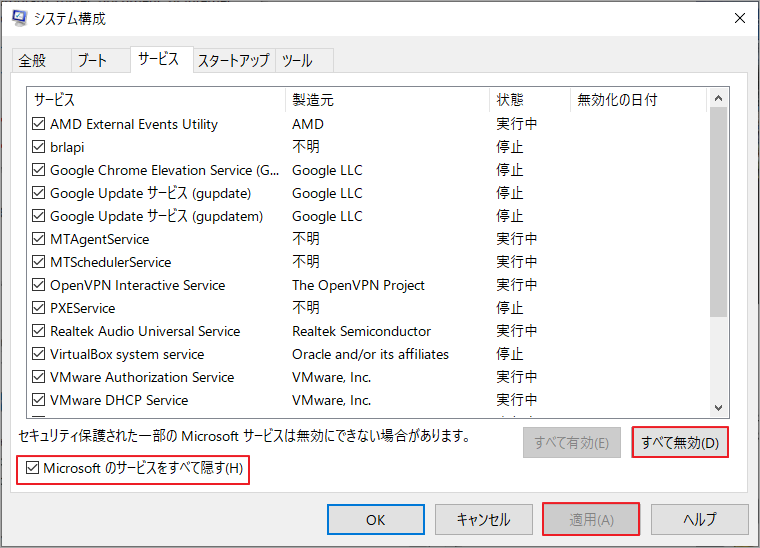
ステップ4:「スタートアップ」タブに切り替えて、「タスク マネージャーを開く」リンクをクリックします。
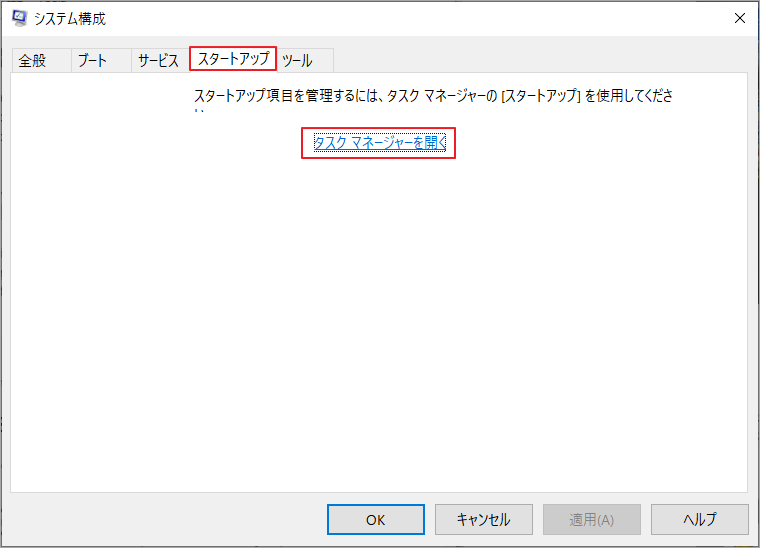
ステップ5:タスク マネージャーですべてのスタートアップ項目を無効にします。
ステップ6:タスク マネージャーを閉じて、PCを再起動します。
解決策4:メモリ診断を実行する
メモリ障害は、ブルー スクリーン エラーを引き起こす一般的なハードウェア問題の1つです。MSRPC STATE VIOLATION、REFS_FILE_SYSTEM、停止コード0x0000011aなど、さまざまなブルー スクリーン エラーが発生する可能性があります。さらに深刻なことに、メモリ問題はメモリ リークやシステム クラッシュにつながり、データのセキュリティと整合性を危険にさらす可能性があります。
幸いなことに、Windowsにはメモリ診断機能が組み込まれており、メモリに問題があるかどうかを検出することができます。 次に、Windowsメモリ診断ツールを使用してメモリ テストを実行する方法について詳しく説明します。
ステップ1:Windows検索ボックスに「Windows メモリ診断」と入力し、該当するアプリをクリックして開きます。
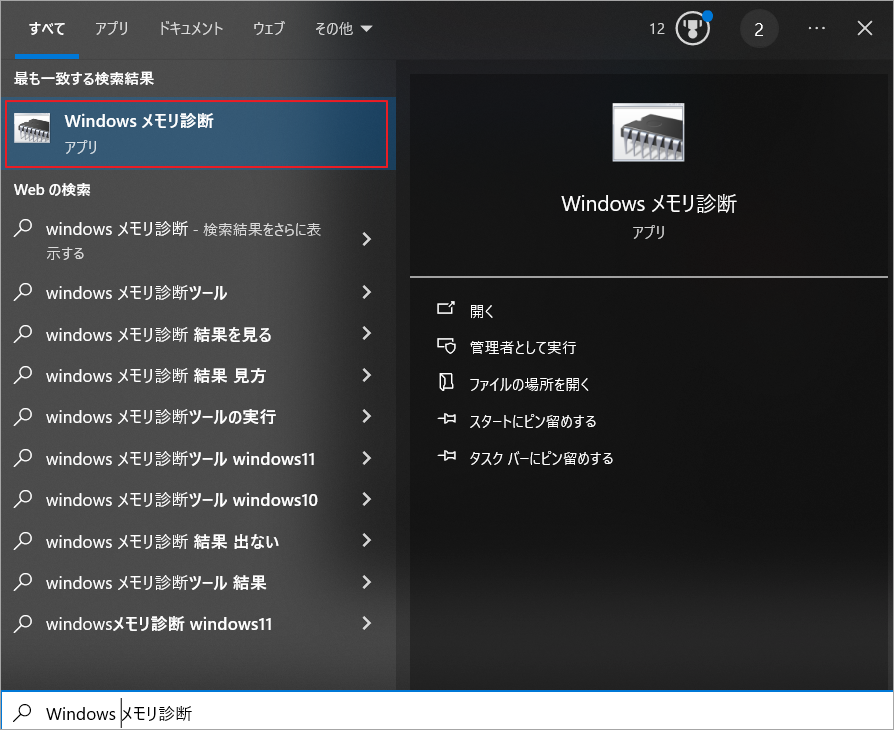
ステップ2:「Windowsメモリ診断」ダイアログで「今すぐ再起動して問題の有無を確認する(推奨)」を選択します。
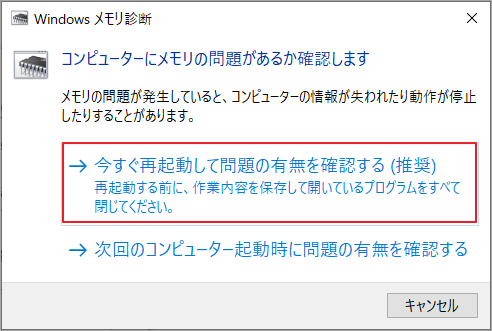
ステップ3:診断が終了するとパソコンが再起動します。
診断レポートを表示するには、Windows + Xキーを押して、「イベント ビューアー」を選択します。レポートにRAMエラーが表示された場合は、RAMの交換を検討してください。
解決策5:Windowsシステムを更新する
システムのバージョンが古いと、ドライバーのインストール後にブルー スクリーン エラーが発生することもあります。これは、古いシステム バージョンには、新しいドライバーとの互換性を保つために必要な更新とパッチが不足している可能性があるためです。そのため、このようなブルースクリーンの問題が発生した場合は、現在のシステムが最新バージョンに更新されているかどうかを必ず確認してください。保留中のアップデートが見つかった場合は、すぐにダウンロードしてインストールしてください。
ステップ1:Windows + Iキーを押して設定を開きます。
ステップ2:「更新とセキュリティ」→「Windows Update」の順に移動します。
ステップ3:更新プログラムのチェック」ボタンをクリックして利用可能な更新プログラムを探します。
ステップ4:利用可能な更新プログラムがあれば、後ろにある「ダウンロードしてインストール」ボタンをクリックします。
結語
この記事では、Windowsドライバー インストール後にブルースクリーンが発生した場合の対処法を紹介しています。同じ問題に遭遇した人々のご参考になれば幸いです。