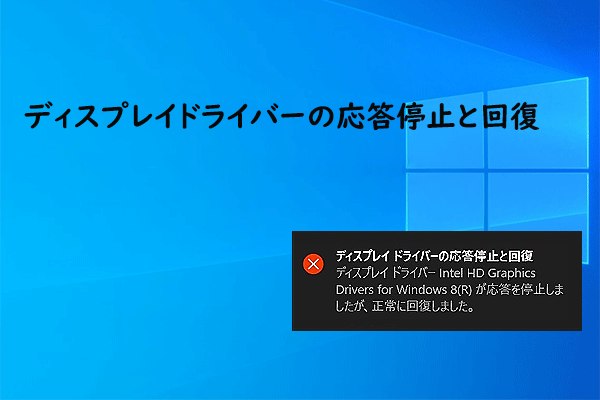ノートパソコンの液晶ディスプレイでは、突然黒い丸が現れることがあります。MiniTool Partition Wizardのこの記事では、お使いのパソコンでこのような症状が出る原因と対処法をまとめて説明したいと思います。
多くの場合、ノートパソコンの画面上の黒い斑点は単なる表面の傷であり、ガラスが割れたことを示すものではありません。このような黒い斑点は、画面のどの部分にも表示されることがあります。単なる小さな点である場合もあれば、画面の隅にある暗い影である場合もあります。ディスプレイが故障するわけではありませんが、LCD に損傷を与えずに適切な措置を講じるためには、その背後にある原因を見つけることが重要です。
PC が動作しなくなったり、その他の致命的なエラーが発生したりした場合に備えて、Windows のバックアップを作成しておくことをお勧めします。 これを行うには、PC クローン作成ソフトウェアである MiniTool Partition Wizard を使用してシステム ハードドライブのクローンを作成します。 それに加えて、この包括的なパーティション マネージャーを使用すると、MBR から GPT への変換、ファイル システムのチェック、OSの移行、クラスター サイズの変更、ドライブのサーフェステストなども行うことができます。
MiniTool Partition Wizard Pro Demoクリックしてダウンロード100%クリーン&セーフ
ノートパソコンの画面に黒い斑点が出る原因
ノートパソコンの画面に黒い斑点が現れる原因は何ですか?以下のものが考えられます。
- 画面上の汚れや破片:埃、汚れ、その他の破片などの小さな粒子が積み重なると、黒く見える暗い斑点が生じることがあります。
- 過度に高温または低温:ラップトップを保護せずに熱源の隣に置くと、LCD 上のピクセルがフリーズする可能性があります。 同様に、温度が許容レベルを大幅に下回る場所に設置されている場合、ラップトップの画面に黒い斑点が発生する可能性があります。
- 湿気の多い環境:LCD 画面を高湿度でオンにしておくと、小さな水分滴がディスプレイの内部露出部分に到達し、ピクセルの誤動作が発生する可能性があります。
- 電圧の突然の低下:大幅な電力変動によりトランジスタが損傷し、ピクセルのスタックが発生する可能性があります。
- 長時間にわたる静的な表示:ラップトップの画面に同じ画像が長時間表示されると、トランジスタが起動する可能性があります。 ディスプレイのピクセル不良を防ぐため、ラップトップを安全な場所で使用してください。
では、ノートパソコンの画面の黒い斑点を修正するにはどうすればよいですか?ここでは、いくつかのトラブルシューティング方法をご紹介します。今すぐ試してみてください!
方法1:画面を掃除する
ノートパソコンの画面に黒い点が見えたら、最初に画面を掃除してみてください。掃除プロセスを開始する前に、清潔で柔らかい布、小さく穏やかな円運動、透明な家庭用ガラスクリーナー、強力な懐中電灯などのツールを準備する必要があります。
その後、次の手順に従ってラップトップの画面を掃除します。
ステップ1:コンピューターの電源を切ります。
ステップ2:清潔な柔らかい布で画面を拭きます。マイクロファイバークロスは、傷を残さずに画面を掃除できるように設計されているため、効果的です。
ステップ3:家庭用透明ガラスクリーナーを布にスプレーします。 次に、それを使用してノートパソコンの画面を優しく円を描くように拭きます。 画面を損傷する可能性があるため、液体を多量に使用しないでください。
ステップ4:懐中電灯と布を使ってラップトップ画面の黒い点を拭きます。 画面を拭いた後、懐中電灯を使用して汚れや指紋がないか確認してください。 その後、消えるまでさらに力を入れて拭き取ります。
方法2:ディスプレイのドライバーを再インストールする
ラップトップ画面の黒い斑点が古いまたは破損したディスプレイ ドライバーによって引き起こされている場合は、ドライバーをアンインストールして再インストールすることで修正してみてください。これを行うには、次の手順に従います。
ステップ1:Windowsアイコンを右クリックし、昇格されたメニューで「デバイス マネージャー」をクリックします。
ステップ2:「ディスプレイ アダプター」カテゴリを展開し、下のディスプレイドライバーを右クリックして「デバイスのアンインストール」をクリックします。
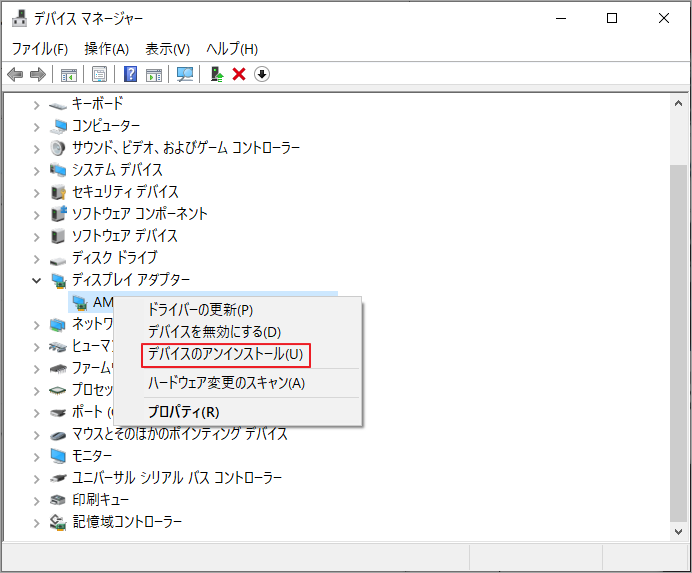
ステップ3:アンインストール処理が完了したら、ディスプレイ ドライバーの製造元の Web サイトに移動し、最新バージョンのドライバーをダウンロードします。
ステップ4:画面上の指示に従ってドライバーをインストールします。
ステップ5:ラップトップを再起動し、ラップトップ画面の黒い点が消えるかどうかを確認します。
方法3:LCDを交換する
上記の方法がいずれもうまくいかない場合は、LCDを交換してみてください。黒い斑点は、ハードウェアの問題または何らかの画面の損傷が原因である可能性があります。デバイスがまだ保証期間内である場合は、この方法を強くお勧めします。ほとんどの場合、ピクセルの損傷は製造上の欠陥とみなされ、メーカーは LCD を交換します。