Windows 11 バージョン 24H2 (Windows 11 2024 アップデートとも呼ばれる) は、2024 年10月1日に正式に公開されました。リリース以来、この新しいバージョンをインストールしてアップグレードするユーザーが多くいます。でも、多くのユーザーは、Windows 11 24H2 インストールエラー0x80070001 – 0x4002f、Windows 11 24H2 がクリーンインストールを開始しないなど、さまざまな問題に遭遇します。
answers.microsoft.com フォーラムの一部のユーザーは、Windows 11バージョン24H2にアップデートした後、黒い画面が表示されるエラーに遭遇しました。
24h2にアップデート後にコンピューターの画面が真っ黒になりました。こんにちは。NVidia 970 シリーズ グラフィックスを搭載した古いデスクトップPCを使用しています。最新のWindows 11アップデートをインストールした後、画面が真っ黒になりました。この問題がどうすれば解決できますか?
事前準備
Windows 11バージョン24H2による黒い画面でシステムを正常に起動できなくなるため、Windows 11回復用のUSBを準備する必要があります。このUSBメモリは、WinREで起動し、コンピューターを修復するために使用できます。また、データの損失やその他の予期しないエラーを回避するために、処理の前にすべての重要なデータを復元することをおすすめします。
MiniTool Partition Wizardは、コンピューターが起動できない場合でも、ハードドライブ、USBメモリ、SDカード、TFカードなどからデータやパーティションが回復できる強力なデータ復元ツールです。他に、OSをSSDに移行したり、MBRを再構築したり、データ損失なしで MBRをGPTに変換したり、ディスクエラーをチェックしたりするなど、様々なこともできます。
MiniTool Partition Wizard Pro Demoクリックしてダウンロード100%クリーン&セーフ
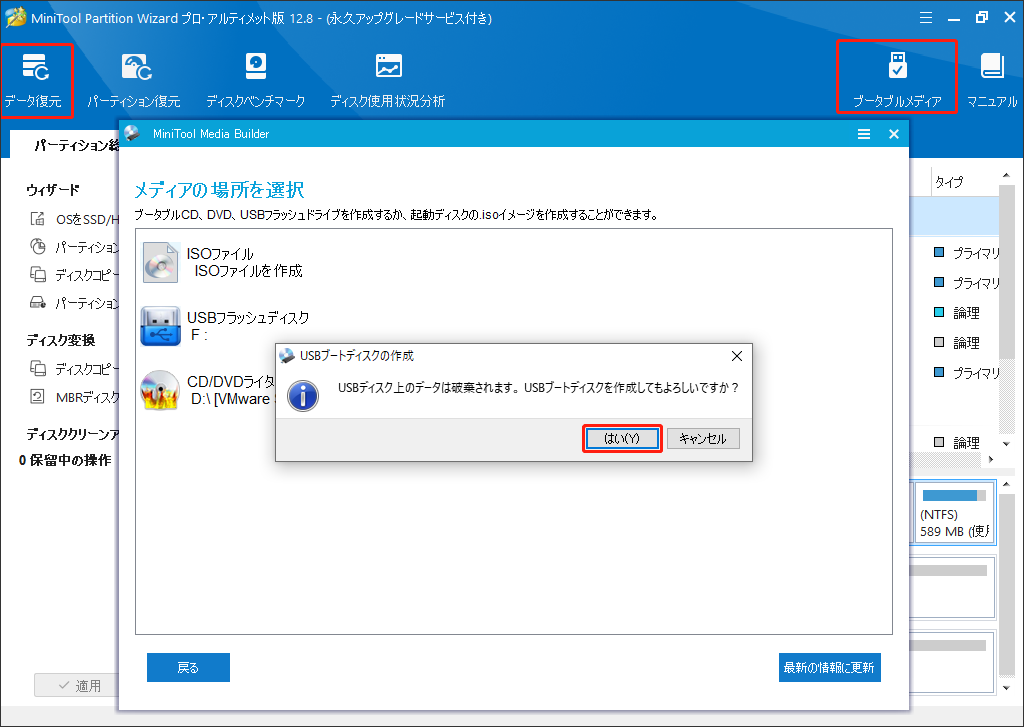
これが完了すると、24H2アップデート後の黒い画面問題を解決して始めます。
Windows 11 24H2 アップデート後の黒い画面を修正する方法
Windows 11 24H2アップデートで黒い画面が表示される問題を修正するにはどうすればよいでしょうか? 多くのユーザーレポートを分析した後、実行可能な方法を5つまとめました。
# 1. グラフィックカードドライバーをリセットする
まず、Windows 11 24H2 にアップデートした後、グラフィックカードドライブーをリセットすることで解決してみます。これは、システムがまだ動作しているときに黒い画面に陥る問題を修正する最も一般的な方法です。これを行うには、キーボード上の「Win + Ctrl + Shift + B」キーを同時に押し続けます。
# 2. グラフィックカードの接続を確認する
グラフィックカードの接続に問題がある場合は、Windows 11 24H2 アップデートで黒い画面が表示される可能性があります。したがって、グラフィックカードをコンピューターから取り外して、正しく表示されるかどうかを確認できます。或いは、統合カードの代わりに専用のグラフィックカードを使用することもできます。
# 3. コンピューターを強制的に再起動する
コンピューターを強制的に再起動すると、黒い画面が消えるとの報告がありました。具体的手順は次のとおりです。
ステップ1:コンピューターから電源プラグを抜き、バッテリーを取り外します。
ステップ2:一時キャッシュがすべてクリアされるまで数分お待ちください。その後、電源プラグを再度差し込み、バッテリーを取り付け直します。
ステップ3:コンピューターの電源がオンになるまで電源ボタンを押し続けます。
# 4. Windows 11 24H2をアンインストールして元に戻す
Windows 11 24H2 にアップデートした後も黒い画面が表示される場合は、Windows 11 24H2をアンインストールして元に戻してみましょう。ここで、Windows 11回復USB を使用してWinREに入り、最新の更新プログラムをアンインストールすることができます。次の手順に従って、これを実行します。
ステップ1:Windows回復USBをコンピューターに挿入し、ドライブから再起動します。次に、任意のキーを押してメディアから起動します。
ステップ2:言語設定を選択し、「今すぐインストール」画面が表示されるまで進みます。次に、「コンピューターの修復」をクリックして、「詳細設定」メニューにアクセスします。
ステップ3:「トラブルシューティング」を選択し、「詳細オプション」にアクセスして、「更新プログラムのアンインストール」をクリックします。
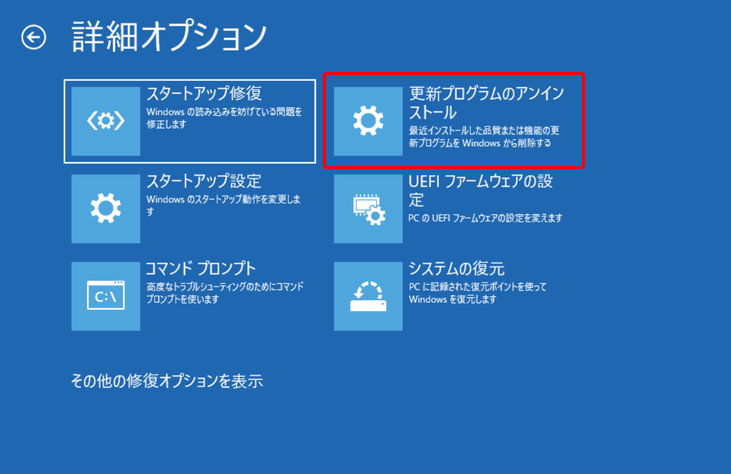
ステップ4:「更新プログラムのアンインストール」ウィンドウで、「最新の機能更新プログラムのアンインストール」を選択し、プロンプトが表示されたら管理者パスワードを入力します。画面の指示に従って更新プログラムをアンインストールし、コンピューターを再起動します。
# 5. Windows 11をクリーンインストールする
上記の方法をすべて試しても、Windows 11 24H2アップデート後の黒い画面の問題が解決しない場合は、Windows 11をクリーンインストールするしかありません。でも、この方法を実行すると、PCが工場出荷時の設定にリセットされ、システムドライブ上のすべてのデータが削除されることにご注意ください。
したがって、MiniTool ShadowmakerなどのPCバックアップツールを使用して、事前にすべての重要なデータをバックアップすることをお勧めします。これは、オペレーティングシステムのバックアップ、ハードディスク、パーティションのクローン作成、Windows 11で保存される個人ファイルの同期/バックアップなどを実行できるプロフェッショナルなバックアップユーティリティです。
MiniTool ShadowMaker Trialクリックしてダウンロード100%クリーン&セーフ
さいごに
本記事はここで終わります。グラフィックカードドライバーのリセット、強制再起動、アップデートのアンインストールなど、24H2 アップデート後の黒い画面を解消する5つの方法について説明します。必要があれば、これらの方法を試しましょう。お役に立てれば嬉しいです。

