多くのユーザーが、新しいSSDに交換またはアップグレードした後、BIOSがSSDを認識するものの、SSDからシステムを起動できないと報告しています。この問題は、BIOS設定の誤配置、起動モードの誤り、BIOSのバージョンが古いことなど、さまざまな原因で発生する可能性があります。
これらの原因に基づいて、この問題を解決するために役立つ解決策をいくつかまとめました。一つずつ説明していきましょう。

この記事では、ノートパソコン用SSDとデスクトップ用SSDの特徴や違いを中心に紹介します。両方の中核となる機能と利点は似ています。
解決策1:SSDをアクティブに設定する
SSD上のシステムパーティションがアクティブに設定されていない場合、BIOSがSSDを検出してもシステムが起動しないことがあります。この問題を解決するには、システムパーティションをアクティブとして設定する必要があります。詳細は以下のとおりです。
ステップ1:古いシステム ドライブからコンピュータを起動します。
ステップ2:PCが正常に起動したら、Windows + R を押して「ファイル名を指定して実行」ダイアログを開きます。
ステップ3:テキスト ボックスに「diskpart」と入力し、「OK」をクリックします。
ステップ4:コマンドプロンプト ウィンドウに入ったら、次のコマンドを順番に入力し、それぞれの後にEnterキーを押します。
- list disk
- select disk N(NをSSDのディスク番号に置き換えます)
- list partition
- select partition X(XはSSD上のシステムパーティションの番号を表します)
- active
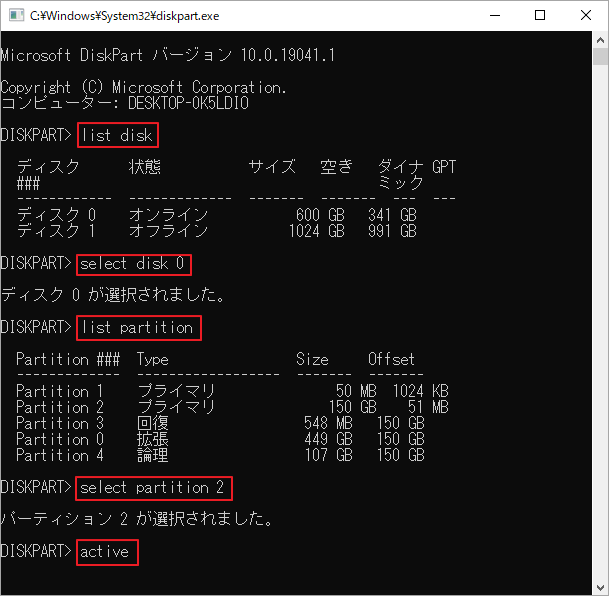
Diskpartの使用に慣れていない場合は、MiniTool Partition Wizardなどのグラフィカルユーザーインターフェイスを提供するソフトウェアを使用してパーティションをアクティブに設定することもできます。MiniTool Partition Wizardは多機能パーティションマネージャーで、アクティブ パーティションの設定に加えて、ハードドライブのパーティション分割/クローン作成、パーティションのフォーマット/サイズ変更/削除、MBR GPT変換、データ/パーティション復元などの操作も行うことができます。
MiniTool Partition WizardをPCにダウンロードしてインストールします。その後、こちらの記事「システムパーティションをアクティブとしてマーク」に従ってシステムパーティションをアクティブに設定しましょう。
MiniTool Partition Wizard Freeクリックしてダウンロード100%クリーン&セーフ
SSD上のシステム パーティションをアクティブに設定したら、SSDからコンピュータを再起動して、正常に起動できるかどうかを確認します。
解決策2:レガシーブートを有効にする
SSDとシステムの間に互換性の問題がある場合、BIOSがSSDを認識できてもSSDからシステムを起動できないことがあります。 この問題を解決するには、ブートモードをUEFIからLegacyに切り替えてみてください。
ステップ1:コンピュータを再起動して BIOS に入ります。
ステップ2:「Boot」タブに移動します。次に、「UEFI/BIOS Boot Mode」または同様の意味を表すオプションを見つけて、ブート モードをUEFIからLegacyに変更します。
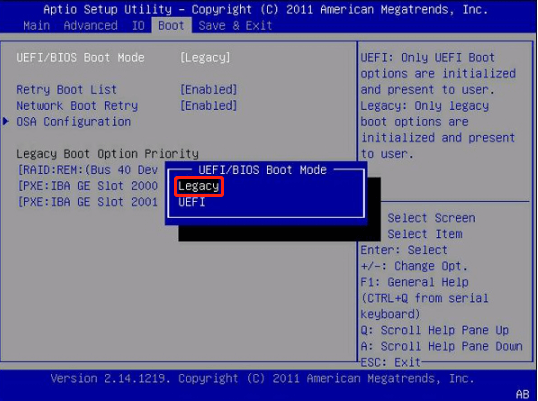
ステップ3:その後、変更を保存し、BIOSセットアップ ユーティリティを終了します。次に、PCがSSDから正常に起動できるかどうかを確認します。
解決策3:BIOSをリセットする
BIOSがSSDを認識するが起動しない場合、BIOSを工場出荷時の設定にリセットすることも有効です。以下の手順で簡単に実行できます。
ステップ1:コンピュータをBIOSで起動します。
ステップ2:BIOSセットアップユーティリティにアクセスしたら、「Save & Exit」セクションに切り替えます。
ステップ3:「Restore Defaults」を選択し、ポップアップ画面で「はい」をタップして操作を確定します。
解決策4:BIOSを更新する
また、BIOSをアップデートすることをお勧めします。BIOSを最新バージョンに更新することで、お使いのコンピュータの既存の問題を解決できる可能性が高くなります。BIOSのアップデート方法はこちらのチュートリアル「Windows10 BIOSのアップデートとバージョンの確認」をご覧ください。
解決策5:Windowsをクリーンインストールする
上記のどの方法でもBIOSがSSDを認識するのに起動しない問題を解決できない場合は、Windowsを再インストールしてみることをお勧めします。再インストールはPCの多くのシステム問題を解決できる効果的な方法でもあります。以下のガイドはWindows 10と11の再インストールに役立ちます。
BIOSがSSDを認識しているが起動できない場合、上記で紹介した5つの方法を試して修復することができます。この問題に対して他にも優れた解決方法がある場合は、ぜひ共有してください。
