オンラインゲーム、モバイルゲーム、コンソールゲームなど、どのようなゲームをプレイする場合でも、プレイヤーはキャプチャ機能を使ってハイライトシーンや印象的な瞬間を記録することがよくあるでしょう。ゲームプレイのクリップを録画したり、スクリーンショットを撮ったりした後、それらのファイルをXboxネットワークにアップロードすることができます。
ただし、Xboxネットワークにアップロードされたゲームクリップやスクリーンショットは、90日後に自動的に削除され、無期限に保存することはできません。
そのため、重要なスクリーンショットや動画クリップは、別の方法でバックアップしておくことをおすすめします。詳しくは、次のガイドをご覧ください。なお、一部の機能は地域によって利用できない場合がありますので、あらかじめご了承ください。
Xbox本体でキャプチャをバックアップする
Xbox本体でXboxゲームクリップをバックアップするには、2つの方法があります。1つはOneDrive にアップロードすること、もう1つは外部ストレージにコピーすることです。これを行うには、Captures アプリを起動する必要があります。詳細な手順は次のとおりです。
- 「Xbox」ボタンを押してガイドを開きます。
- 「マイゲーム&アプリ」>「すべて表示」>「アプリ」>「キャプチャ」に移動します。
- フィルターを設定して、バックアップするキャプチャを見つけます。
- 「管理」を選択します。
- 複数のキャプチャを選択すると、バックアップオプションがリストされて表示されます。
キャプチャをOneDrive にバックアップするには、「OneDriveにアップロード」を選択してください。一方、キャプチャを外部ドライブにバックアップするには、「外部ストレージにコピー」を選択してください。
これらのオプションでは、選択したキャプチャがOneDriveアカウントや外付けドライブに追加しますが、Xbox ネットワークからは削除されません。
付けドライブはUSBメモリである場合、USBメモリのファイルシステムはNTFSである必要があります。お使いのUSBメモリがFAT32や他のシステムファイルである場合は、MiniTool Partition Wizardを使って、データ損失なしでFAT32をNTFSに直接変換したり、NTFS にフォーマットしたりすることができます。
MiniTool Partition Wizard Freeクリックしてダウンロード100%クリーン&セーフ
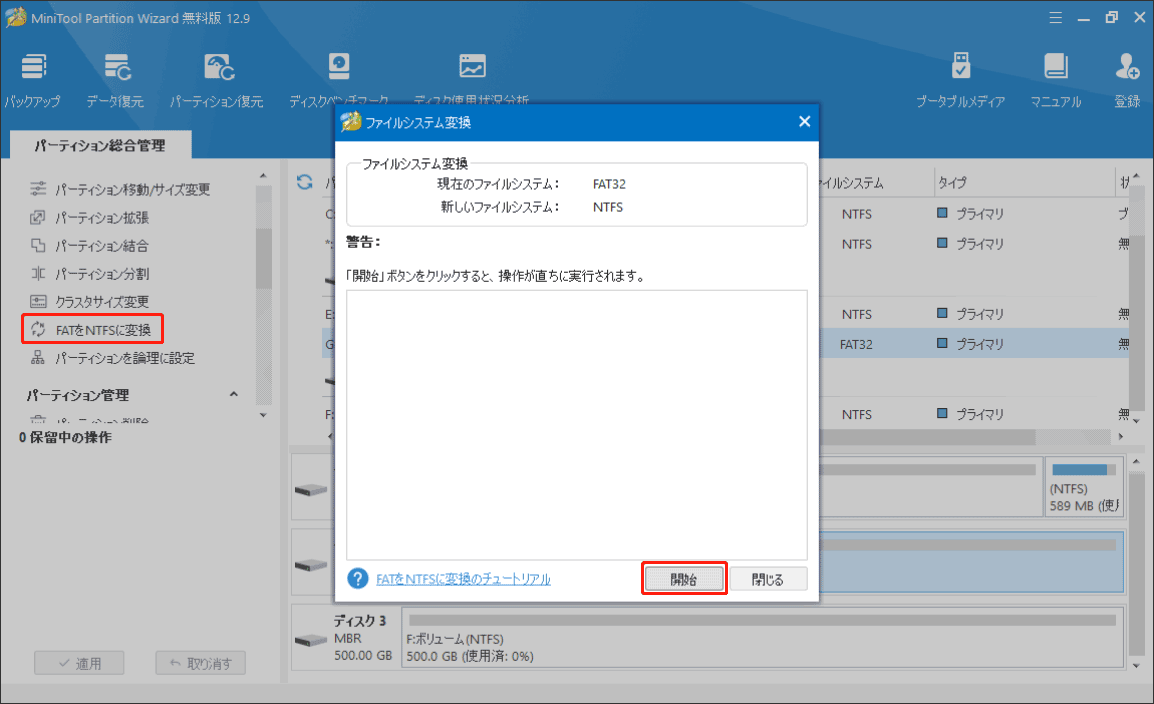
OneDrive/外付けストレージにアップロードするキャプチャを手動で選択するか、「すべて選択」を利用して一度に移動することができます。アップロードが完了したら、OneDriveフォルダーをチェックして、キャプチャがすべてアップロードされたことを確認してください。
あるいは、今後のキャプチャをOneDriveに自動的にアップロードするように設定することもできます。これを行うには、「Xbox」ボタンを押し、「プロフィールとシステム」>「設定」>「基本設定」>「キャプチャと共有」>「自動アップロード」>「OneDrive へ」の順に移動します。
同様に、今後のキャプチャを自動的に外付けドライブに直接保存するように設定することもできます。Xbox」ボタンを押し、「プロフィールとシステム」>「設定」>「基本設定」>「キャプチャと共有」>「キャプチャの保存場所」>「使用する外付けドライブの名」に移動します。
MiniTool Partition Wizard Pro Demoクリックしてダウンロード100%クリーン&セーフ
Windows PCでキャプチャをバックアップする
PCでキャプチャしたゲーム動画やスクリーンショットはXboxネットワークにアップロードできないため、90日間後の自動削除に制限されていません。次の手順に従って永遠にバックアップしてみましょう。
- PCで「Windows+G」キーを押して「ゲームバー」を開きます。
- ウィジェットメニューで「ギャラリー」を選択します。
- ポップアップしたウィンドウで、「ファイルの場所を開く」を選択します。そして、Cドライブの「キャプチャ」フォルダーが開きます。
- ここで、ローカルファイルをOneDriveまたは別の保存場所に移動します。
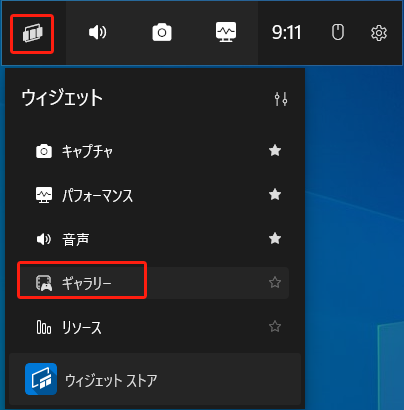
アップロードが完了したら、OneDriveフォルダーをチェックして写真がアップロードされたかどうかを確認した方がいいです。これを行うには、Microsoftアカウントで OneDrive.comにサインインし、「写真」タブに移動してバックアップするファイルを見つけます。
モバイルデバイスにキャプチャをバックアップする
バックアップしたいスクリーンショットがあるが、コンソールがない場合は、Xboxモバイルアプリを使用してクリップをモバイルデバイスにバックアップすることもできます。Xboxアプリは、「Apple App Store」や「Google Play Store」からダウンロードできます。キャプチャをモバイル デバイスにバックアップするには:
- Xbox モバイルアプリを開きます。
- 「マイライブラリ」に移動します。
- 保存するキャプチャを選択し、「保存」をクリックします。
さいごに
本記事では、Xbox ゲームクリップをバックアップする方法を3つ紹介します。お役に立てれば嬉しいです。


