USBドライブをバックアップする重要性
USB ドライブは、ファイルの転送、ファイルのバックアップ、Windows コンピューターの起動を目的としてよく使用されます。でも、場合によっては、USBメモリに保存される重要なデータが失われる可能性もあります。例えば、誤った挿入/取り出す操作、USB インターフェスの不安定な電圧、誤ったフォーマット/削除、物理的な損傷、ウイルスの攻撃、システムの問題による誤ったデータ書き込みなど、色々な理由で、データの紛失を引き起こす可能性があります。
MiniTool Partition Wizard Pro Demoクリックしてダウンロード100%クリーン&セーフ
USBドライブのデータ損失を防ぐために、USBメモリのファイルを定期的にバックアップすることをお勧めします。では、どうすればUSBをバックアップしますか?次のセクションで詳細に説明します。
更に読む:
USBドライブでのファイルをバックアップする方法
USBドライブでのファイルをバックアップする方法はいくつあります。この部分では、USBバックアップを作成する2つの簡単方法を紹介します。
オプション1:USBでのファイルをコピーしてこのドライブに貼り付ける
USBドライブでのファイルをバックアップする最も簡単な方法は、ファイルをコピーして他のドライブに貼り付けることです。ここにチュートリアルがあります。
ステップ1:USBドライブをコンピューターに正しく接続します。
ステップ2:「Windows+E」キーを押した、「ファイルエクスプローラー」を開き、左側のパネルで「PC」をクリックします。
ステップ3:USBドライブを見つけます。
ステップ4:USB ドライブをダブルクリックして開きます。
ステップ5:「Ctrl + A」を押してUSBドライブ内のすべてのコンテンツを選択し、「Ctrl + C」をクリックして、すべてのファイルをコピーします。
ステップ6:コンピューターのローカルドライブを開き、適切な場合に移動して、「Ctrl + V」を押してコピーしたコンテンツを貼り付けます。コピーのプロセスが終了するまで少々お待ちください。
オプション2:USBバックアップソフトウェアを利用する
或いは、専門的なデータバックアップソフトウェアを使用してUSBフラッシュドライブのファイルをバックアップします。MiniTool ShadowMakerが利用できるアプリケーションです。このソフトウェアはPC、サーバー、ワークステーションのデータ保護サービスと災害復旧ソリューションを提供します。
このソフトのバックアップ機能を利用して、USBに保存されるすべてのデータを一括バックアップして、必要な時に復元することができます。MiniTool ShadowMakerをダウンロードして、下のガイドに従って、USBのバックアップを作成しましょう。
MiniTool ShadowMaker Trialクリックしてダウンロード100%クリーン&セーフ
ステップ1:USBドライブをコンピューターに正しく挿入します。
ステップ2:左側のメニューから「バックアップ」を選択します。
ステップ3:「ディスクとパーティション」セクションをクリックして、USBドライブを選択します。そして、適切な「宛先フォルダー」を選択して、「今すぐバックアップ」をクリックします。それで、USBのバックアップが作成されます。
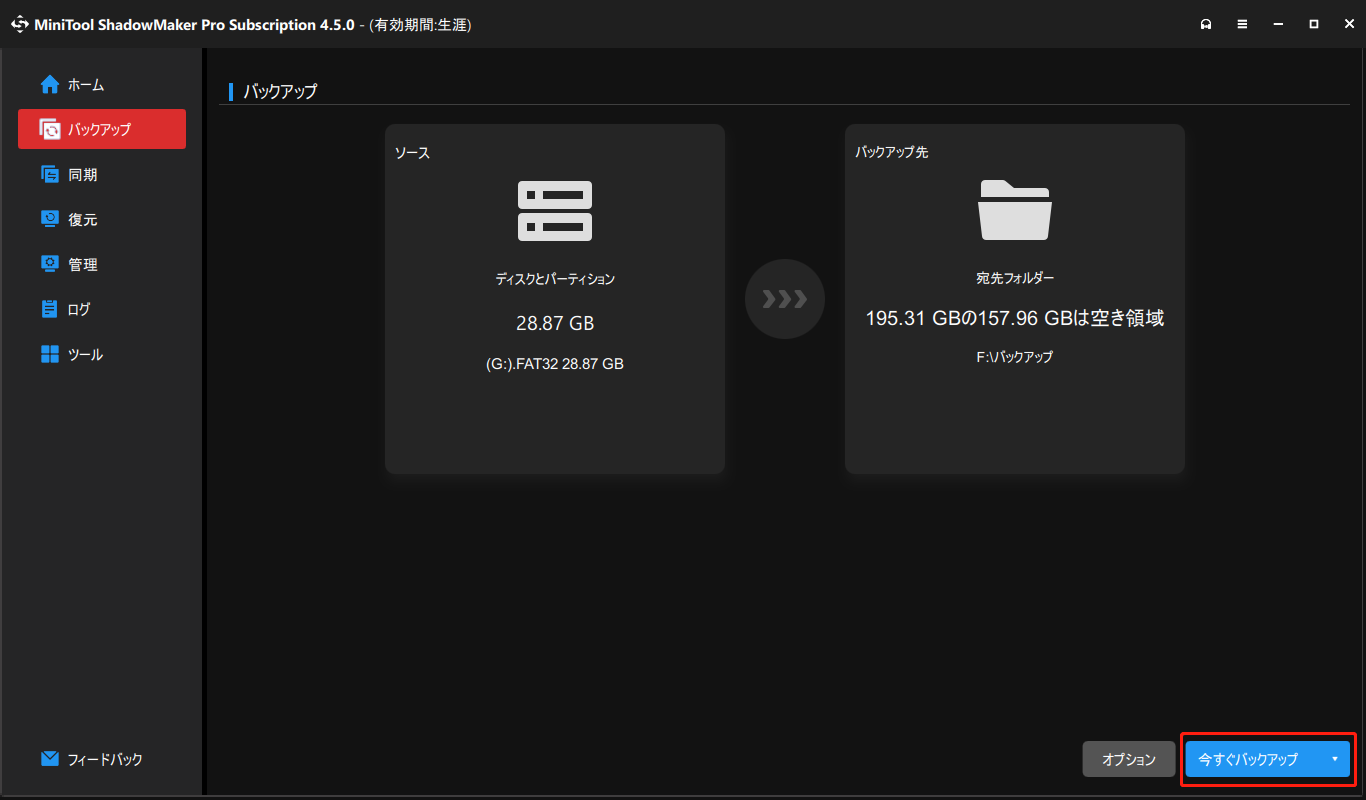
バックアップを復元したい場合は、左側の「復元」機能を良く利用してください。
USBをバックアップするもう一つの選択は、MiniTool Partition Wizardを利用して、ドライブをすべてコピーすることです。「ディスクコピー」機能を使用すると、USBでのすべてのファイルを他のドライブに簡単に複製します。このソフトウェアを PC にインストールし、次の手順に従って操作してください。
MiniTool Partition Wizard Freeクリックしてダウンロード100%クリーン&セーフ
1.USB をコンピューターに接続して、MiniTool Partition Wizard を起動してメインインターフェスに入ります。
2.USBドライブを右クリックして、「コピー」をクリックします。
3.次のウィンドウで、USB ドライブ内のすべてデータを保存するターゲットディスクを選択し、「次へ」をクリックします。他のディスク上の未割り当て領域もUSBデータの保存先として選択できます。
4.ターゲットディスクに重要なデータがないことを確認したら、「はい」をクリックして先に進みます。
5.必要に応じてコピーオプションを選択し、「次へ」をクリックします。
6.メインインターフェスの左下にある「適用」ボタンをクリックして操作を実行します。
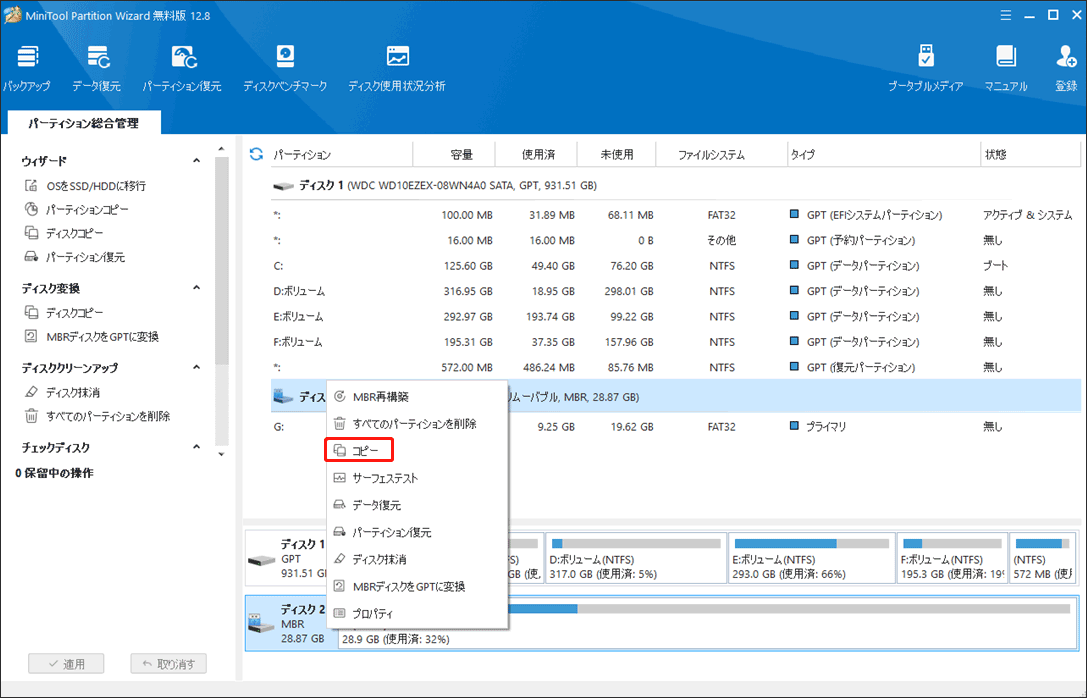
さいごに
本記事では、USB フラッシュドライブをバックアップする方法を紹介します。USBでのファイルをバックアップする必要がある場合、投稿で述べた方法に従って試してみましょう。

