ユーザーの報告によると、ASUSノートパソコンのちらつきは、Windowsの更新後によく起きるようです。互換性のないアプリ、古いグラフィックカードドライバー、不適切なリフレッシュレートによっても引き起こされることがあります。ASUSモニターのちらつきを修正するには、以下の4つの解決策をお試し下さい。
方法1.画面のリフレッシュレートを変更する
コンピューターを日常のタスクに使用する程度であれば、リフレッシュレートは60Hzで十分です。しかし、モニターのリフレッシュレートが60Hz未満か、高すぎる数値に設定していると、画面がちらついてしまうことがあります。この場合は、画面のリフレッシュレートを変更して下さい。
ステップ1:Win + Iを押して設定アプリを開き、「システム」→「ディスプレイ」と進みます。
ステップ2:設定ウィンドウで「ディスプレイの詳細設定」をクリックします。
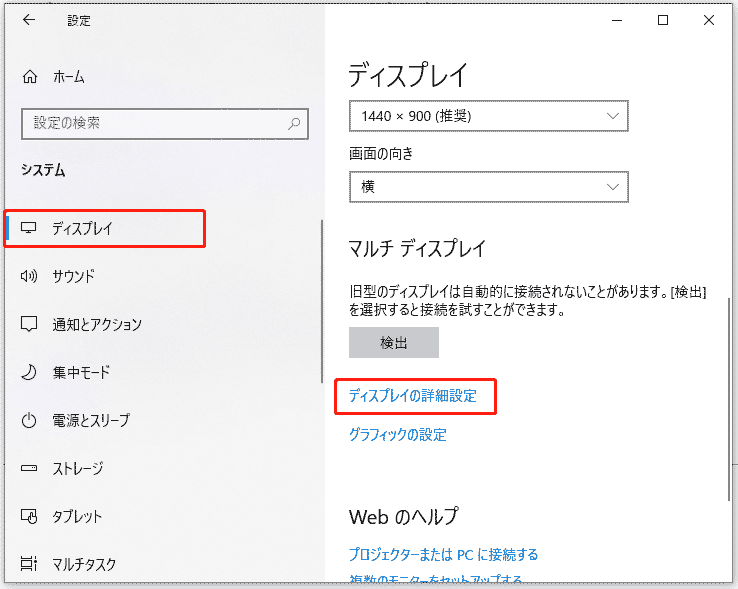
ステップ3:ポップアップウィンドウで、「ディスプレイアダプターのプロパティを表示します」をクリックします。
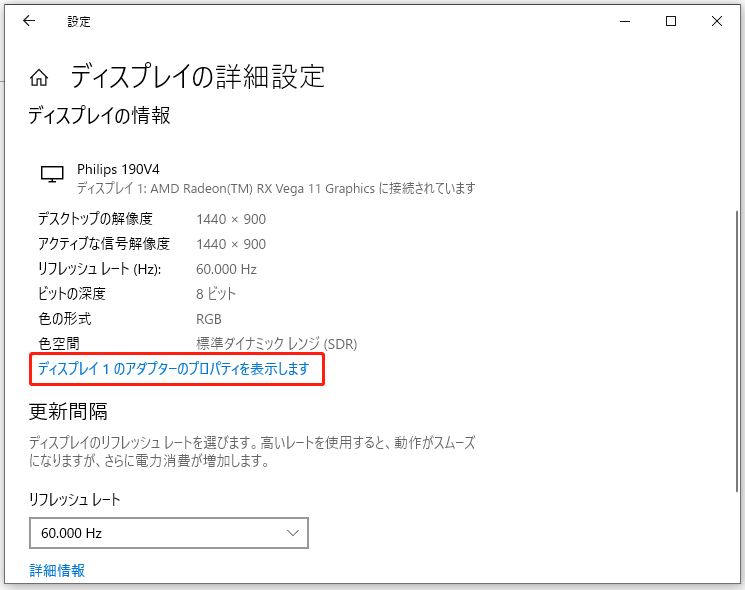
ステップ4:新しいウィンドウで「モニター」タブに切り替え、「画面のリフレッシュレート」のドロップダウンメニューから「60ヘルツ」を選択し、「適用」と「OK」ボタンを押して変更を保存します。
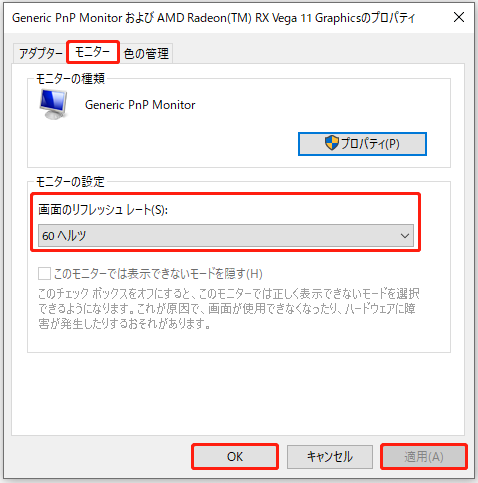
コンピューターを再起動して、画面がまだちらついているかどうかを確認します。
方法2.グラフィックカードドライバーの更新
前述のように、古いグラフィックカードドライバーや互換性のないアプリによって、ASUSノートパソコンの画面がちらつくことがあります。そこで、Ctrl + Shift + Escを押してタスクマネージャーを開き、問題の原因を特定します。
- ASUSノートパソコンの画面と一緒にタスクマネージャーもちらつく場合は、破損した・古いディスプレイドライバーが原因であると考えられます。
- タスクマネージャーがちらついていない場合は、互換性のないアプリが原因となっている可能性がありますので、方法3をお試し下さい。
ステップ1:スタートメニューを右クリックし、コンテキストメニューから「デバイスマネージャー」を選択します。
ステップ2:「ディスプレイアダプター」を展開し、ドライバーを右クリックして「ドライバーの更新」を選択します。
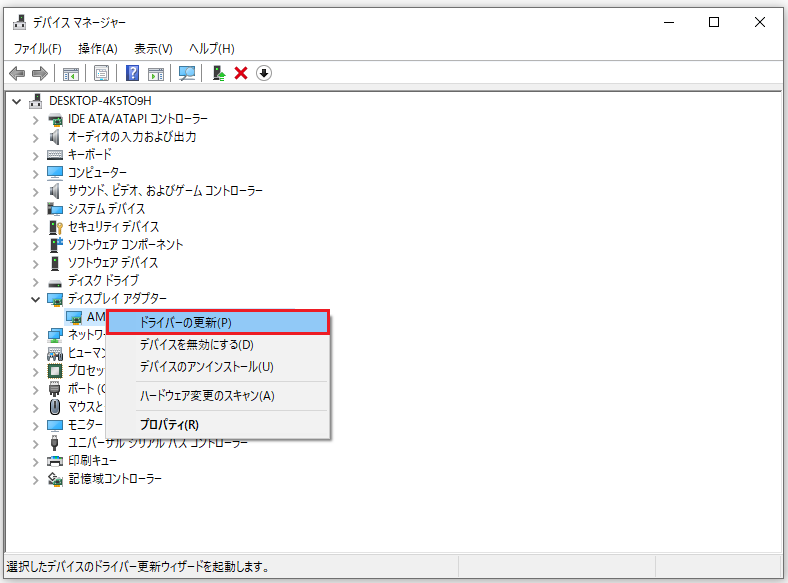
ステップ3:「ドライバーを自動的に検索」を選択して、ドライバーが自動的に更新されるようにします。あるいは、メーカーのウェブサイトからグラフィックカードドライバーをダウンロードし、コンピューターにインストールします。
その後、システムを再起動して変更を有効にし、画面のちらつきが解消されたかどうかを確認します。
方法3.互換性のないアプリをアンインストールする
サードパーティ製アプリをインストールした後に画面がちらつくようになった場合は、それをアンインストールしてみて下さい。ユーザーの報告によると、Nortonアンチウイルス、IDTオーディオなど、画面がちらつく原因となるプログラムがいくつかあります。互換性のないアプリをアンインストールすることで、問題の解決を試みることができます。
ステップ1:検索ボックスに「コントロール」と入力し、コンテキストメニューから「コントロールパネル」を選択します。
ステップ2:表示方法を「カテゴリ」に変更し、「プログラム」から「プログラムのアンインストール」をクリックします。
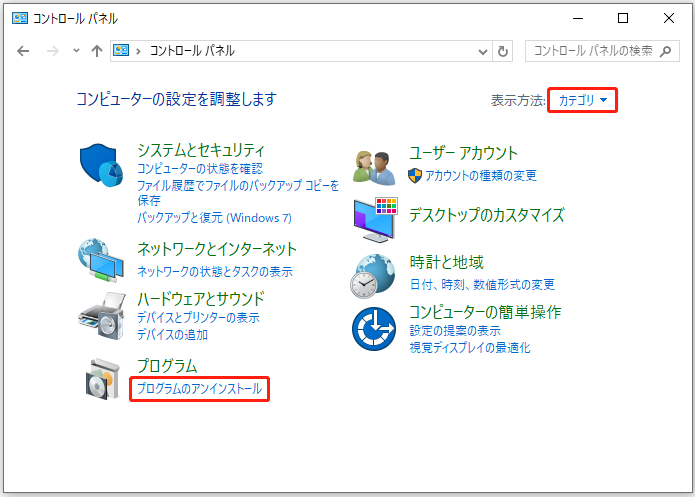
ステップ3:互換性のないアプリを見つけて右クリックし、「アンインストール」を選択します。その後、「はい」をクリックして確定し、画面の指示に従ってアンインストールを完了します。
方法4.VSyncをオンにする
ASUSノートパソコンでゲームをプレイしたり、DirectX/OpenGLを実行したりしているときに画面がちらつくことがあります。この場合は、VSyncをオンにして問題を解決します。これにより画質が向上し、ゲームのリフレッシュレートがモニターのリフレッシュレートに固定されます。方法が分からない場合は、こちらの記事をご覧下さい。
