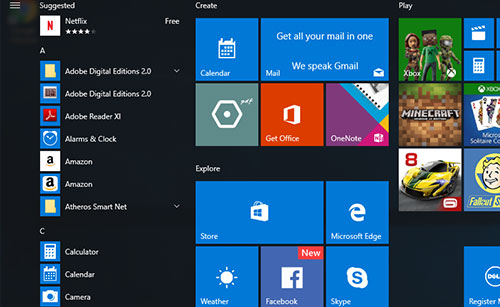実行中のアプリケーション間を切り替えるときには、いつでもAlt + Tabショートカットキーを使用できます。しかし、これがうまく機能しない場合があります。MiniTool Partition Wizardのこの記事では、その問題を解決する方法をいくつかご紹介します。
Alt + Tabが機能しない
コンピューターでは、多くのアプリケーションやドキュメントを同時に実行します。Windowsでよく使う2つのアプリケーションやドキュメントを切り替えるには、Alt + Tabショートカットキーを使用します。
しかし、Alt + Tabキーを押しても何も表示されなかったり、1〜2秒間だけ開いているアプリケーションやドキュメントが表示された後に消えてしまったりすることがあります。つまり、Alt + Tabが機能していないということです。
この問題には、キーボード、不適切なシステム設定、ファイル間の競合などさまざまな原因があります。
それでは、Alt + Tabが機能しない問題を解決する方法を見ていきましょう。まずはコンピューターの電源を切って、すべてのケーブルを抜いてみることをおすすめします。数分後にすべてのケーブルを差し込んで、コンピューターとモニターの電源を入れます。Alt + Tabが機能するかどうかを確認し、機能しない場合は次の方法をお試し下さい。
対処法1: キーボードのチェック
キーボードの問題はAlt + Tabが機能しない原因の1つなので、次の手順でキーボードをチェックして下さい。
ステップ1:PCに別のUSBキーボードを接続します。
ステップ2:新しく接続したキーボードでAlt + Tabショートカットキーを試します。
ステップ3:このショートカットキーが機能する場合、元のキーボードに問題がある可能性があります。この場合は、新しいものを購入する必要があります。このショートカットキーでうまくいかない場合は、キーボードドライバーを再インストールしてみて下さい。
こちらがキーボードドライバーの再インストール方法です。
ステップ1:Cortanaの検索バーに「デバイスマネージャー」と入力し、最も一致しているものを選択します。
ステップ2:デバイスマネージャーで「キーボード」を見つけて展開し、表示されるデバイスを右クリックして「デバイスのアンインストール」を選択します。
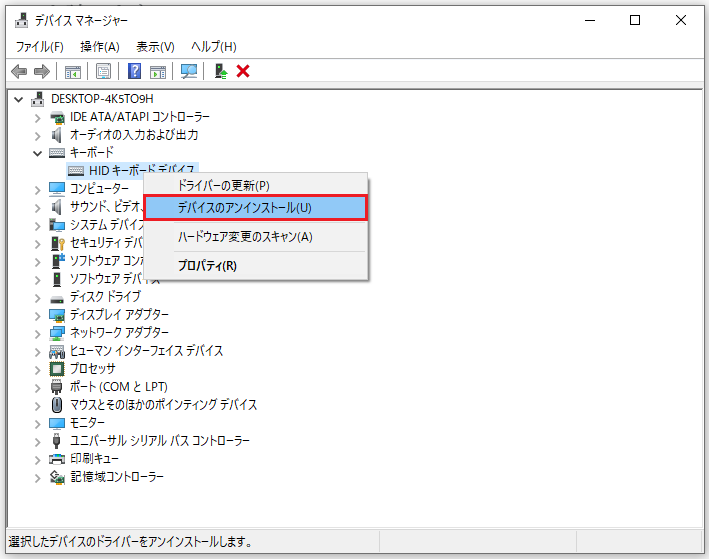
ステップ3:コンピューターを再起動して変更を適用します。再起動すると、最新のキーボードドライバーが自動的にダウンロード・インストールされます。
上記の方法がうまくいかなかった場合は、専門のサードパーティ製プログラムを使用してドライバーを更新して下さい。Driver Easy Pro は、古いドライバーをすべて検出し、ワンクリックで更新します。こちらがそのガイドです。
ステップ1:Driver Easyをインストール・起動します。「今すぐスキャン」ボタンをクリックします。
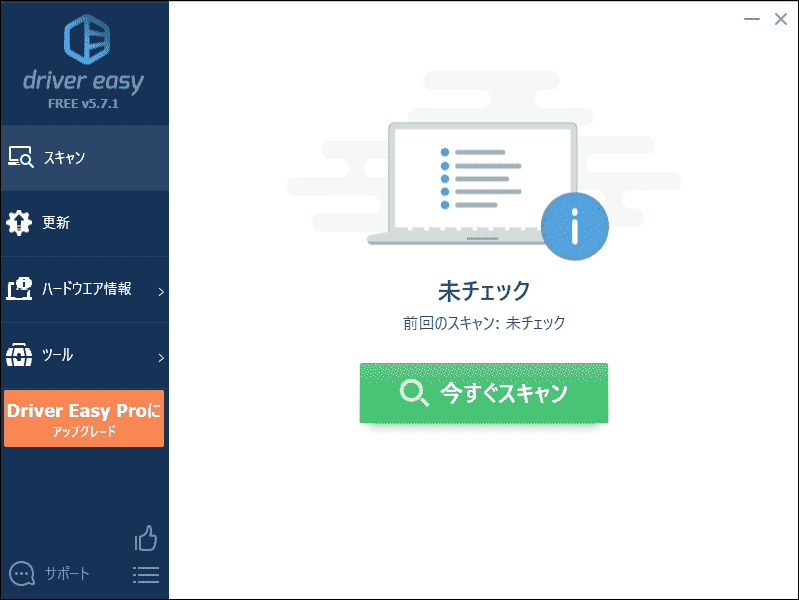
ステップ2:スキャンが完了したら、「すべて更新」ボタンをクリックすると、検出されたドライバーの最新バージョンがすべてダウンロード・インストールされます。
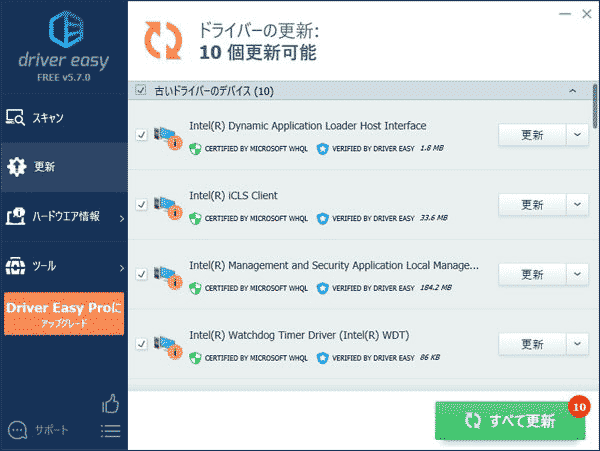
対処法2: レジストリでAlt + Tabの値を変更する
これは、Alt + Tabレジストリの値をチェックして、ショートカットを利用できるようにするための方法です。次のチュートリアルにある手順を実行して下さい。
ステップ1:Win + Rを押して、「ファイル名を指定して実行」ボックスを開きます。
ステップ2:「ファイル名を指定して実行」ボックスに「regedit」と入力して「OK」をクリックします。
ステップ3:レジストリエディターを開いたら、次のパスに移動します。
コンピューター> HKEY_CURRENT_USER > Software > Microsoft > Windows > CurrentVersion > Explorer
ステップ4:Explorerセクションで「AltTabSetings」を見つけ、ダブルクリックします。
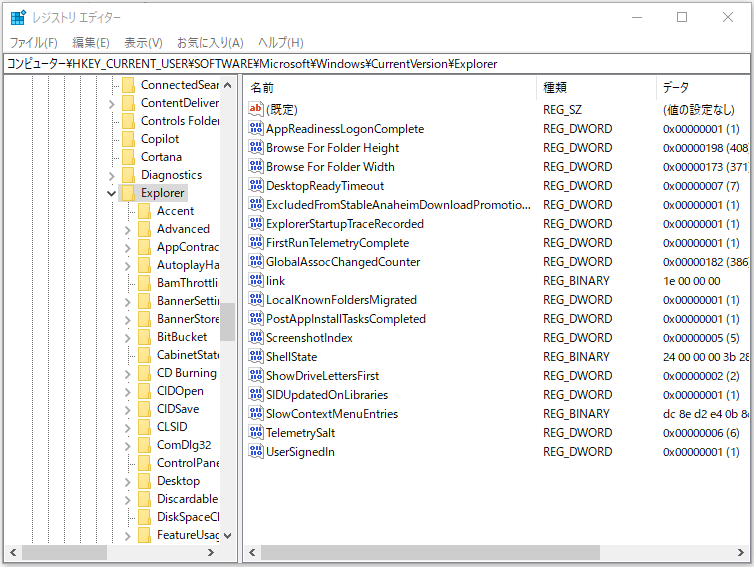
ステップ5:小さなポップアップウィンドウで値のデータを1に変更し、「OK」をクリックして変更を保存します。
上記の手順を完了したら、問題は解決されるはずです。
対処法3: Windowsエクスプローラーを再起動する
Windows 10でAlt + Tabショートカットキーを動作させる3つ目の方法は、Windowsエクスプローラーの再起動です。
ステップ1:タスクバーを右クリックし、「タスクマネージャー」を選択します。
ステップ2:Windows Explorerプロセスを見つけて右クリックし、「再起動」を選択します。
この2つの手順によってWindowsエクスプローラーが再起動されたら、Alt + Tabショートカットキーが機能するようになるでしょう。これは一時的な解決策なので、問題が再発した場合はもう1度この手順を繰り返して下さい。
対処法4: ホットキーのチェック
ホットキーが無効になっていると、Alt + Tabキーが機能しないことがあります。マルウェアや感染したファイルがシステム上のホットキーを無効にした可能性があります。(Windows 10内蔵の「コントロールされたフォルダーアクセス」で、コンピューターに保存されているデータやドキュメントを保護することができます)
したがって、ホットキーが無効になっていないことを確認する必要があります。
ステップ1:「ファイル名を指定して実行」に「gpedit.msc」と入力し、「OK」をクリックしてグループポリシーエディターを開きます。
ステップ2:グループポリシーエディターで、次のフォルダを1つずつ展開します。
ローカルコンピューターポリシー→ユーザーの構成→管理用テンプレート→Windowsコンポーネント→エクスプローラー
ステップ3:下にスクロールして「Windowsキー ホットキーをオフにする」オプションを見つけてダブルクリックし、「有効」を選択します。
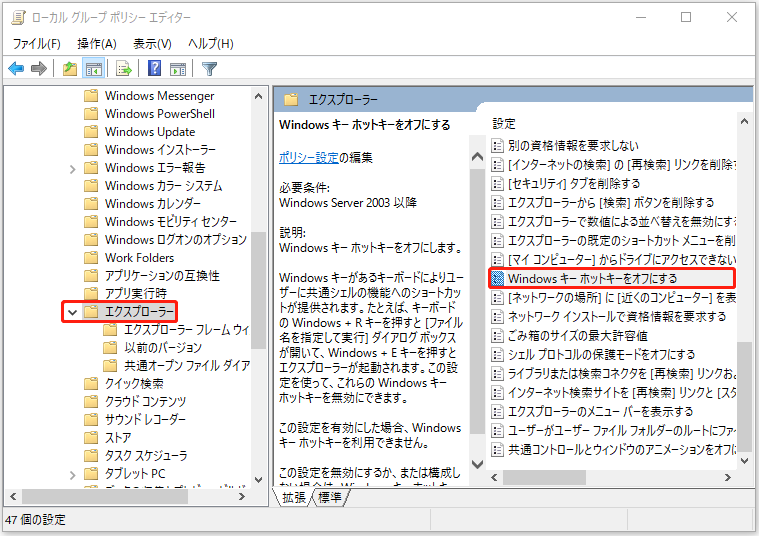
ステップ4:「適用」と「OK」をクリックして変更を保存します。
これで問題が解決されたかどうかを確認し、解決していない場合は前述の手順で「無効」を選択します。
対処法5: プレビューを有効にする
ユーザーのフィードバックによると、「Alt + Tabが機能しない」という問題は、単純に「システムの詳細設定」でプレビューを有効にするだけで解決できたとのことです。実際に試してみましょう。
ステップ1:「ファイル名を指定して実行」に「sysdm.cpl」と入力し、「OK」をクリックしてシステムのプロパティを開きます。
ステップ2:「詳細設定」タブに切り替え、「パフォーマンス」の下にある「設定」をクリックします。
ステップ3:パフォーマンスオプションで、「プレビューを有効にする」にチェックが入っていることを確認し、そうでない場合はチェックを入れます。
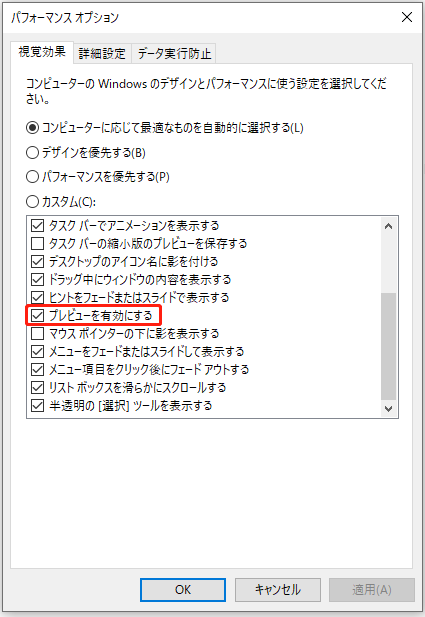
完了後、問題が解決したかどうかを確認します。