Windows 10のAdobe Acrobat ReaderでPDFファイルを開こうとしたときに、「メモリが不足しています」と表示されることがあります。MiniTool Partition Wizardのこの記事で、その解決策をご紹介します。
Adobe Acrobatは、Adobe Inc.が開発した無料のPDFリーダーで、PDFファイルの表示・作成・印刷・共有が可能です。作業効率を上げることができますが、PDFファイルを開こうとしたときに「メモリが不足しています」というエラーメッセージが突然表示されるなど、トラブルが発生することもあります。
Adobeのメモリ不足エラーは、コンピューターではよくある問題で、解決も簡単です。なのでそれほど心配することはありません。以下の方法を実行するだけで解決できます。
MiniTool System Booster Trialクリックしてダウンロード100%クリーン&セーフ
方法1: Adobe Acrobat Readerを再起動する
Adobeのメモリ不足問題を解決するための最初の方法は、Adobe Acrobat Readerを再起動することです。エラーの原因となる小さな不具合はこれで解消できます。
ステップ1: スタートアイコンを右クリックし、「タスクマネージャー」を選択します。
ステップ2: 「プロセス」タブでAdobe Acrobatを右クリックし、「タスクの終了」を選択して完全に終了させます。
ステップ3: その後、アプリを再起動して、問題が解決したかどうかを確認します。
Adobe Acrobatを再起動してもまだエラーが表示される場合は、コンピューターを再起動して下さい。バグや不具合を一時的に取り除くことができます。
方法2: 高速Web表示を無効にする
Adobe Acrobatの高速Web表示機能は、特定のPDFファイルを読み込む過程でメモリ不足エラーを引き起こすことがあります。この場合は、その機能を無効にして問題を解決します。
ステップ1: Adobe Acrobat Readerを開き、「編集」→「環境設定」と進みます。
ステップ2: 「文書」セクションの右側で「Web表示用に最適化して保存」のチェックを外します。
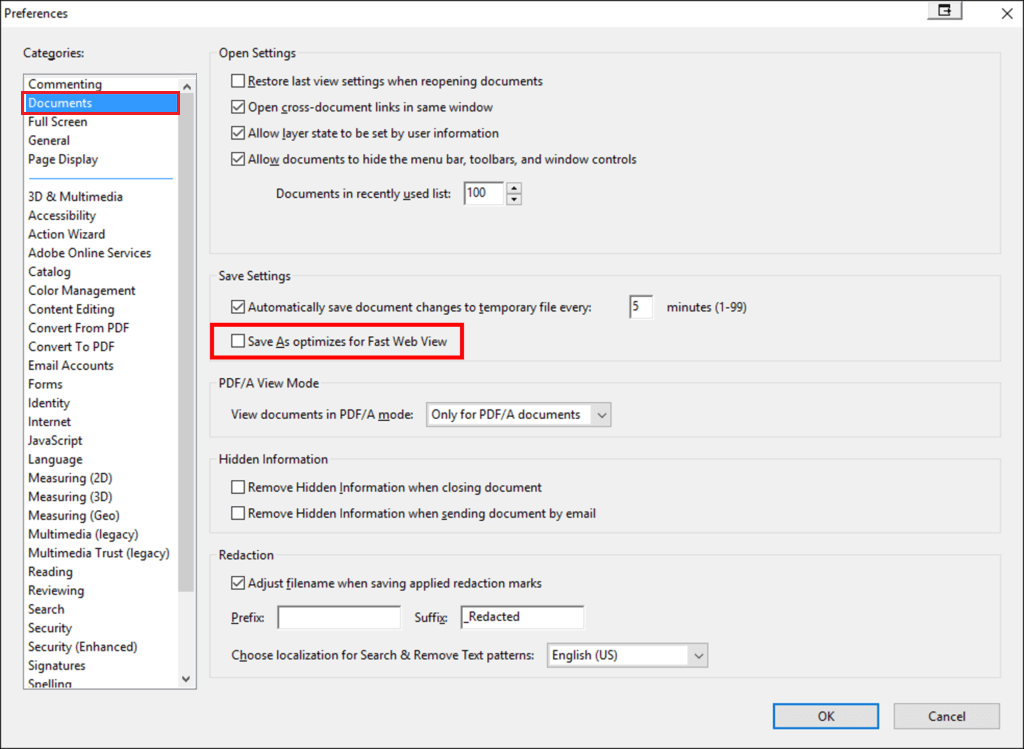
ステップ3: 「インターネット」セクションに切り替え、「Web表示用に最適化を許可」のチェックを外します。
ステップ4: 最後に「OK」をクリックして変更を保存します。
高速Web表示機能を無効化したら、もう1度PDFファイルを開いてメモリ不足エラーが解消されたかどうかを確認します。
方法3: 動画ファイルサイズを小さくする
開こうとしているファイルが大きすぎることも、メモリ不足エラーの原因となります。そのため、ファイルを再保存し、サイズを小さくしてから開くことをおすすめします。
ステップ1: 開きたいPDFファイルを右クリックして「プログラムから開く」をクリックし、「Adobe Acrobat DC」を選択します。
ステップ2: 上部メニューで「ファイル」をクリックし、「別名で保存」を選択します。
ステップ3: 「ファイルオプション」で「ファイルサイズを縮小」にチェックを入れます。
ステップ4: 保存先のフォルダを選択し、ファイル名を修正して「保存」をクリックします。
その後、縮小したファイルを開いてみて、エラーが解消されたかどうかを確認します。
方法4: 最大メモリを許可する
システムで最大メモリを許可することでも、Adobe Acrobatのメモリ不足エラーを解消できます。詳しい手順は以下の通りです。
ステップ1: Windows + Rを押して、「ファイル名を指定して実行」を開きます。
ステップ2: ボックスに「msconfig」と入力し、Enterを押します。
ステップ3: システム構成で「ブート」タブに切り替え、「詳細オプション」をクリックします。
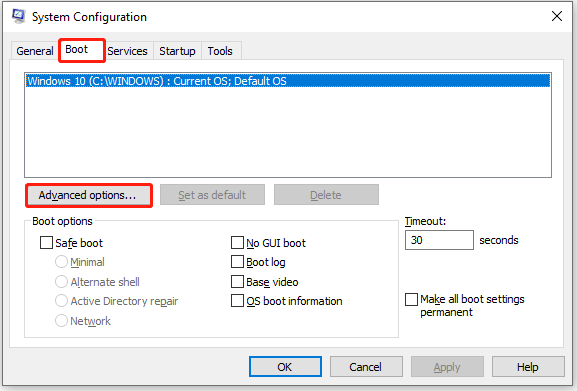
ステップ4: 「最大メモリ」にチェックを入れ、「OK」をクリックして変更を保存します。
方法5: Tempフォルダを空にする
Windows 10では、システム内の一時ファイルが多すぎる場合にもAdobeのメモリ不足エラーが発生します。この場合は、Tempフォルダ内のファイルを削除してエラーを解消します。
方法6: 内蔵ハードドライブからファイルを開く
PDFを外付けハードドライブから開くことができず、メモリ不足エラーが発生する場合は、そのファイルを内部ストレージデバイスに保存してから開いてみて下さい。これでエラーを解消できる可能性があります。 Windows 10のAdobeでメモリ不足エラーが発生していますか?そうであれば、上記の方法をお試し下さい。このエラーについて他に良い解決策をご存じでしたら、コメント欄にお寄せ下さい。
