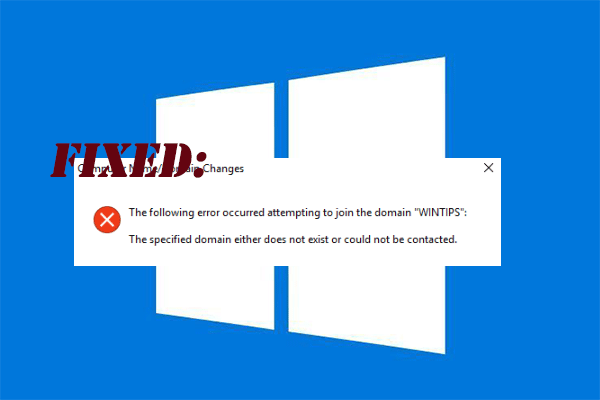Android Debug Bridge(略称ADB)は、デバイスとの通信を可能にする多機能なコマンドラインツールです。でも、一部のユーザーから、Windows 11でADBコマンドを実行しようとする時、「Windows 11は ADBが見つけません」或いは「ADBが認識されません」というエラーに遭遇したという報告があります。この問題に遭ったら、どうすればいいでしょうか?ご心配なく、MiniTool Partition Wizardからのこの記事で、答えを見つけます。
初めてADBをセットアップする人にとって、ADBが認識されないというエラーはよく見られるものです。この問題は、何らかの理由でWindows 11のコマンドプロンプトでADBコマンドを実行できず、実行しようとすると以下のエラーメッセージが表示されることを示しています。
「’adb’は内部コマンドまたは外部コマンド、操作可能なプログラムまたはバッチファイルとして認識されていません。」
なぜWindows 11でADBが認識されないの?
Windows 11で 「ADBが認識されない」エラーが発生した場合、エラーを引き起こす原因が多く考えられます。一般的な原因は次のようにリストします:
- ADBドライバーがインストールされない
- ADBインストールフォルダー中のファイルが破損/紛失した
- ADBドライバーが間違って設定され
- ADBドライバーが古くなった
- ADBコマンドが見つからない
- USBケーブルが故障した
どうすればWindows 11でADBが認識されないエラーを解決する?
「ADBが認識されません」提示メッセージが表示する場合、以下で紹介するソリューションに従って、修復してみましょう。でも、この問題を解決する前にまずWindowsのオペレーティングシステムを更新した方がいいです。そして、エラーを修復するまで、方法を一つずつ試してください。
方法1:環境変数にADBを追加する
ABDはコマンドを実行するための環境変数でなければならなりません。そのためにはまず、ABDのパスをコピーする必要があります。従って、ADBのインストールフォルダーに行き、「ADB.exe」ファイルのパスをコピーします。一般的にこのデフォルトパスにインストールします。
C:\Program Files\Android\android-sdk\platform-tools
では、ADBを環境変数に追加しましょう。
ステップ1:Windowsの検索ボックスに「環境変数」を入力して、該当する結果をクリックして開きます。
ステップ2:「システムのプロパティ」ウィンドウで「環境変数」ボタンをクリックします。
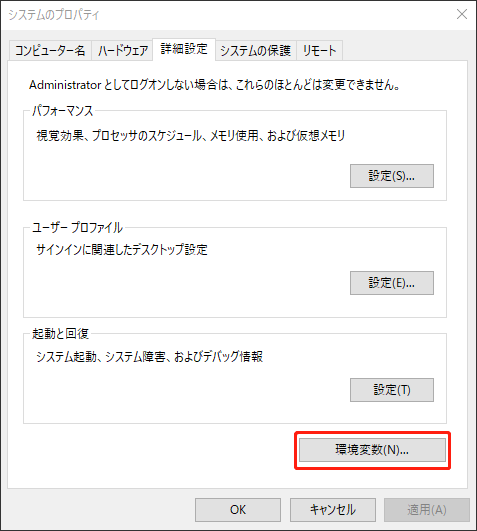
ステップ3:次のウィンドウで、「システム環境変数」セクションの下にある「新規」ボタンをクリックします。
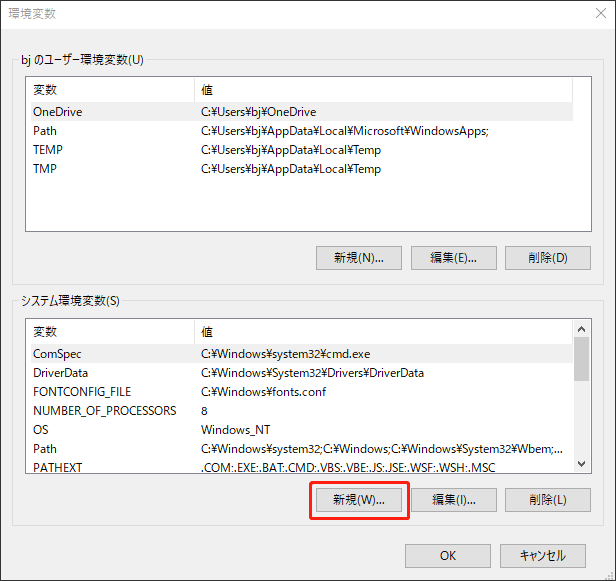
ステップ4:ポップアップウィンドウで、「変数名」の右に「Path」を入力して、「変数値」の右にコピーしたパスを貼り付けて、「OK」をクリックします。
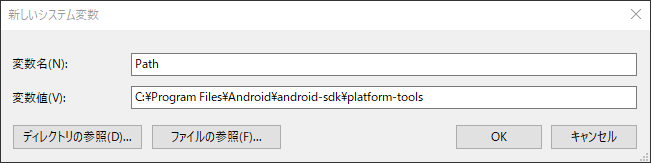
その後、コンピューターを再起動して、「ADBが認識されない」問題が解決されるかどうかを確認します。
方法2:インストールフォルダーからADBコマンドを実行する
それでもエラーメッセージが表示される場合、パス自体からコマンドを実行してみてください。ガイドは次の通りです:
ステップ1:ADBファイルのあるフォルダーを開き、アドレスバーに「CMD」と入力して「Enter」を押します。
ステップ2:空きの場合で右クリックして、「Power shellウィンドウをここで開く」オプションを選択します。
方法3:ADBドライバーをインストールしたり更新したりする
コンピューターにADBドライバーはない場合、「ADBが認識されない」問題が発生する可能性が高いです。ですから、このウェイブサイトにアクセスして、最新のドライバーをダウンロードしてください。
方法4:USBデバッグを有効にする
USBデバッグ機能を利用すると、スマートフォンとパソコン上のアプリケーションが相互通信を行うことで、データの送受信を可能とします。Androidスマホをコンピューターに接続する際、USBデバッグオプションが有効でない場合、「ADBが認識されない」という問題が発生するかもしれません。
ですから、下の手順に従ってください:
ステップ1:Androidスマートフォンで、「設定」>「デバイス情報」に移動します。
ステップ2:下部の「ビルド番号」を 7 回タップすると、「開発者向けオプション」が使用可能になります。
ステップ3:「USB デバッグ」オプションをオンにします。
結語:
これまで述べたように、本記事はWindows 11でADBが認識されないというエラーについて紹介します。同じ問題に遭遇したら、これらの方法を試して解決しましょう。