多くのWindows 11/10ユーザーが、Conexant SmartAudio HDを新しいバージョンにアップグレードした後に「Conexantオーディオデバイスが見つかりません」というエラーに遭遇しています。MiniTool Partition Wizardのこの記事では、問題の詳細とその解決策をご紹介します。
ほとんどの場合、この問題はコンピューターにインストールされているオーディオドライバーに関連しています。間違っている、あるいは古くなっているなどです。エラーメッセージには、「Conexantオーディオデバイスが見つかりません。アプリケーションを終了します」と表示されます。
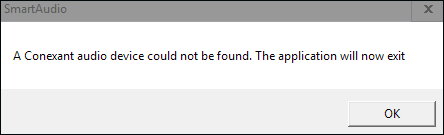
さて、このエラーを修正するにはどうすれば良いでしょうか?それにはいくつかの方法があります。
解決策1: ドライバーを元に戻す
ドライバーが正しくインストールされていなかったり、コンピューターのハードウェアと互換性がなかったりする場合に、この問題が発生することがあります。次の手順でドライバーを元に戻して下さい。
ステップ1: Win+Xを押して「デバイスマネージャー」を開きます。
ステップ2: 「サウンド、ビデオ、およびゲームコントローラー」を展開して、サウンドドライバーを右クリックします。
ステップ3: 「プロパティ」を選択し、「ドライバー」タブをクリックします。
ステップ4: 「ドライバーを元に戻す」を選択し、画面の指示に従ってドライバーを以前のバージョンに戻します。
その後、「Conexantオーディオデバイスが見つかりません」が解決されたかどうかを確認します。「ドライバーを元に戻す」がグレーアウトしている場合は、次の解決策に進んで下さい。
解決策2: ドライバーの更新
「ドライバーを元に戻す」がグレーアウトしている場合は、ドライバーが古くなっている可能性があります。そのため、オーディオドライバーを更新して、うまくいくかどうか確認することをおすすめします。Conexant SmartAudioの更新には、次のような方法があります。
- Windowsの更新
- 無料ドライバーでアプリを更新する
- 最新バージョンのドライバーをメーカーのウェブサイトからダウンロードする
- デバイスマネージャーを使用する
ドライバーの更新が完了したら、コンピューターを再起動し、まだ問題が発生するかどうかを確認して下さい。
関連記事: コール オブ デューティ コールドウォーのUIエラー85118を修正する3つの方法
解決策3: オーディオ拡張機能を無効にする
オーディオ拡張機能が有効になっている場合にこの問題が発生することがあります。そのため、オーディオ拡張機能をすべて無効にすることで問題を解決できる可能性があります。
ステップ1: 画面左下のスピーカーアイコンを右クリックし、「サウンドの設定を開く」を選択します。
ステップ2: 右上の「サウンドコントロールパネル」を選択し、「スピーカー」を右クリックします。
ステップ3: 「プロパティ」を選択し、「拡張」タブに切り替えます。
ステップ4: 「すべての拡張機能を無効にする」にチェックを入れ、「適用」→「OK」をクリックします。
その後、コンピューターを再起動して、問題がまだ続いているかどうかを確認します。
解決策4: High Definition Audio Equipmentを使用する
High Definition Audio Deviceをスピーカードライバーとして使用してみて、うまくいくかどうかを確認します。
ステップ1: Win+Xを押して「デバイスマネージャー」を開きます。
ステップ2: 「サウンド、ビデオ、およびゲームコントローラー」を展開して、サウンドドライバーを右クリックします。
ステップ3: 「プロパティ」を選択し、「ドライバー」タブをクリックします。
ステップ4: 「ドライバーの更新」をクリックして、「コンピューターを参照してドライバーを検索」を選択します。
ステップ5: 「コンピューター上の利用可能なドライバーの一覧から選択します」をクリックして、「High Definition Audio Device」を選択します。
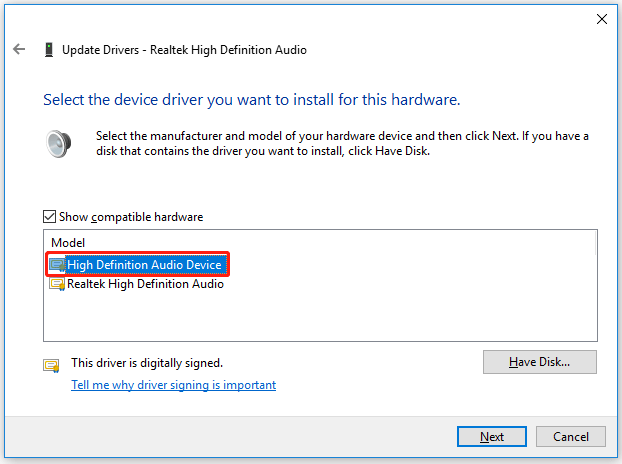
ステップ6: 「次へ」をクリックし、画面の指示に従ってインストールを完了します。
その後、「Conexantオーディオデバイスが見つかりません」がまだ続いているかどうかを確認します。
