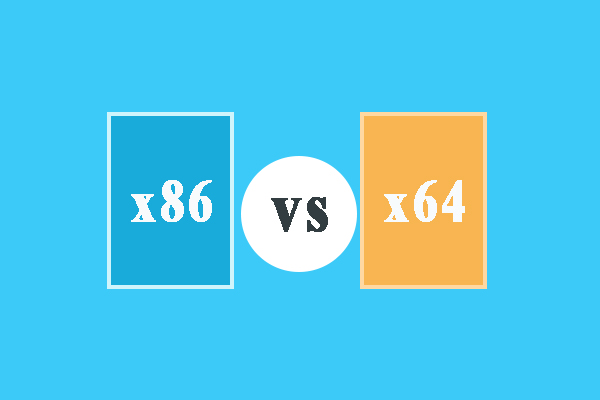「%1は有効なWin32アプリケーションではありません」
「%1は有効なWin32アプリケーションではありません」というエラーは、次のような形で表示されることが多いです。
- %1は有効なWin32アプリケーションではありません。
- [エラー193]%1は有効なWin32アプリケーションではありません。
- DLLの読み込みに失敗しました: %1は有効なWin32アプリケーションではありません。
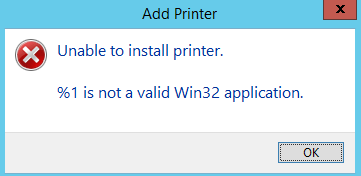
具体的なエラーメッセージは開いたり実行したりしているプログラムによって異なりますが、エラーメッセージには必ず「%1は有効なWin32アプリケーションではありません」というフレーズが含まれています。
このエラーが発生する原因としては、以下のようなことが考えられます。
- Windowsのバージョンや種類とプログラムの間に互換性がない
- インストーラーファイルの破損
- 稼働中のファイアウォール
「%1は有効なWin32アプリケーションではありません」を修正する方法
エラーを修正するには、次の方法を1つずつお試し下さい。
方法1: システムと互換性のあるインストーラーファイルをダウンロードする
「%1は有効なWin32アプリケーションではありません」というエラーはほとんどの場合、Windowsのバージョンや種類とプログラムの間に互換性がないために発生します。必ず正しいバージョンのインストーラーファイルをダウンロードして下さい。
- Windows + Rで「ファイル名を指定して実行」を開きます。
- 「ファイル名を指定して実行」ボックスに「msinfo32」と入力し、Enterを押してシステム情報を開きます。
- 右ペインでシステムの種類を確認し、x64であれば64ビット版インストーラーファイル、x86であれば32ビット版インストーラーファイルをダウンロードします。
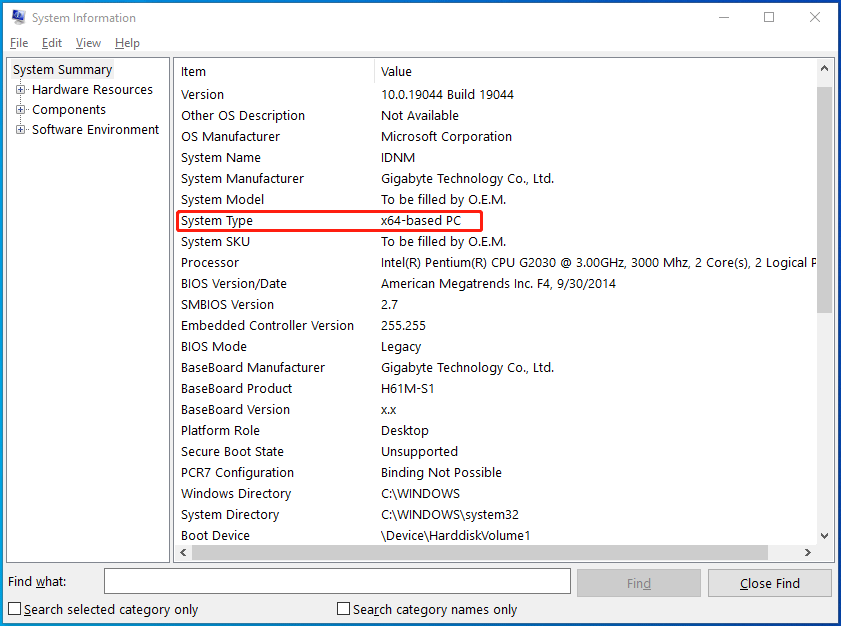
方法2: 管理者としてプログラムを実行する
一部のプログラムは管理者として実行することが求められるので、管理者権限を与えることで問題が解決するかもしれません。インストーラーファイルを右クリックして「管理者として実行」を選択するだけです。この方法が有効で、インストーラーファイルを頻繁に使用する場合は、次の手順で永続的な管理者権限を付与します。
- インストーラーファイルを右クリックし、「プロパティ」を選択します。
- 「互換性」タブで「管理者としてこのプログラムを実行する」にチェックを入れ、「OK」をクリックします。
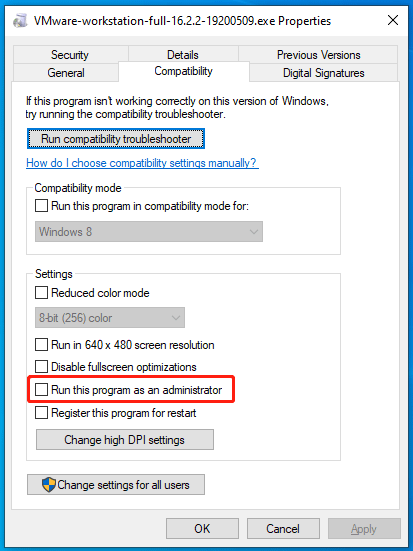
プログラムをダブルクリックすると、管理者として直接実行されます。
方法3: Windowsファイアウォールを無効にする
サードパーティ製プログラムをインストールする際に、Windowsファイアウォールを無効化するのは良い選択です。その方法は以下の通りです。
- コントロールパネルを開きます。
- 表示方法を小さいアイコンに変更します。
- 「Windows Defender ファイアウォール」をクリックします。
- 「Windows Defender ファイアウォールの有効化または無効化」をクリックします。
- 「Windows Defenderファイアウォールをオフにする(推奨されません)」にチェックを入れます。
- 「OK」をクリックして変更を保存します。
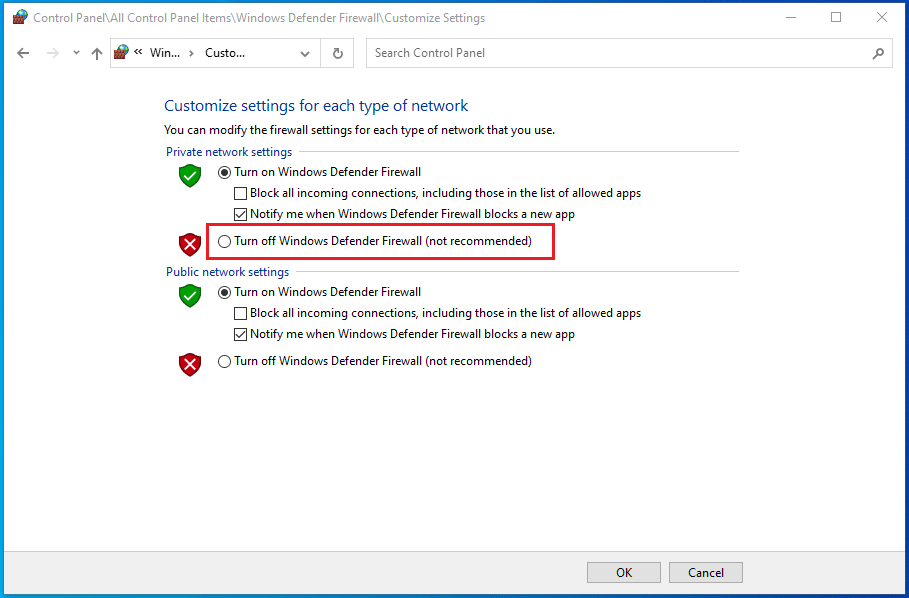
方法4: 破損したDISMの修復
NTLiteを実行するときに、「Aborted – Feature setup [193] %1は有効なWin32アプリケーションではありません」というエラーが表示されることがあります。この場合は、次の方法で問題を解決します。
- 管理者権限のコマンドプロンプトで、コマンド「dism /online /Get-Intl」を実行します。
- NTLiteのフォルダ内にあるxmlを起動する前に編集し、コード<ForceDismExe>false</ForceDismExe>を<ForceDismExe>true</ForceDismExe>に変更します。
- プログラムを再度実行します。
ほとんどの場合、「%1は有効なWin32アプリケーションではありません」のエラーの具体的な原因を特定することは困難です。詳しい情報を知るには、プログラムのログファイルを確認して下さい。