エラー0xc1900106の考えられる原因
Windows更新エラー0xc1900106が発生するのはなぜですか? ユーザーのレポートと投稿を広く調査したら、エラーコード 0xc1900106 は主に次の理由によって引き起こす可能性が高いとわかりました。
- ファームウェアやドライバーが古くなった
- ウイルス対策ソフトの干渉
- ディスク容量不足
- Windows Update 関連サービスの問題
- Windows Update コンポーネントの問題
Windowsアップデートエラー 0xc1900106 の考えられる原因について了解した後、PCのエラーを修正するために、解決策を確認し試してみたいでしょう。これから、原因に対応して、修正方法を紹介します。
# 1. 基本的な操作を試してみる
他のちょっと複雑なソリューションを試す前に、まずはいくつの基本的な操作を試してみてください
- PCを再起動する
- ウイルスをスキャンする
- ドライバーを更新する
- ディスクの空き容量を確認する
コンピューターに十分なディスク容量がない場合は、MiniTool Partition Wizardを使用して空き容量を増やすことができます。ディスクのレイアウトをスキャンして不要なファイルを簡単に削除するのに役立つ「ディスク使用状況分析」機能と、パーティションが拡張できる「パーティション拡張」機能を提供します。
更に、この機能豊富なツールは、MBRからGPTへの変換、ディスクのエラーのチェック、USBのフォーマット、MBRの再構築、ハードドライブのパーティション分割など、様々な機能が備えています。
MiniTool Partition Wizard Freeクリックしてダウンロード100%クリーン&セーフ
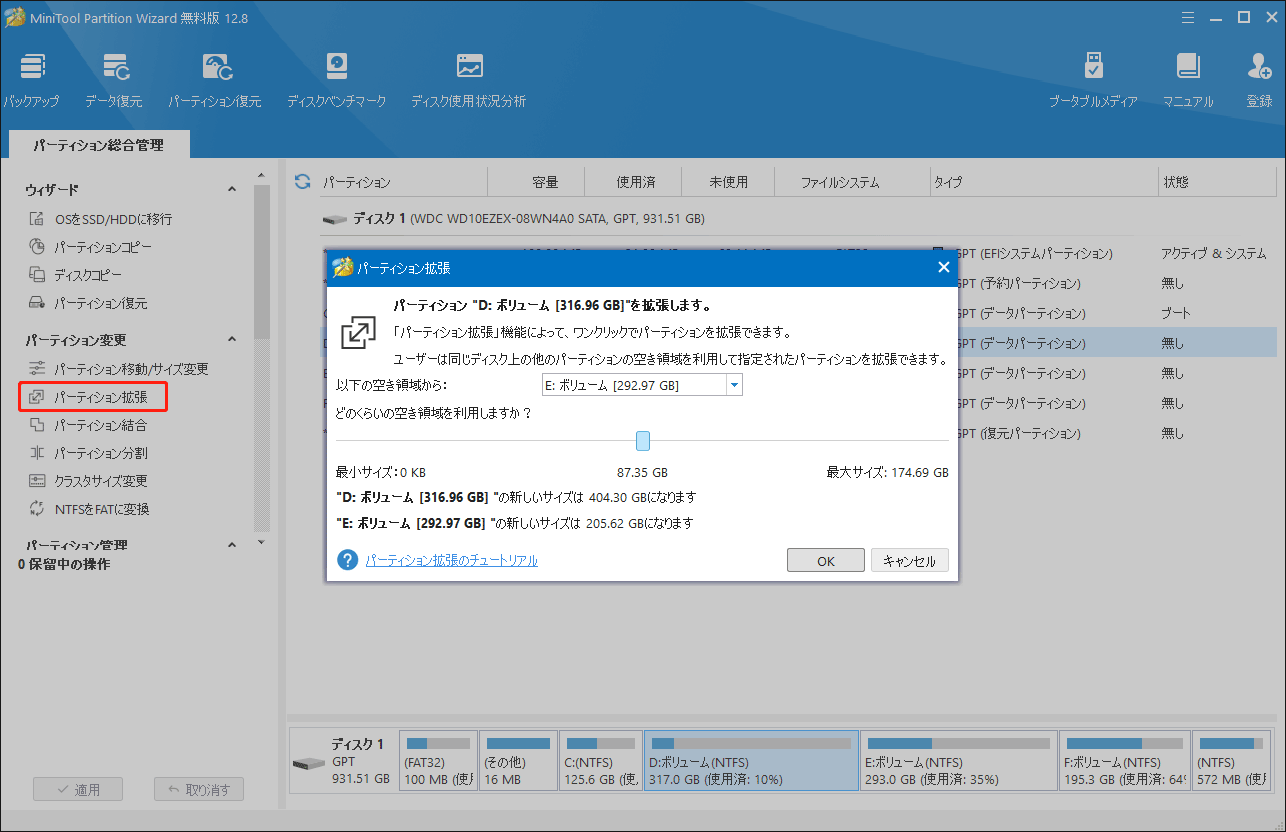
# 2. Windows Updateトラブルシューティングツールを実行する
Windows オペレーティングシステムには、Windows Updateエラーが修正できるトラブルシューティングツールが組み込まれています。それで、このトラブルシューティングツールを実行して、Windows更新エラー0xc1900106を修正してみてください。方法は次のとおりです。
- 「Win + S」キーを同時に押して、検索ウィンドウを開きます。
- ボックスに「トラブルシューティング」と入力し、検索結果からトラブルシューティング設定を選択します。
- ポップアップ ウィンドウで、「追加のトラブルシューティングツール」リンクをクリックします。
- 「Windows Update」を選択し、「トラブルシューティングツールの実行」をクリックします。
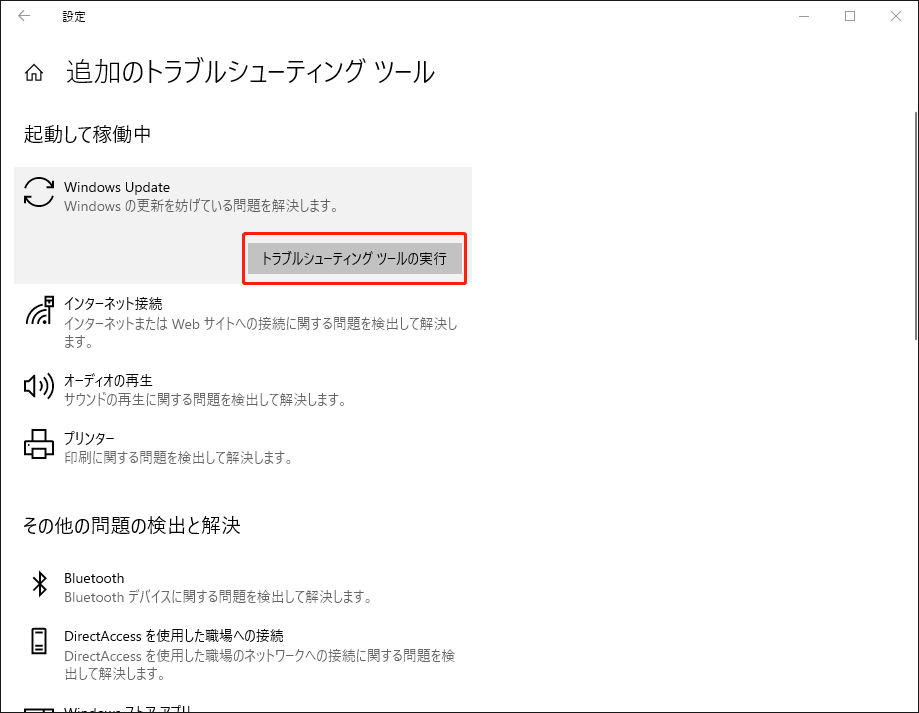
# 3. Windows Updateコンポーネントをリセットする
Windows Updateコンポーネントに問題があるなら、エラー 0xc1900106が発生する可能性もあります。この場合、この投稿のガイドに従ってWindows Updateコンポーネントをリセットしてみてください:Windows 11/10でWindows Updateコンポーネントをリセットする方法
プロセスが完了したら、エラーが解決されたかどうかを確認します。解決されていない場合は、続行して他の解決策を試してください。
# 4. 破損したデータキャッシュをクリアする
破損したデータキャッシュを消去することで、Windows 更新エラー 0xc1900106を修正するという報告もあります。試してみましょう。ガイドは次のとおりです。
ステップ1:検索ウィンドウを開き、検索ボックスに「cmd」と入力します。次に、「コマンドプロンプト」を右クリックして、「管理者として実行」を選択します。
ステップ2:管理者特権の「コマンドプロンプト」ウィンドウで、次のコマンドを実行します。各コマンドの後に「Enter」キーを押すことを忘れないでください。
- net stop wuauserv
- net stop cryptSvc
- net stop bits
- net stop msiserver
- ren C:\Windows\SoftwareDistribution SoftwareDistribution.old
- ren C:\Windows\System32\catroot2 catroot2.old
- net start wuauserv
- net start cryptSvc
- net start bits
- net start msiserver
- pause
- Exit
ステップ3:PCを再起動し、Windowsを再び更新して、エラーコード0xc1900106が解決されたかどうかを確認します。
# 5. SFCとDISMスキャンを実行する
破損したシステムファイルによって、Windows 更新エラー 0xc1900106 が発生する可能性もあります。PCで発生したエラー0xc1900106の原因が破損したシステムファイルであると思われる場合、SFC および DISM スキャンを実行してエラーを修正してみてください。そのためには、次の手順に従ってください。
ステップ1:「コマンドプロンプト」を管理者として実行します。
ステップ2:次に、「sfc /scannow」と入力し、「Enter」キーを押してSFCスキャンを実行します。
ステップ3:プロセスが完了したら、PCを再起動してエラーが解決されたかどうかを確認します。解決されていない場合は、DISM スキャンを開始して続行します。DISM コマンドは次のとおりです。
- DISM.exe /Online /Cleanup-image /Scanhealth
- DISM.exe /Online /Cleanup-image /Checkhealth
- DISM.exe /Online /Cleanup-image /Restorehealth
# 6. Windows Updateの関連サービスを再起動する
Windows Update 関連サービスは、Windowsの更新プロセスにとって不可欠なものです。これらのサービスに問題があると、Windows Update エラー0xc1900106が発生するかもしれません。従って、これらの関連サービスを再起動してエラー0xc1900106を修正してみることができます。
- 「Win + R」キーを同時に押して「ファイルな指定して実行」ウィンドウを開きます
- 「services.msc」と入力し、「Enter」キーを押します。
- 「サービス」ウィンドウで、リストから「Windows Update」を見つけてダブルクリックします。
- 「スタートアップの種類」フィールドで、ドロップダウンメニューから「自動」を選択します。
- 「サービスの状態」に移動し、開始をクリックします。
- 次に、「適用」と「OK」をクリックして変更を保存します。
- 次に、「Cryptographic Services」と「Intelligent Transfer Service」オプションで同じ操作を実行します。
- 完了したら、PC を再起動し、Windows 更新エラー 0Xc1900106 が正常に修正されたかどうかを確認します。
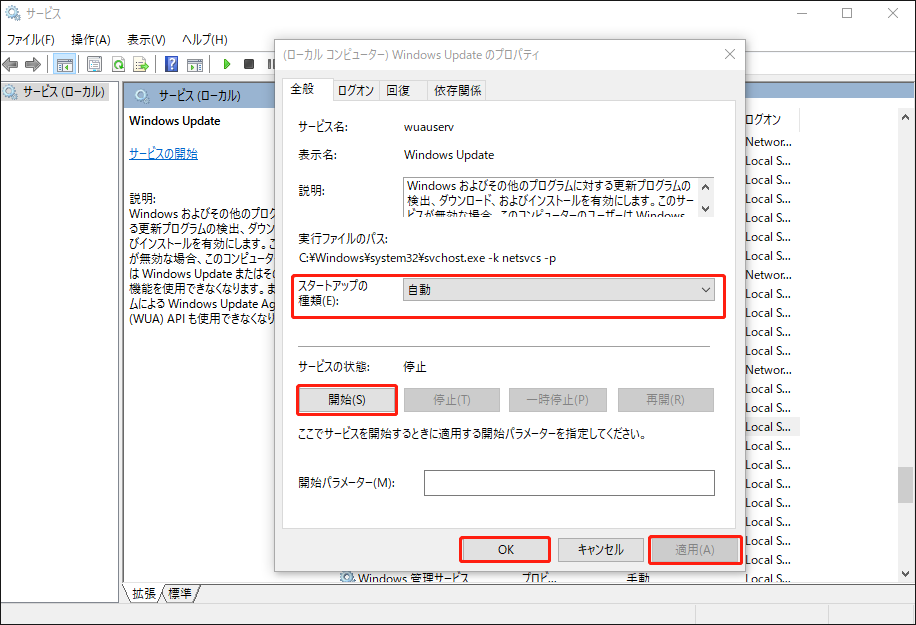
さいごに
Windowsアップデートエラー 0xc1900106を修正するにはどうすればよいでしょうか? この投稿を読んだ後、すでに答えがわかっているでしょう。本記事では、エラーコード 0xc1900106 を修正するための便利な方法をいくつ紹介します。エラーが正常に修正されるまで、これらの方法を1つずつ試してみてください。
