Windows 10/11に搭載されているカメラアプリは、パソコン内蔵カメラや外付けカメラを素早く呼び出して、写真やビデオの撮影、ビデオ通話ができる使いやすいツールです。しかし、カメラアプリを起動する時に、エラーコード0xA00F429Fが出て、「カメラが見つかりません」または「カメラを起動できません」というメッセージが表示されることがあります。
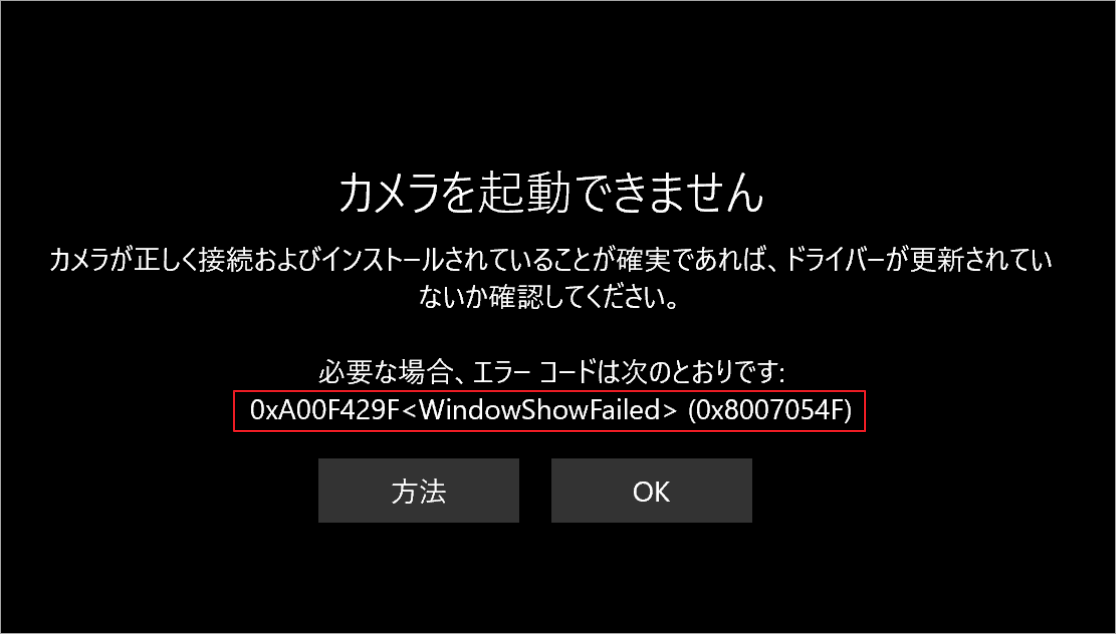
このエラーに直面した場合は、以下の6つの方法を試してトラブルシューティングしてください。
解決策1:カメラドライバーを更新/再インストールする
Windowsカメラ エラー0xA00F429Fは、古いカメラドライバーに関連していることがよくあります。そのため、カメラドライバーを更新することは、この問題を解決するための有効な方法です。カメラ ドライバーを更新するには、次の投稿を参照してください。
また、外付けWebカメラを使用している場合は、カメラ ドライバーを再インストールしてみることもできます。
- WindowsキーとRキーを同時に押して、「ファイル名を指定して実行」ウィンドウを開きます。
- 「devmgmt.msc」と入力してEnterキーを押し、デバイス マネージャーを開きます。
- 「カメラ」カテゴリを展開し、下のドライバーを右クリックして、「デバイスのアンインストール」を選択します。
- 「アンインストール」をクリックして、操作を確認します。
- PCを再起動すると、Windowsはデバイスを自動的に検出し、最新のドライバーを再インストールします。
解決策2:カメラのアクセス許可を有効にする
アプリのカメラアクセス許可が無効になっていると、Windowsカメラアプリは正常に動作せず、エラー コード0xA00F429Fが発生する可能性があります。この問題を解決するには、次の手順に従って、アプリのカメラアクセス許可を確認して有効にしてください。
- WinキーとIキーを同時に押して設定ウィンドウを開きます。
- 「プライバシー」→「カメラ」に移動します。
- 「変更」ボタンをクリックして、カメラ アクセス許可をオンにします(元の状態がオフになっている場合)。
- 「アプリがカメラにアクセスできるようにする」のスイッチが「オン」になっていることを確認します。
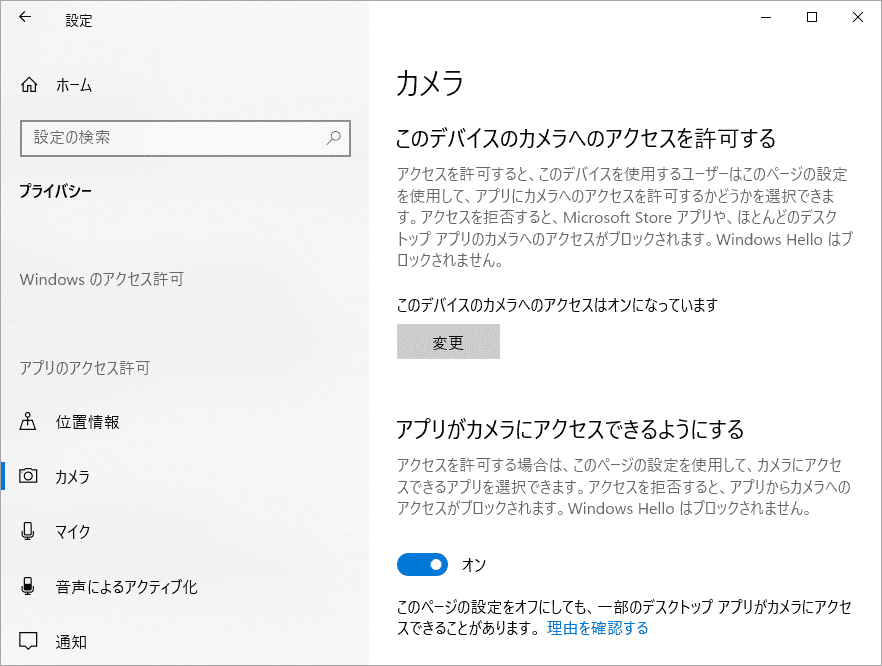
解決策3:Windowsカメラフレームサーバーサービスを有効にする
Windowsカメラ フレーム サーバー サービスは、カメラ フレーム データの処理を担当するWindowsシステムの主要コンポーネントです。サービスが無効になっているか実行されていない場合は、エラー コード0xA00F429Fが発生する可能性があります。この問題を解決するには、次の手順に従って、Windowsカメラ フレーム サーバー サービスを有効にして開始しましょう。
ステップ1:「ファイル名を指定して実行」ダイアログを開きます。
ステップ2:「services.msc」と入力し、Enterキーを押して「サービス」ウィンドウを開きます。
ステップ3:Windowsカメラ フレーム サーバー サービスをダブルクリックして、「プロパティ」ウィンドウを開きます。
ステップ4:「スタートアップの種類」の状態を「自動」に変更します。
ステップ5:「サービスの状態」で「開始」をクリックします。
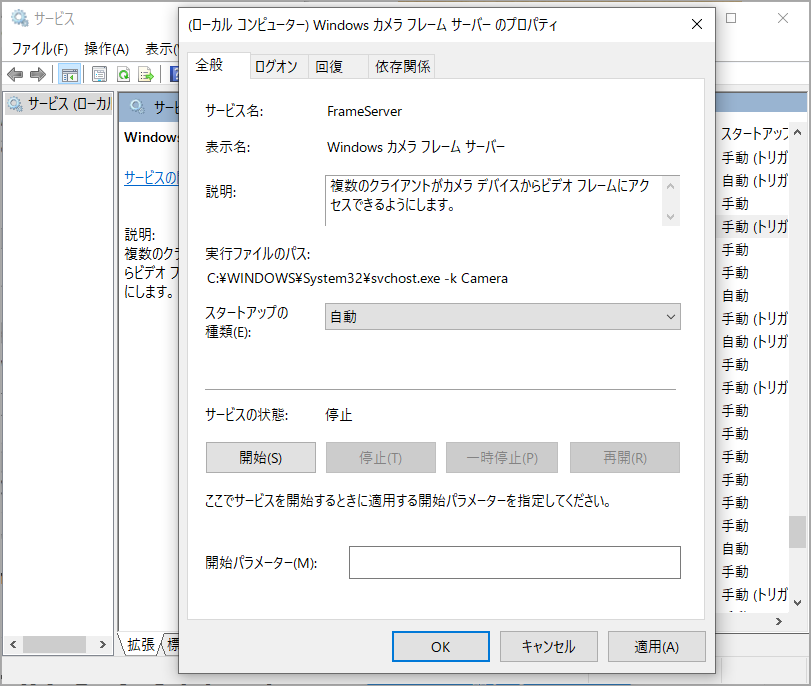
ステップ6:「ログオン」タブに移動し、「ローカル システム アカウント」が選択されていることを確認します。
ステップ7:「適用」→「OK」をクリックして変更を実行します。
解決策4:レジストリ構成を変更する
一部のユーザーは、レジストリ構成を変更することでカメラ エラー0xA00F429Fを修正する方法をフォーラムで共有しました。詳細は以下の通りです。
- 「ファイル名を指定して実行」ダイアログに「regedit.exe」と入力してEnterキーを押します。
- 「Computer\HKEY_LOCAL_MACHINE\SOFTWARE\WOW6432Node\Microsoft\Windows Media Foundation\Platform」に移動します。
- 「Platform」キーの右側ペインで、「新規」→「DWORD (32 ビット) 値」の順にクリックして、「EnableFrameServerMode」という名前の新しいレジストリDWORDを作成します。
- 値のデータを0に設定し、「OK」をクリックします。
- Windowsを再起動してWindowsカメラを起動し、エラーが修正されたかどうかを確認します。
解決策5:カメラアプリをリセット/再インストールする
カメラ アプリ自体に不具合が発生し、エラー0xA00F429Fが表示される場合があります。アプリをリセットすると、キャッシュと設定がクリアされ、初期状態に戻ります。リセットしても問題が解決しない場合は、アプリを再インストールすると、破損したファイルが完全に置き換えられ、問題が解決することがあります。具体的な操作手順は、こちらの記事「Windows 10/11でカメラアプリをリセット・再インストールする方法」を参照してください。
解決策6:Windows Defenderファイアウォールを介してカメラアプリを許可する
場合によっては、Windows Defenderファイアウォールによってカメラ アプリが正常に実行されず、エラー0xA00F429Fが発生することがあります。この場合、影響を受けるアプリをファイアウォールのホワイトリストに追加して、ファイアウォール経由で通信できるようにすることができます。具体的な手順についてはこちらの記事を参照してください。
結語
この記事では、Windows 10/11カメラアプリ エラー0xA00F429Fを修正するための6つの方法を紹介しました。このエラーに直面した方々の参考になれば幸いです。
ちなみに、Windowsでディスクを簡単に管理し、OSを移行したり、失われたファイルを復元したり、ディスクをクローンしたりする場合は、MiniTool Partition Wizardを使用することをお勧めします。下記のボタンをクリックしてこの素晴らしいソフトを試しましょう。
