Windows Updateで更新プログラムをインストールしようとすると、0x80d02002というエラーコードが出た、更新できない場合があります。MiniTool Partition Wizardのこの記事では、このエラーの考えられる原因と修正方法をご案内します。
Windows を常に最新の状態に保つことは、コンピュータを最大限に活用する方法の 1 つです。しかしWindowsの更新プログラムをインストールするときに、さまざまな理由により、0x80073712、0x80070057、0x8024ce0e、および次に説明する0x80d02002などの Windows Update エラーが発生する場合があります。
Windows Updateエラー0x80d02002が発生したら、下の図のようなエラー メッセージが表示されます。
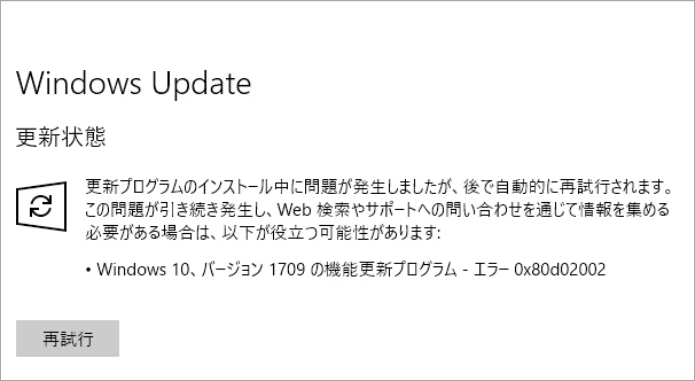
Windows Updateエラー0x80d02002の原因
ユーザーのヘルプ投稿を分析したところ、Windows Updateエラー0x80d02002が表示される原因はたくさんあることがわかりました。これらのうち最も一般的なものを以下にまとめます。
- 古いドライバー
- 地域と言語の設定が正しくない
- 互換性のない Windows アップデート
- 破損した Windows Update コンポーネント
- ウイルスまたはマルウェアの感染
- インターネット接続が不安定
- 競合するソフトウェア
Windows Updateエラー0x80d02002を修正する方法
方法1:いくつかの簡単なトリックを試す
より的を絞った解決策を取る前に、Windows Updateエラー0x80d02002を修正するために、以下の一般的なトラブルシューティング方法を試すことができます。
- PCをスキャンしてウイルスやマルウェアを検出する
- VPNを無効にする
- インターネット回線の速度をテストする
- ウイルス対策ソフトウェアを無効にする
- すべてのドライバーを最新バージョンに維持する
- 競合するプログラムをアンインストールする
- 地域と言語の設定を確認する
- ディスク容量を確認する
システム ドライブの空き容量がWindowsの更新プログラムをダウンロードしてインストールするのに十分でない場合は、MiniTool Partition Wizardを使用して容量を解放したり、拡張したりできます。
MiniTool Partition Wizard Freeクリックしてダウンロード100%クリーン&セーフ
方法2:Windows Updateトラブルシューティング ツールを実行する
Windowsの更新中にエラーが発生した場合は、システム組み込みのWindows Updateトラブルシューティング ツールを実行してエラーの修正を試すことができます。このツールは、0x80d02002エラーだけではなく、Windowsの更新に関連する多くのエラーの解決に役立ちます。詳細手順は以下のとおりです。
- Windows キーと R キーを同時に押して、「ファイル名を指定して実行」ウィンドウを開きます。
- 「ms-settings:troubleshoot」と入力して、Enter キーを押して「トラブルシューティング」ウィンドウを開きます。
- 「追加のトラブルシューティング」リンクをクリックします。
- 「Windows Update」オプションをクリックして、下に表示された「トラブルシューティング ツールの実行」ボタンをクリックします。
- プロセスが完了したら、デバイスを再起動します。
- 更新プログラムのインストールを再実行して、エラー 0x80d02002が引き続き表示されるかどうかを確認します。
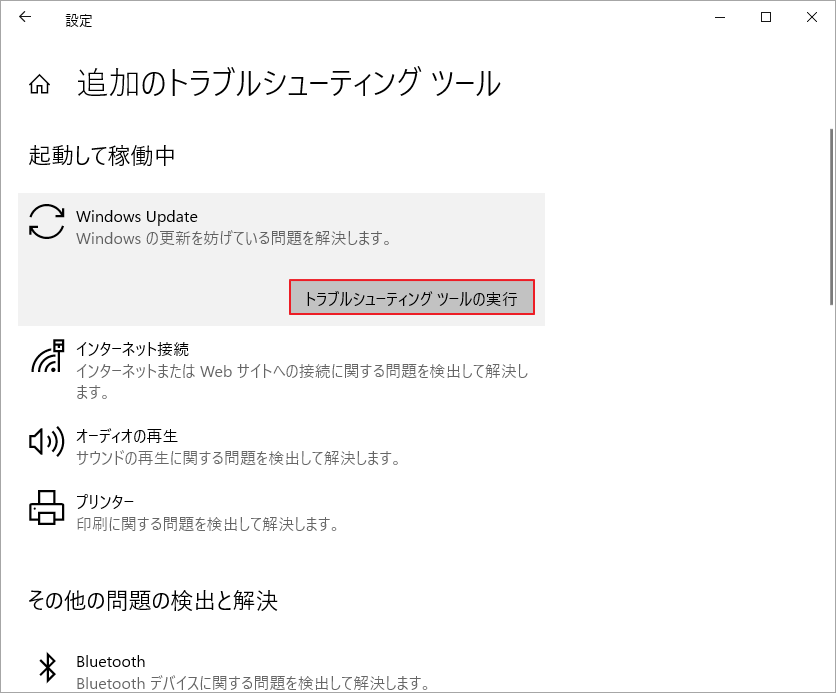
方法3:CMDで更新サービスを再起動する
更新に関連するサービスのいずれかが動作を停止すると、Windows Updateエラー 0x80d02002 が発生する可能性があります。では、CMDでこれらのサービスを再起動してみてください。
ステップ1:「ファイル名を指定して実行」に「cmd」と入力してCtrl + Shift + Enterキーを同時に押します。
ステップ2:管理者としてコマンドプロンプトを起動したら、次のコマンドを 1 つずつ入力し、各コマンドの後にEnterキーを押します。
- net stop wuauserv
- net stop cryptSvc
- net stop bits
- net stop msiserver
- Ren C:\Windows\SoftwareDistribution SoftwareDistribution.old
- Ren C:\Windows\System32\catroot2 Catroot2.old
- net start wuauserv
- net start cryptSvc
- net start bits
- net start msiserver
ステップ3:ウィンドウを終了し、エラー コード 0x80d02002 が解決されたかどうかを確認します。
方法4:SFCとDISMを実行する
システム ファイルの破損によりエラーコード0x80d02002が出た場合は、SFCとDISMスキャンを実行して破損したファイルを検出して修復することができます。その方法が分からない場合は、以下の記事を参照してください。
方法5:SoftwareDistributionフォルダーの名前を変更する
SoftwareDistributionフォルダーの名前を変更すると、Windows更新エラー0x80d02002が修正されると報告する人もいます。それを試してみる価値があります。こちらの記事を読んで、詳しい方法を確認しましょう。
方法6:Catroot2フォルダーをリセットする
Catroot2は、Windows Updateプロセスに必要なWindows オペレーティング システム フォルダーです。このフォルダーの内容をリセットすると、Windows Update関連の一部の問題が解決される可能性があります。したがって、エラー コード0x80d02002が出たら、このフォルダーをリセットしてみてください。
ステップ1:管理者としてコマンド プロンプトを実行して、次のコマンドを順番に入力して Enter キーを押します。
- net stop cryptsvc
- md %systemroot%\system32\catroot2.old
- xcopy %systemroot%\system32\catroot2 %systemroot%\system32\catroot2.old /s
ステップ2:catroot2フォルダーの内容をすべて削除します。
ステップ3:コマンド プロンプト ウィンドウに戻り、コマンド「net start cryptsvc」を入力して Enter キーを押します。
方法7:Windows Update コンポーネントをリセットする
エラーがまだ存在する場合は、Windows Updateコンポーネントをリセットしてみてください。これを行うには、こちらの記事を参照してください。
方法 8. クリーン ブートを実行する
Windows Updateエラー0x80d02002 は、特定のソフトウェア間の競合によって発生する可能性もあります。しかし通常の場合は、競合するソフトウェアやサービスを特定するには容易ではありません。そこで、クリーン ブートを実行して、PC上のソフトウェアを一つずつ除外します。Windows 10でクリーンブートを実行するには、こちらの記事を参照してください。
方法9:更新プログラムを手動でインストールする
上記の方法を試してもエラー コード0x80d02002が引き続き表示される場合は、Windowsの更新プログラムを手動でインストールしてみてください。手動でインストールしてみてください。これを行うには、この投稿を参照してください
結語
この記事では、Windows Updateエラー0x80d02002を修正するための9つの方法を紹介しています。ご参考になされましたら幸いです。他に追加したいことがあれば、私たちと共有してください。
