Windows 10/11 のUpdateで一部の機能の更新プログラムをインストールする際に、エラーコード0x80240035が発生することはありませんか?このエラーに遭遇した場合、MiniToolのこの記事で紹介されている解決策を参考にすることができます。
Windows 10/11で更新プログラムをダウンロードしてインストールしようとする際に、何らかの原因でエラーコード0x80240035が発生し、更新が失敗することがあります。このエラーを修正し、Windows Updateを成功させるにはどうすればよいでしょうか? 手がかりがない場合は、以下のコンテンツに注目してください。いくつかの方法を提供していきます。
MiniTool Partition Wizard Freeクリックしてダウンロード100%クリーン&セーフ
方法1:関連のトラブルシューティング ツールを実行する
Windows Update エラー 0x80240035 が発生した場合は、まず関連するトラブルシューティング ツールを実行して修正を試みることができます。
ステップ1:Windows + I を押して Windows の設定を開き、「更新とセキュリティ」を選択します。
ステップ2:「トラブルシューティング」に移動し、右側の「加のトラブルシューティング ツール」をクリックします。
ステップ3:ツール一覧から「ネットワーク アダプター」を見つけて、「トラブルシューティング ツールの実行」をクリックします。
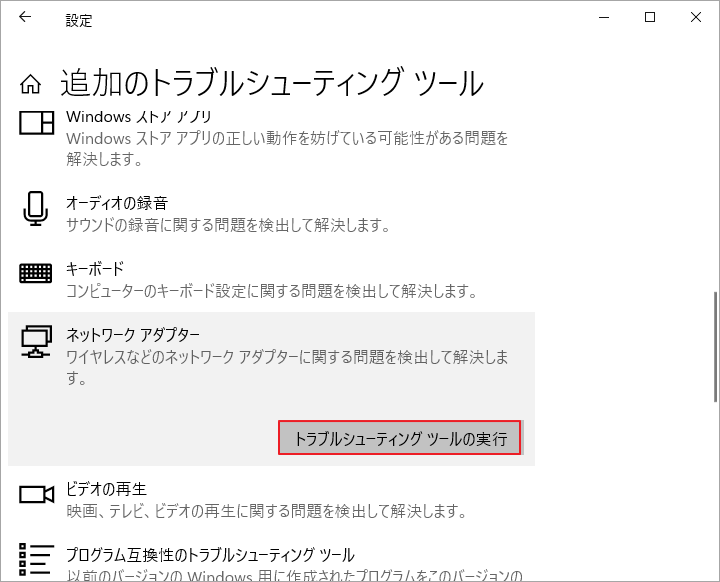
ステップ4:「診断するネットワーク アダプターの選択」画面に入り、特定のネットワークアダプターまたは「すべてのネットワーク アダプター」を選択します。
ステップ5:「次へ」をクリックして、ネットワーク接続に関連する問題の検出を開始します。問題が検出された場合は、画面上の指示に従って修復してください。
ステップ6:コンピュータを再起動して、エラーが消えるかどうかを確認します。 そうでない場合は、トラブルシューティング ツールの一覧で「Windows Update」の「トラブルシューティング ツールの実行」をクリックします。
方法2:Windows Update キャッシュ フォルダーをクリアする
Windows Updateキャッシュに問題がある場合、エラー 0x80240035 が発生する可能性もあります。解決するには、Windows Update キャッシュ フォルダーをクリアしてみてください。詳細手順は以下のとおりです。
ステップ1:管理者としてコマンド プロンプトを実行します。
ステップ2:「net stop wuauserv」と入力し、Enterキーを押してWindows Updateサービスを無効にします。
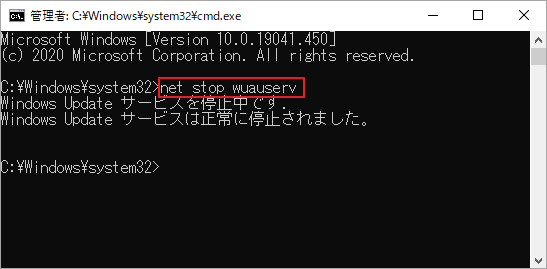
ステップ3:Windows + E を押してエクスプローラーを開き、パスC:\Windows\SoftwareDistributionに移動します。
ステップ4:このフォルダー内のすべてのコンテンツを削除します。
ステップ5:完了したら、管理者としてコマンド プロンプトを再度実行し、「net start wuauserv」コマンドを実行して Windows Update サービスを再起動します。
方法3:ウイルス対策プログラムを無効にする
場合によっては、PCにインストールされているサードパーティのウイルス対策プログラムが Windows 更新プロセスを誤って脅威として認識および妨害し、Windows 更新エラー 0x80240035 を引き起こす可能性があります。それが原因の場合は、ウイルス対策ソフトウェアを一時的に無効にして、このエラーを修正することをお勧めします。
方法4:Windows Updateを手動でインストールする
上記の方法を適用した後も Windows Updateエラー0x80240035 が続く場合、最後の手段として、更新プログラムを手動でダウンロードしてインストールしてみてください。そうすることで、Windows の自動更新に関連する多くの問題を効果的に回避できます。
Windows Update エラー 0x80240035 が発生した場合は、この投稿で説明されている方法で修正を試みることができます。このエラーに関して問題がある場合は、以下のコメント領域にメッセージを残してください。
