エラーコード「0x80070299」は一般的なWindowsエラーで、大きなファイルをコピーや移動しようとする、またはシャドウコピー(VSS)を使ってバックアップを作成しようとした際に発生することがあります。このエラーと共に、「ファイルシステムの制限により、要求された操作を完了できませんでした」というメッセージが表示されます。
Windowsエラー0x80070299を解決するにはどうすればよいでしょうか? この投稿では、エラーの修正に役立ついくつかの方法を紹介します。読み進めてください。
方法1:「SFC」と「DISM」スキャンを実行する
特定のシステムファイルが破損すると、エラー0x80070299が発生するかもしれません。「SFC」および「DISM」ツールを使用して修復を試みましょう。手順は次のとおりです。
ステップ1:スタートアイコンを右クリックし、「ファイル名を指名して実行」を選択します。
ステップ2:「実行」ダイアログボックスに「cmd」と入力し、「Ctrl + Shift + Enter」を押して「コマンドプロンプト」を管理者として実行します。
ステップ3:管理者特権の「コマンドプロンプト」で、「sfc /scannow」と入力し、「Enter」 キーを押します。
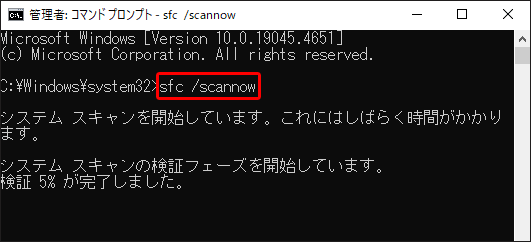
ステップ4:プロセスが終了するまでお待ちください。その後、コンピューターを再起動し、管理者権限で「コマンドプロンプト」を再度実行します。
ステップ5:以下のコマンドを順番に実行します。
- DISM /Online /Cleanup-Image /CheckHealth
- DISM /Online /Cleanup-Image /ScanHealth
- DISM /Online /Cleanup-Image /RestoreHealth
ステップ6:完了したら、PCを再起動してエラーが解決されたかどうかを確認します。
方法2:ドライブを最適化する
コピーしたファイルの行先ドライブが高度に断片化されている場合、「ファイルシステムの制限のため、要求された操作を完了できませんでした」というエラーも発生する可能性があります。これを修正するには、特定のドライブを最適化する必要があります。以下はガイドです。
ステップ1:「Windows + E」を押して「ファイルエクスプローラー」を開きます。次に、「PC」に移動します。
ステップ2:対象のドライブを見つけて右クリックし、「プロパティ」を選択します。
ステップ3:ポップアップウィンドウで、「ツール」タブに切り替えます。次に、「ドライブの最適化とデフラグ」セクションの「最適化」ボタンをクリックします。
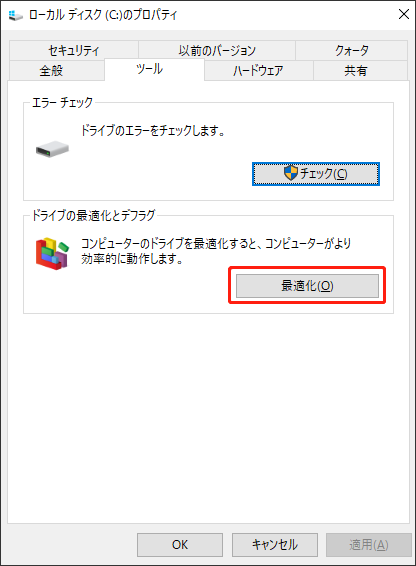
ステップ4:次のウィンドウで、最適化するドライブを強調表示し、「最適化」をクリックします。
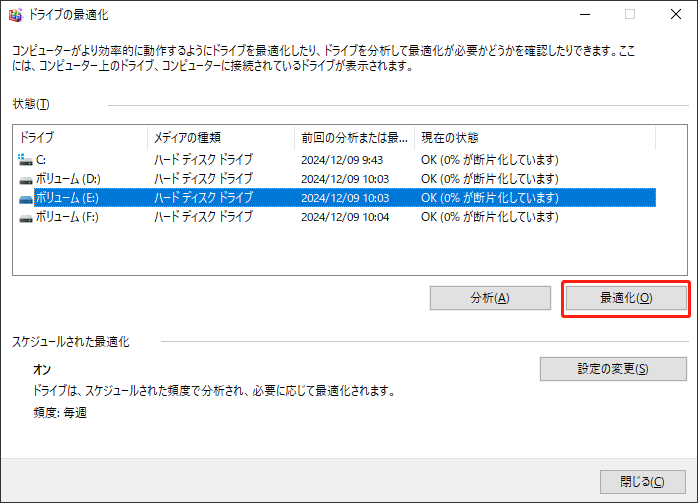
方法3:ドライブのエラーを確認する
ドライブのディスクエラーによってエラーコード0x80070299が発生したと思われる場合は、ドライブの状態を確認することが重要です。これを行うには、管理者として「コマンドプロンプト」を実行し、「chkdsk 〇: /f」コマンドを実行します。〇をドライブ文字に置き換えることを忘れないでください。
また、サードパーティのディスクチェッカーを使用してドライブをテストすることもできます。ここでMiniTool Partition Wizardの使用をおすすめします。これは、ハードドライブのクローン作成、ファイルシステムの破損のチェック、USBのフォーマット、MBRからGPTへの変換など色々な操作も実行できる無料のパーティションディスクマネージャーです。
MiniTool Partition WizardをPCにダウンロードしてインストールし、起動します。その後、「ファイルシステムチェック」と「サーフェステスト」機能をクリックして適用します。
MiniTool Partition Wizard Freeクリックしてダウンロード100%クリーン&セーフ
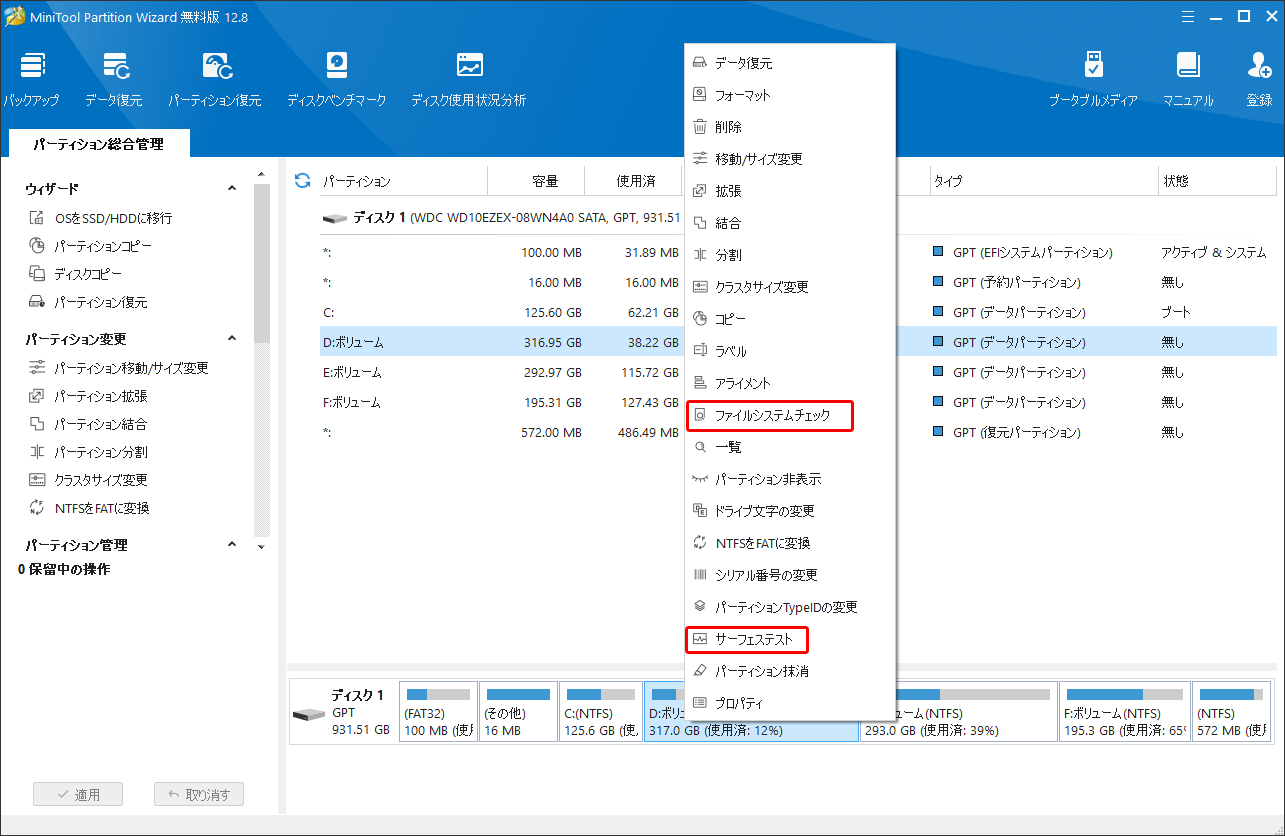
方法4:VSSのストレージ領域を増やす
エラー0x80070299でバックアップの作成に失敗した場合は、シャドウコピーのディスク領域を増やすことで修正することもできます。管理者として「コマンドプロンプト」を開き、次のコマンドを入力して「Enter」キーを押します。 〇をドライブ文字に置き換えます。完了すると、シャドウコピーのストレージ領域は無制限になります。
vssadmin Resize ShadowStorage /For=〇: /On=〇: /MaxSize=UNBOUNDED
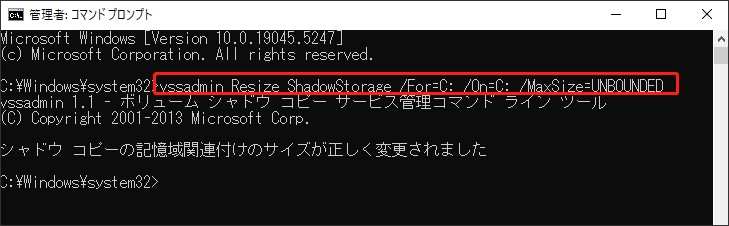
方法5:NTFS圧縮を無効にする
NTFS 圧縮を無効にすることは、エラーコード0x80070299を解決するもう1つの実行可能な方法です。この操作の詳細な手順は次のとおりです。
ステップ1:「ファイルエクスプローラー」を開いて「PC」に移動します。
ステップ2:対象のドライブを右クリックし、「プロパティ」を選択します。
ステップ3:「全般」タブで、「このドライブを圧縮してディスク領域を空ける」オプションのチェックを外します。
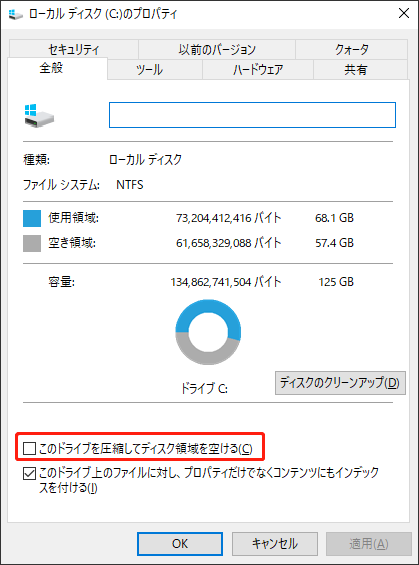
ステップ4:その後、「適用」と「OK」をクリックして変更を保存します。
方法6:Windowsを更新する
Windowsのバージョンが古くなったら、エラー0x80070299が発生する場合があります。これが原因である場合は、Windows を最新バージョンに更新して、問題が解決するかどうか確認する必要があります。次のガイドに従って Windowsを更新することができます:Windows 10を更新する5つの方法
方法7:ドライブを再フォーマットする
また、64 KBのクラスターサイズでドライブを再フォーマットし、大きなファイルレコードセグメント(FRS)をサポートする設定に変更する方法もおすすめです。具体的には、管理者権限で「コマンドプロンプト」を開き、次のコマンドを実行します:format 〇: /L /A:64k
フォーマットが完了したら、PCを再起動してみてください。これでエラー 0x80070299 が解消される場合があります。
さいごに
上記のすべての方法は実行可能です。エラー0x80070299が発生した場合は、これらの方法を試して問題を解決してみてください。
