「エラーコード0x80070035ネットワークパスが見つかりません」というエラーが発生しましたか?MiniTool Partition Wizardのこの記事で、簡単な解決策を10種類ご紹介します。
エラーコード0x80070035の原因
Windowsには、ユーザーにローカルネットワーク上のコンピューター間でファイルを共有する機能があります。ネットワークドライブのマッピング、ネットワークロケーションの追加、共有フォルダーの作成など、さまざまな方法がありますが、前提条件として、コンピューターのアドレスを検出できる状態でなければなりません。
アドレスを入力したり、共有フォルダーやネットワークドライブ/場所へのアクセスを試みたりすると、「エラーコード0x80070035 ネットワークパスが見つかりませんでした」というメッセージが表示されることがあります。
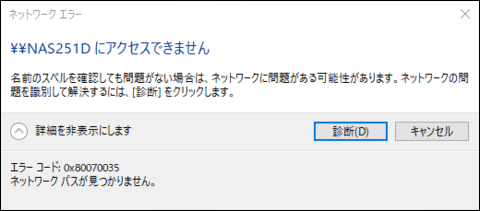
エラーの原因としては、次のようなことが考えられます。
- 間違ったアドレスを入力した: これは最も単純な理由で、アドレスを注意深く確認することで問題を解決できます。
- 共有機能が有効になっていない
- ファイアウォールにブロックされている
- 不適切なネットワーク設定
- その他
エラーコード0x80070035を解消する方法
正しいアドレスを入力していても「エラーコード0x80070035 ネットワークパスが見つかりませんでした」と表示される場合は、次の解決策を1つずつお試し下さい。
対処法1、ファイアウォールとウイルス対策ソフトを一時的に無効にする
ファイアウォールやウイルス対策ソフトがファイル共有をブロックしていることがあるので、一時的にそれらを無効にする必要があります。そのためには、次の2つの記事をご参照下さい。
対処法2、ネットワーク探索とファイル共有機能が有効になっていることを確認する
- コントロールパネルを開き、「ネットワークとインターネット」→「ネットワークと共有センター」→「共有の詳細設定の変更」と進みます。
- 「プライベート」セクションで、「ネットワーク探索を有効にする」と「ファイルとプリンターの共有を有効にする」にチェックが入っていることを確認します。
- 「変更の保存」ボタンをクリックします。
- PCを再起動します。
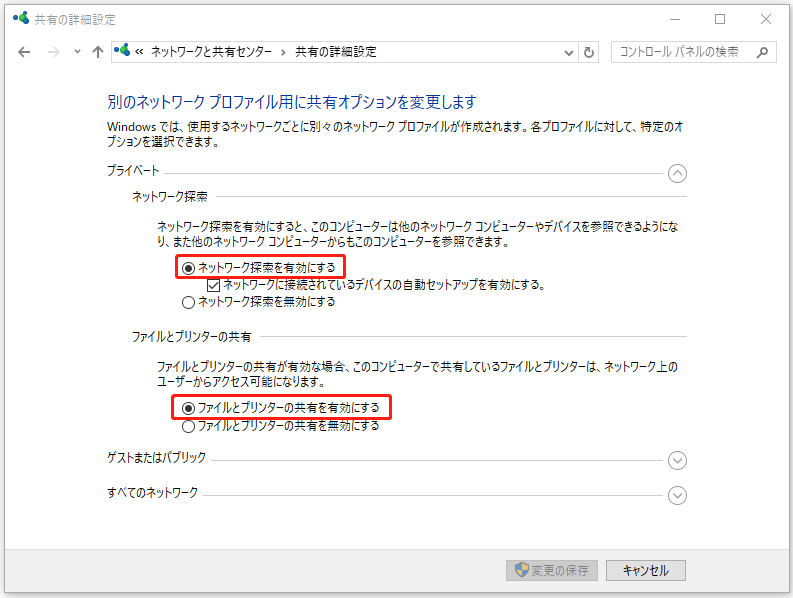
対処法3、SMB V1.0が有効になっていることを確認する
ファイル共有にはSMB V1.0のサポートが必要です。これが有効になっていることを確認して下さい。
- 「Windowsの検索」ボックスに「Windowsの機能の有効化または無効化」と入力し、検索結果から対応するツールを開きます。
- 「SMB 1.0/CIFS ファイル共有のサポート」にチェックを入れ、「OK」をクリックします。
- PCを再起動します。
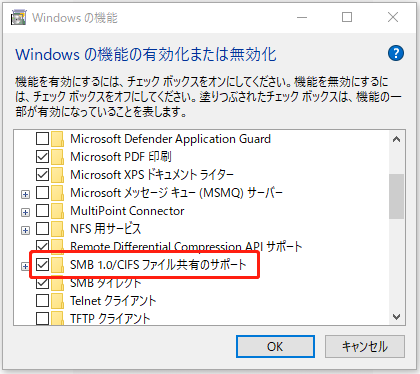
対処法4、ネットワークドライブや共有フォルダーが共有されていることを確認する
- ファイルエクスプローラーでネットワークドライブまたは共有フォルダーを右クリックし、「プロパティ」を選択します。
- 「共有」タブに移動し、「詳細な共有」ボタンをクリックします。
- ポップアップウィンドウで、「このフォルダーを共有する」のチェックボックスをオンにします。
- 「適用」と「OK」をクリックします。
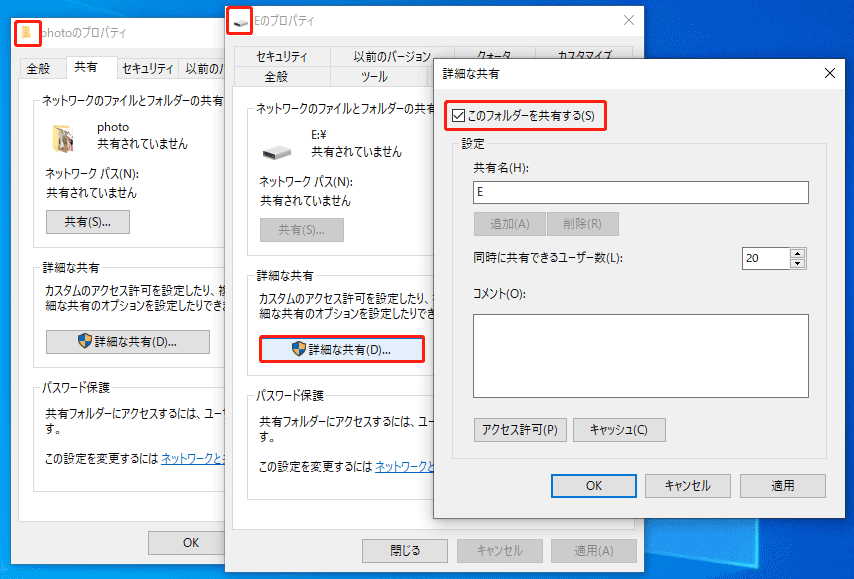
対処法5、ネットワークアダプターの再インストール
- デバイスマネージャーを開きます。
- 「表示」→「非表示のデバイスの表示」をクリックします。
- ネットワークアダプターのディレクトリを展開します。
- このディレクトリにあるすべてのドライバーを1つずつ右クリックし、「デバイスのアンインストール」を選択します。
- PCを再起動すると、これらのドライバーが自動的に再インストールされます。
対処法6、レジストリエディターを使用する
- Windows + Rを押して、「ファイル名を指定して実行」ダイアログを開きます。
- 「ファイル名を指定して実行」ボックスに「regedit」と入力し、「Enter」を押してレジストリエディターを開きます。
- HKLM¥SYSTEM¥CurrentControlSet¥Services¥LanmanWorkstation¥Parametersに移動します。
- 「AllowInsecureGuestAuth」を見つけます。見つからない場合は、何もない領域で右クリックして、「新規」→「DWORD(32ビット)値」を選択し、名前を「AllowInsecureGuestAuth」に変更します。
- 「AllowInsecureGuestAuth」をダブルクリックして開き、値のデータを1に変更します。
- 「OK」をクリックしてレジストリエディターを閉じます。
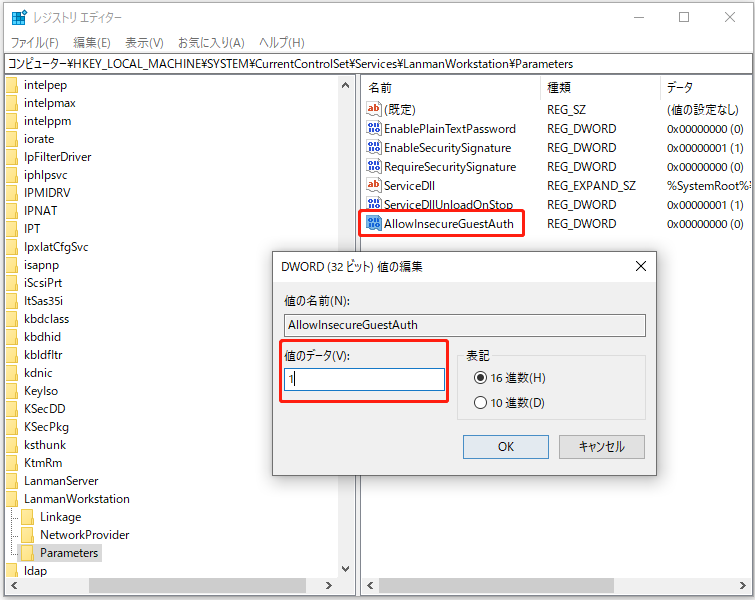
対処法7、ローカルセキュリティポリシーを使用する
- Windows + Rを押して、「ファイル名を指定して実行」ダイアログを開きます。
- 「ファイル名を指定して実行」ボックスに「secpol.msc」と入力し、「Enter」を押して「ローカルセキュリティポリシー」を開きます。
- 「ローカルポリシー」を展開し、「セキュリティオプション」を選択します。
- 右ペインで、「ネットワークセキュリティ: LAN Manager認証レベル」を右クリックして、「プロパティ」を選択します。
- ポップアップウィンドウでドロップダウンメニューを展開して、「LMとNTLMを送信する(ネゴシエートした場合NTLMv2セッションセキュリティを使う)」を選択します。
- 「適用」と「OK」をクリックして、ローカルセキュリティポリシーを閉じます。
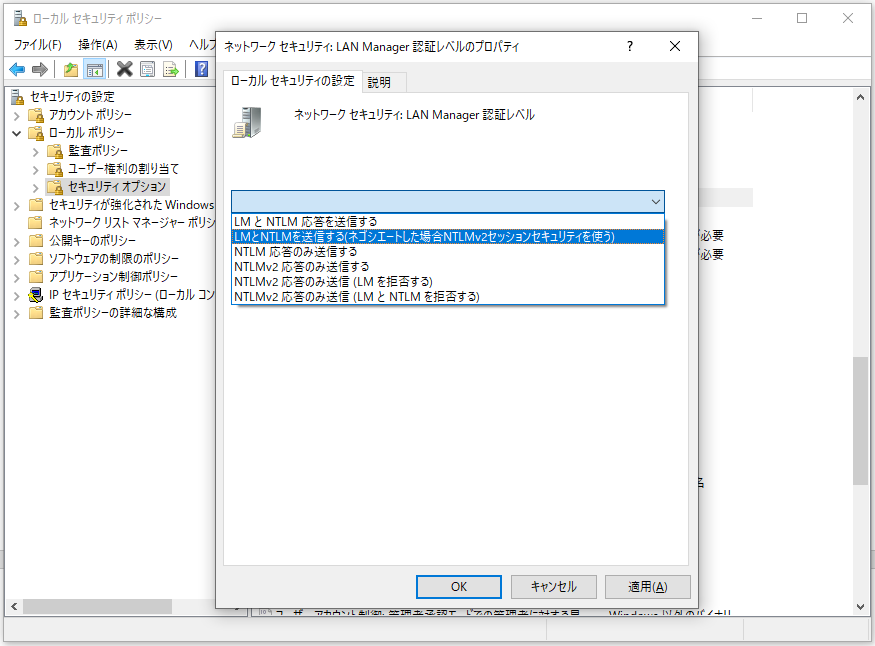
対処法8、Reliable Multicast Protocol(信頼性の高いマルチキャストプロトコル)を追加する
- コントロールパネルを開き、「ネットワークとインターネット」→「ネットワークと共有センター」と進みます。
- 今回は、「アダプターの設定の変更」をクリックします。
- お使いのネットワークを右クリックし、「プロパティ」を選択します。
- 「ネットワーク」タブで「インストール」ボタンをクリックします。
- 「プロトコル」を選択して、「追加」ボタンをクリックします。
- 「Reliable Multicast Protocol」を選択し、「OK」をクリックしてインストールします。
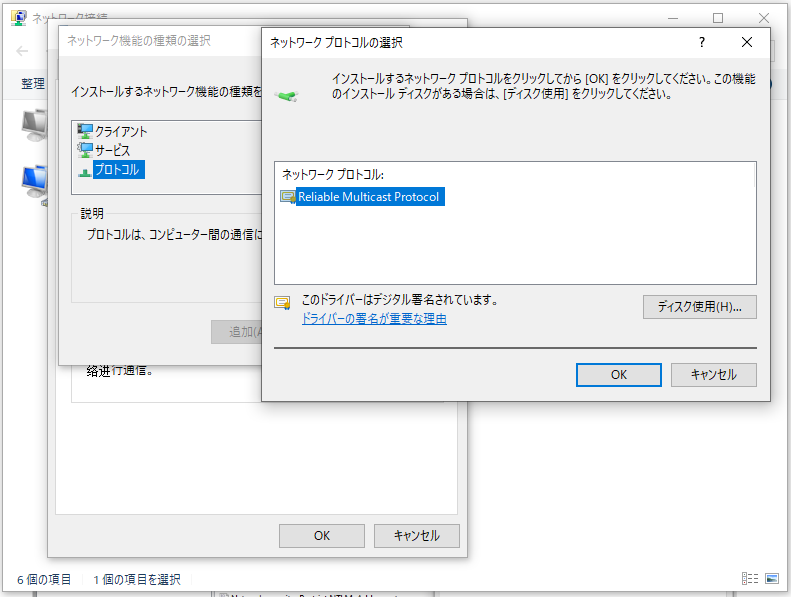
対処法9、NetBIOS over TCP/IPの有効化
- Windows + Rを押して、「ファイル名を指定して実行」ダイアログを開きます。
- 「ファイル名を指定して実行」ボックスに「ncpa.cpl」と入力し、Enterを押して「ネットワーク接続」を開きます。
- お使いのWiFiネットワークを右クリックし、「プロパティ」を選択します。
- 「ネットワーク」タブで、「Internet Protocol Version 4」をダブルクリックしてそのプロパティを開きます。
- 「全般」タブで、「詳細設定」ボタンをクリックします。
- 「WINS」タブに切り替え、「NetBIOS over TCP/IPを有効にする」を選択し、「OK」をクリックします。
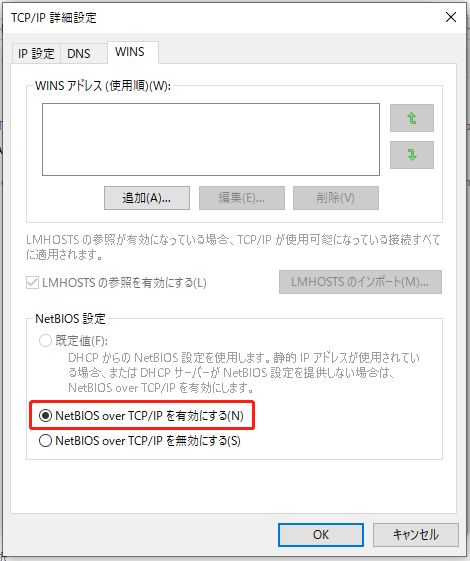
対処法10、コマンドプロンプトを使用する
ステップ1、コマンドプロンプトを開き、次のコマンドラインを1つずつ実行して、DNSとIPアドレスをフラッシュします。
- ipconfig /release
- ipconfig /flushdns
- ipconfig /renew
- ipconfig /flushdns
- nbtstat –r
- netsh int ip reset
- netsh winsock reset
ステップ2、IPアドレスを使用して、ネットワーク経由でドライブやフォルダにアクセスします。
- コマンド「ipconfig /all」を実行します。
- IPv4アドレスをメモします。
- Windows + Rを押して、「ファイル名を指定して実行」を開きます。
- 「¥¥(IPv4アドレス)¥(アクセスしたいドライブ)」と入力して、「Enter」を押します。
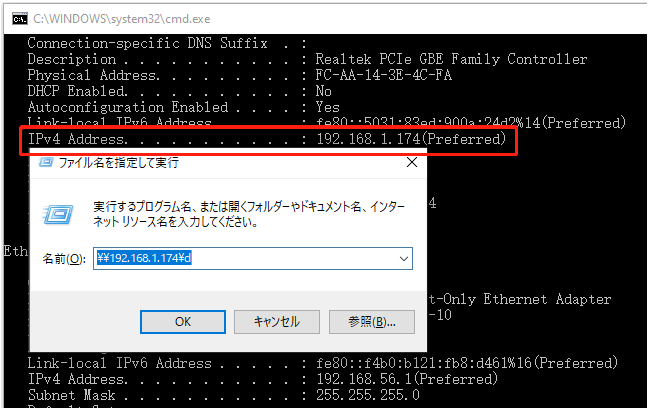
最後に
MiniTool Partition Wizardは、OSのクローン作成、ディスク管理、データの復元が可能なソフトです。必要な場合は、公式ウェブサイトからダウンロードして下さい。
