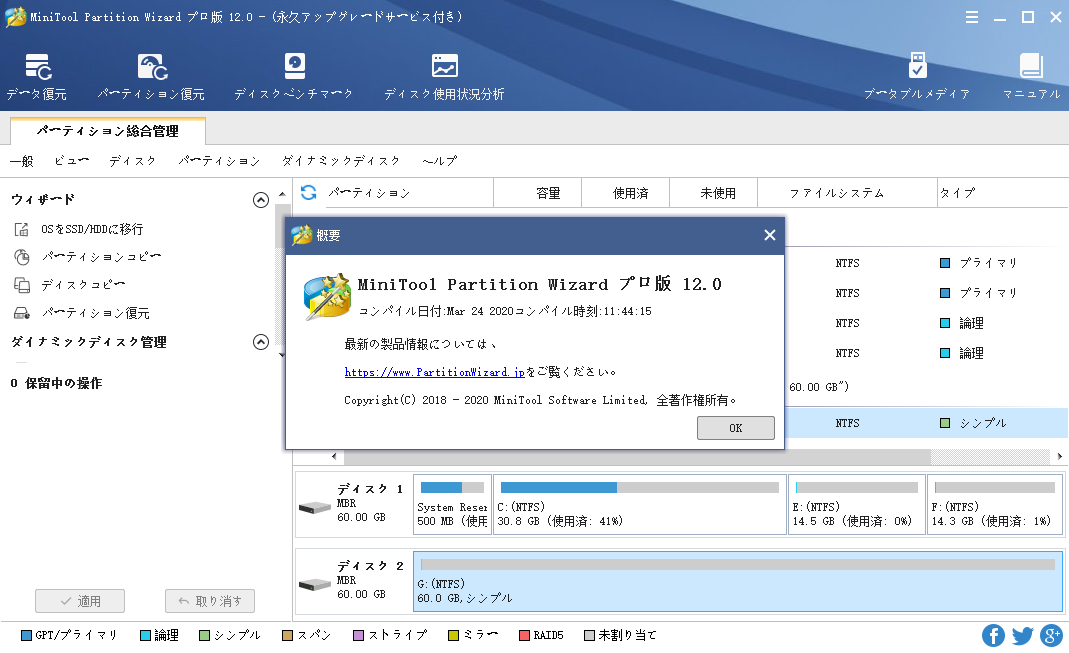MiniTool Partition Wizardのメイン画面にヘルプという項目があります。ここで、その項目のサブメニューについて詳しく説明します。
ヘルプ
メニューバーの「ヘルプ」項目には、以下の6項目があります。
1.FAQ:「ヘルプ>FAQ」をクリックしてウェブサイトに入ります。
(https://www.partitionwizard.jp/faq.html) パーティションとハードディスクの管理に関する一般的な問題を解決するためのソフトウェアの使用方法を示しています。
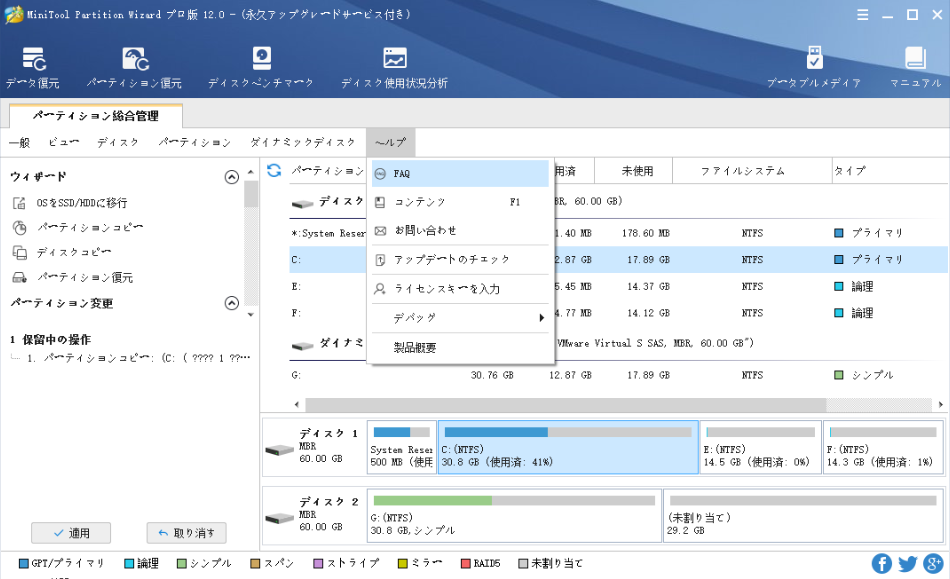
2.コンテンツ:「ヘルプ>FAQ>コンテンツF1」をクリックするあるいはF1を直接クリックしてプログラムに関する機能チュートリアルが展示される画面に入ります。
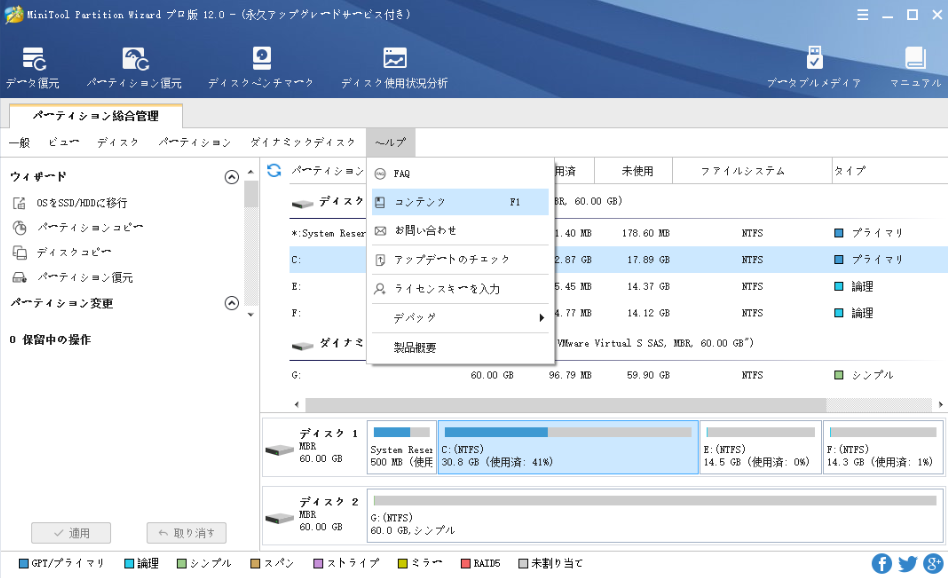
3.アップデートのチェック:「ヘルプ>アップグレードのチェック」をクリックしてソフトウェアは使用可能な新バージョンがあるかどうかをチェックします。
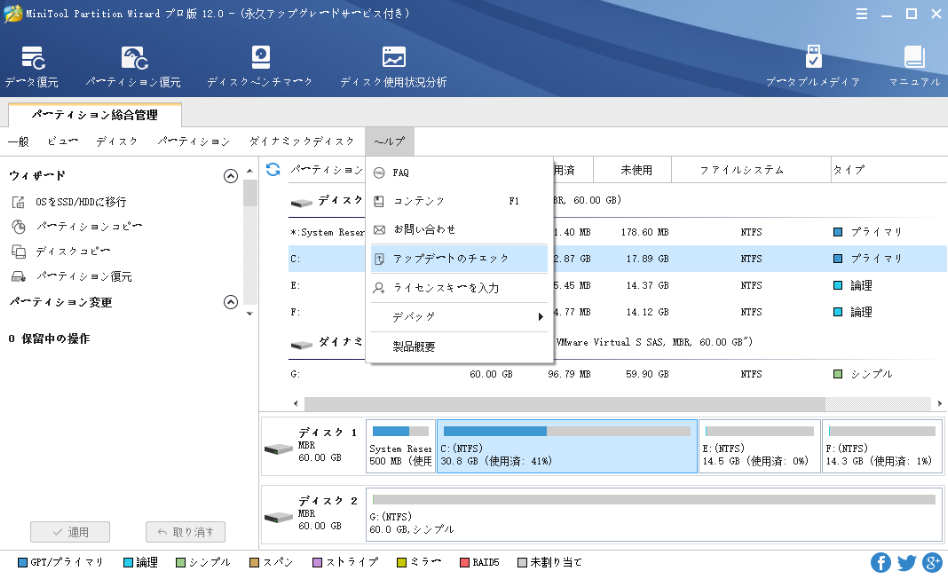
4.ライセンスキーを入力:ユーザーが公式サイトからライセンスキーを購入した場合、「ヘルプ>ライセンスキーを入力」をクリックして、該当するバージョンに登録するために、ライセンスキーをポップアウトインターフェイスに入力します。
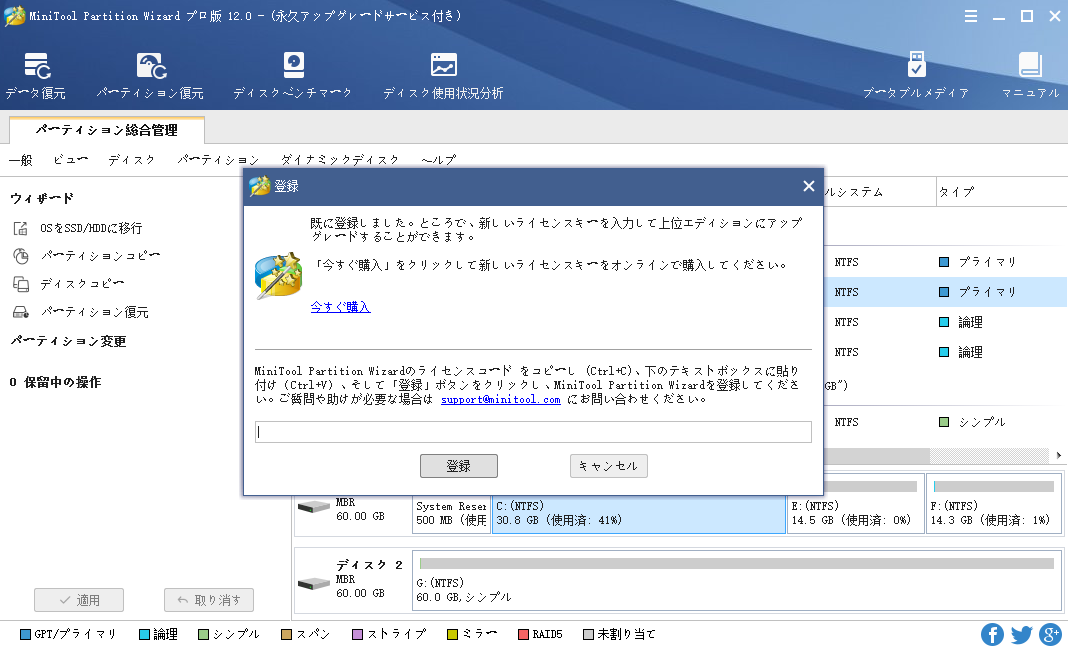
5.デバッグヘルプ:
ログファイルをエクスポート:「ヘルプ>デバッグ>ログファイルをエクスポート」をクリックして操作のログをエクスポートし、指定されたパスに保存します。
ステップ1:「ヘルプ>デバッグ>ログファイルをエクスポート」をクリックします。
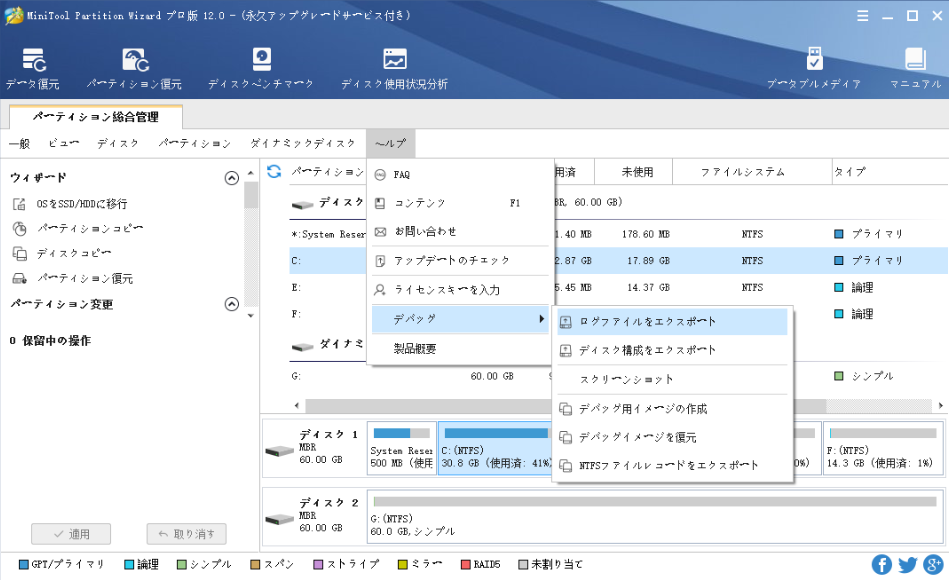
ステップ2:適切なストレージパスを選択し、ファイル名を設定して「保存」をクリックします。
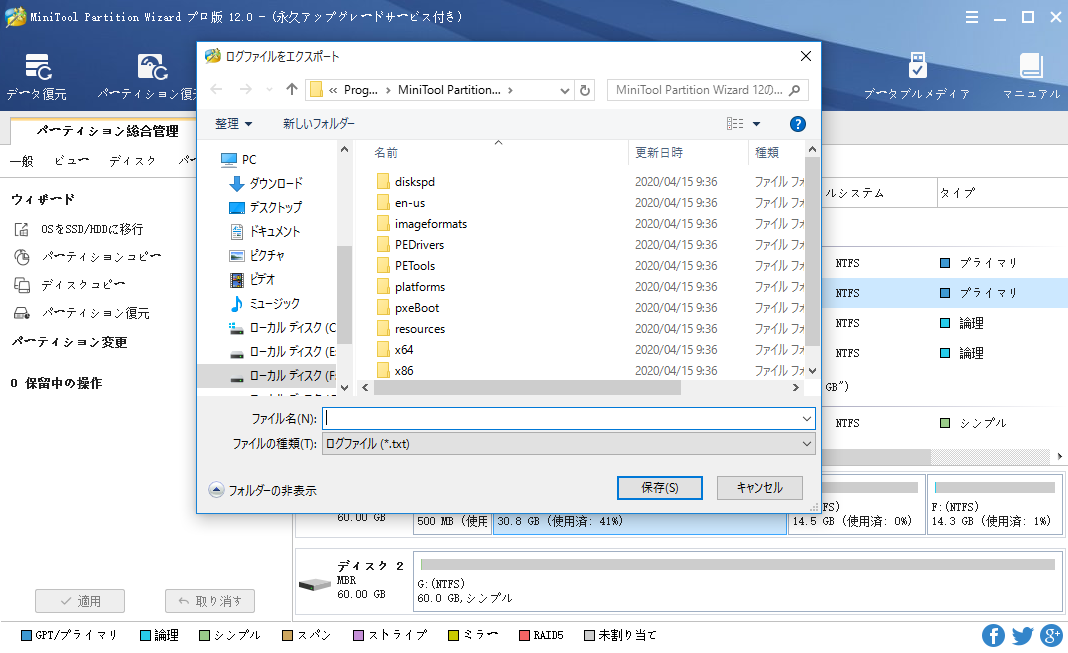
最後に、ログは指定されたパスに格納されます。
ディスク構成をエクスポート:
ステップ1:「ヘルプ>デバッグ>ディスク構成をエクスポート」をクリックします。
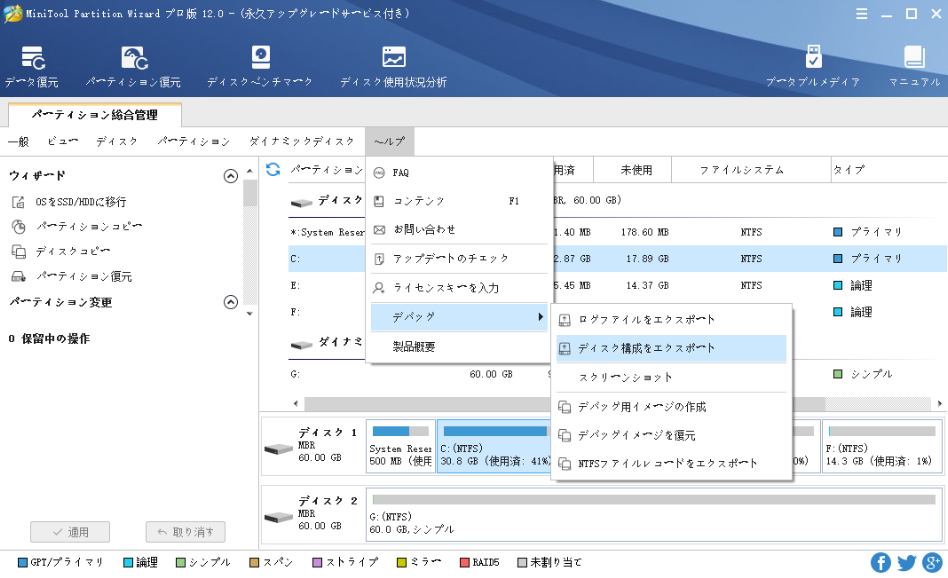
ステップ2:このディスク構成を保存するための適切なパスを選択し、このポップアウトインターフェイスに名前を設定します。次に、「保存」をクリックします。
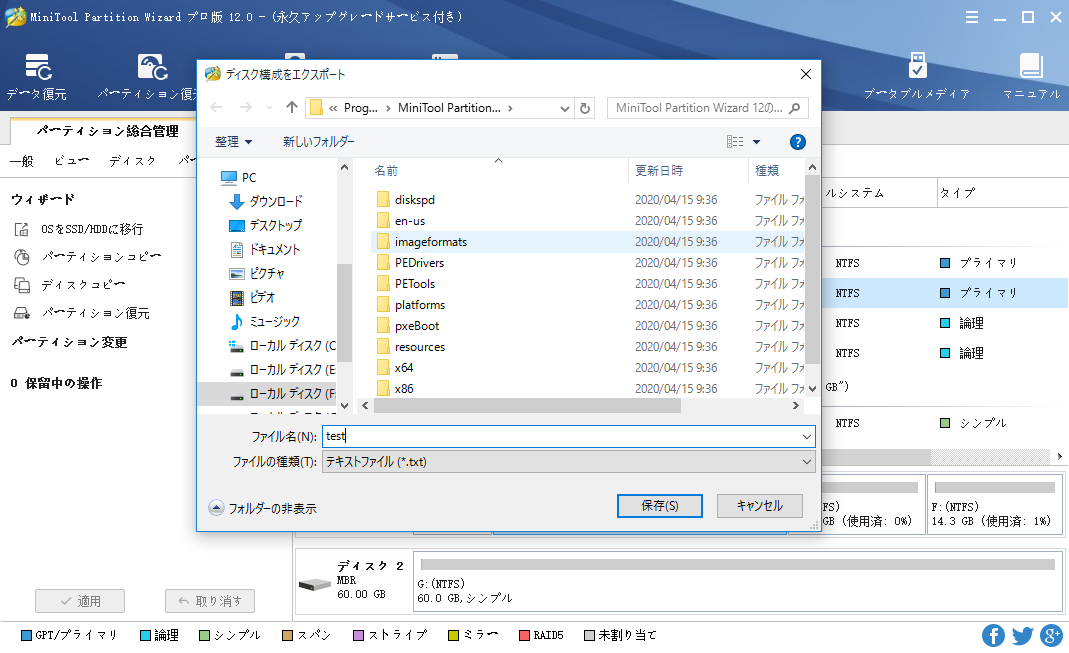
ディスク構成は、指定されたパスに格納されます。
スクリーンショットを作成:
ステップ1:「ヘルプ>デバッグ>スクリーンショット」をクリックします。
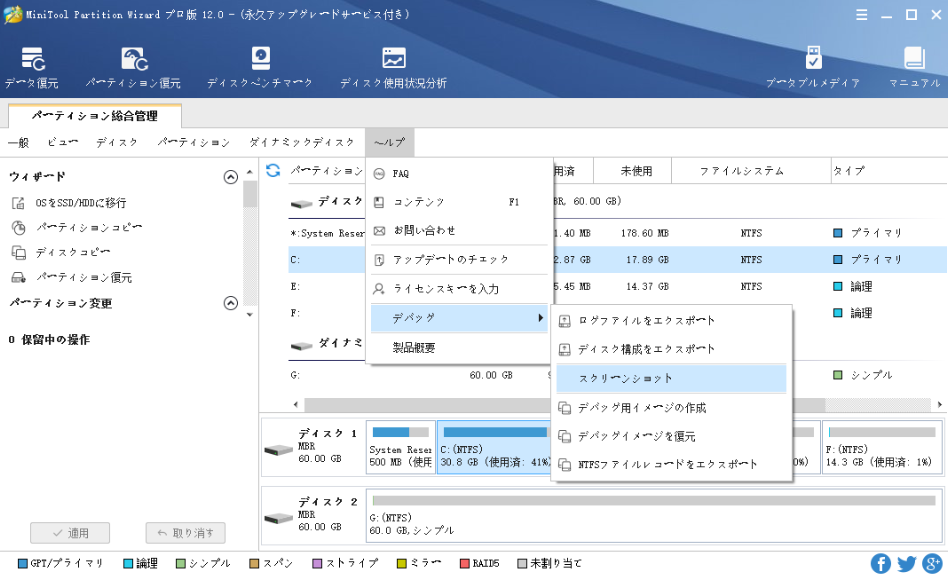
ステップ2:ポップアウトウィンドウでオプションを変更して「スクリーンショットを保存」をクリックして続行します。
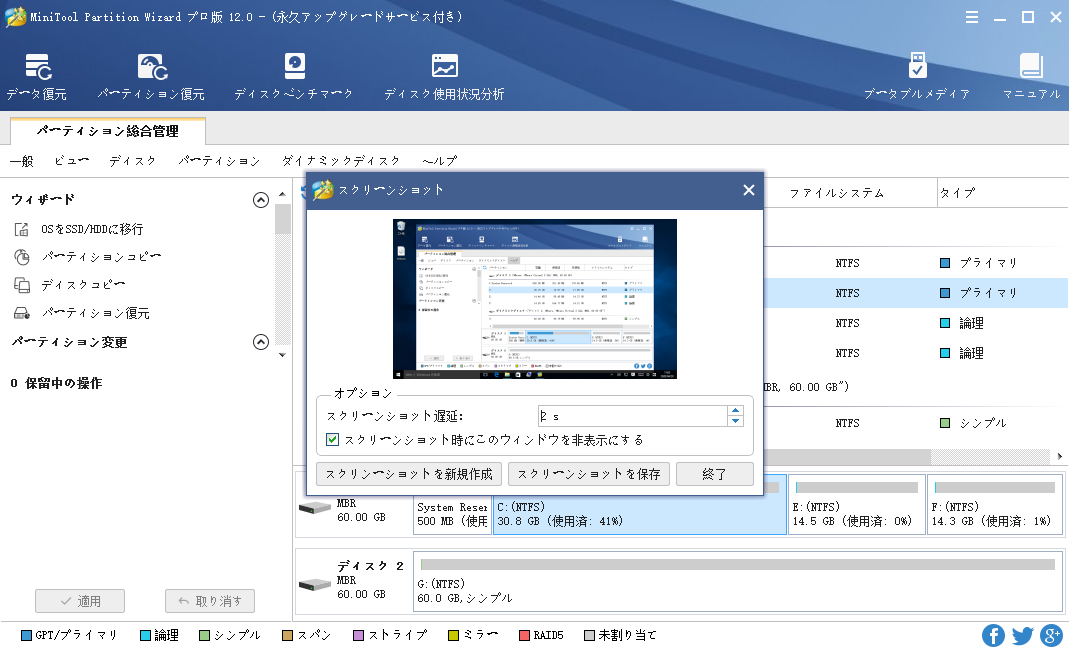
ステップ3:この2番目のポップアウトウィンドウで、ストレージパスを選択し、スクリーンショットの名前を追加してから「保存」をクリックします。最後にスクリーンショットは指定されたパスに保存されます。
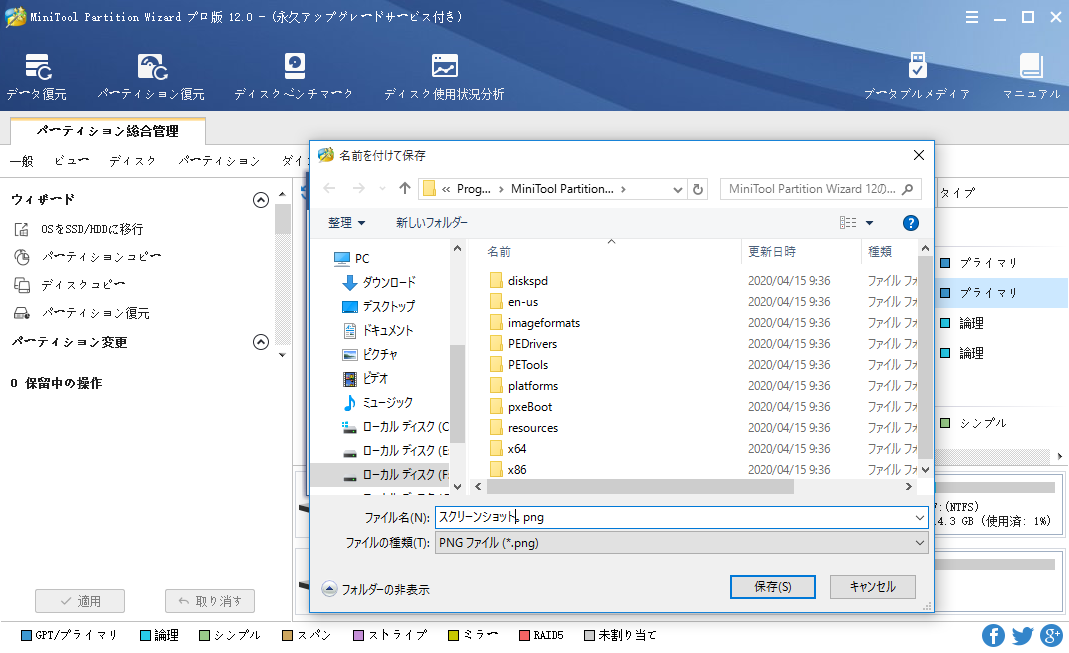
デバッグ用イメージの作成:
この機能はデバッグ用イメージの作成に役立ちます。作成されたイメージファイルにはファイルシステム情報のみが含まれます。 NTFSファイルシステムのみをサポートしています。
ステップ1:「ヘルプ>デバッグ>デバッグ用イメージの作成」をクリックします。
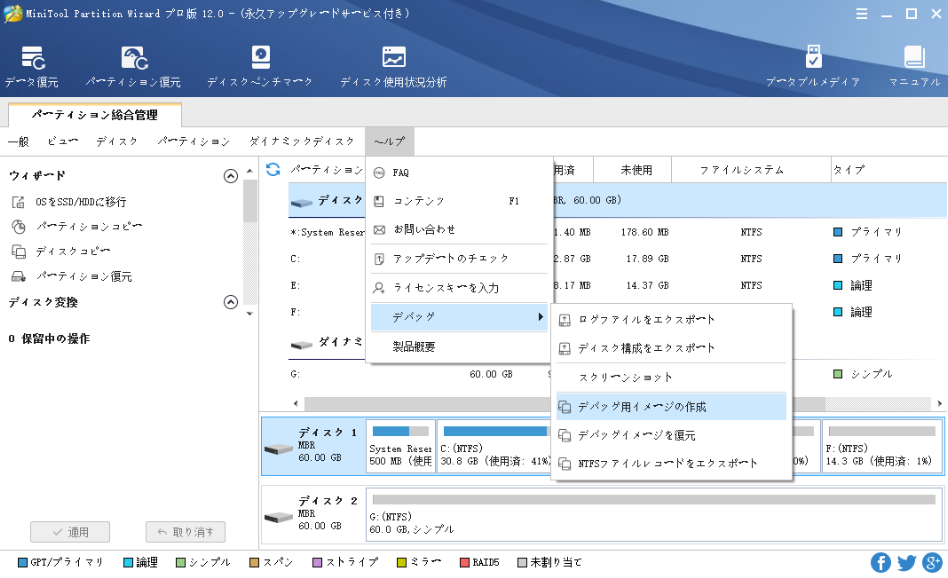
ステップ2:ターゲットパーティションを選択し、「参照」ボタンをクリックします。ポップアウトウィンドウで適切な保存パスを選択してファイル名を設定します。その後、「保存」を押して続行します。
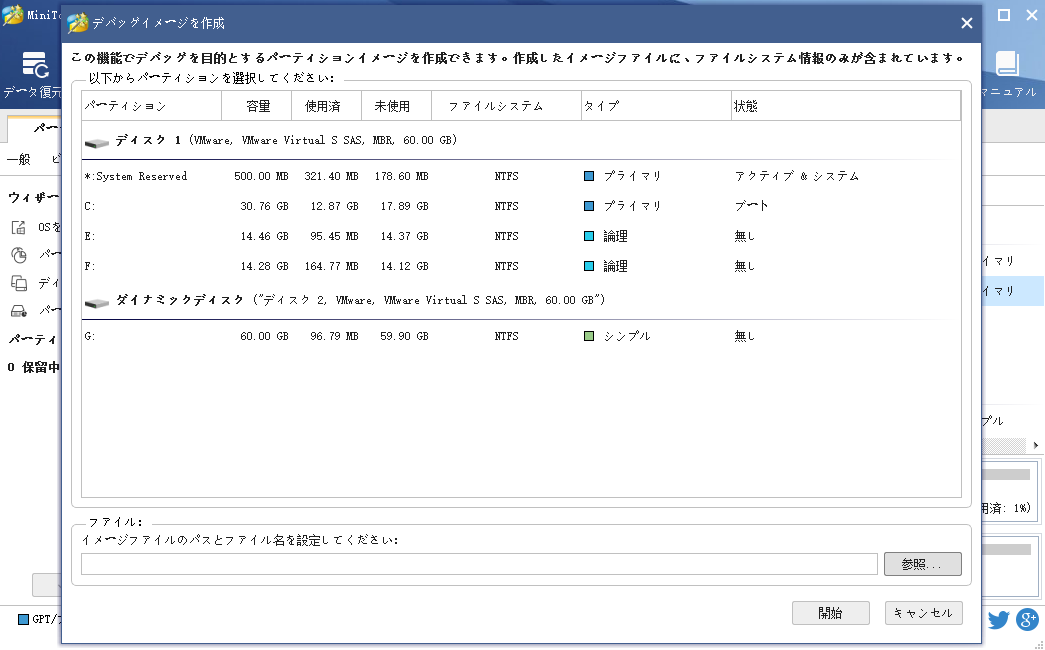
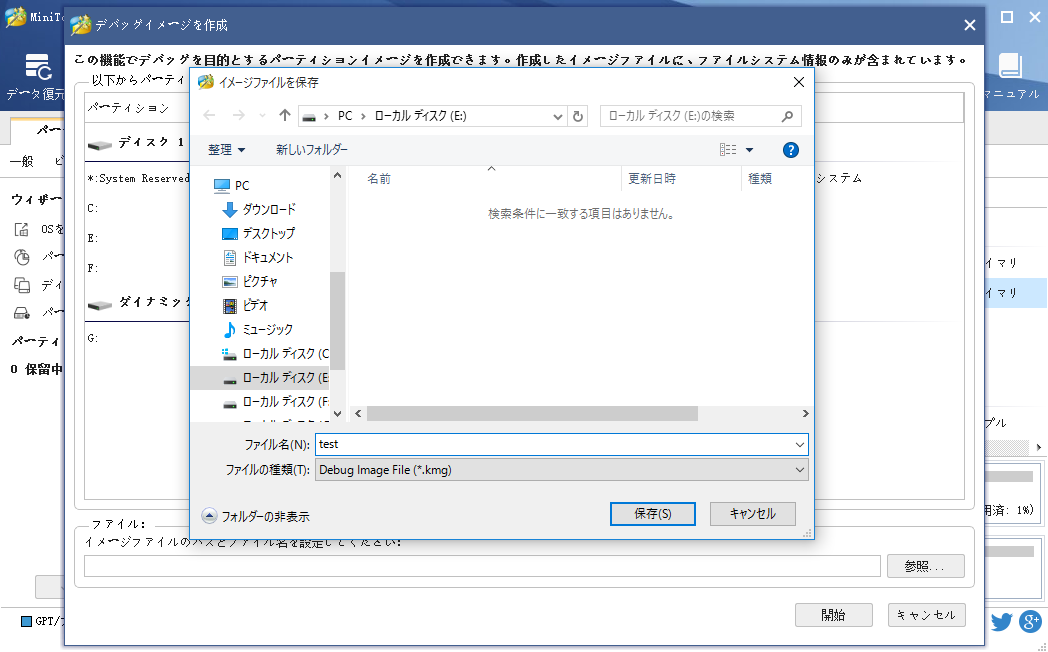
ステップ3:「開始」をクリックします。このソフトウェアはデバッグイメージ作成プロセスを開始します。このプロセスが完了したら、「OK」を押してください。次に、デバッグイメージが指定されたパスに保存されます。
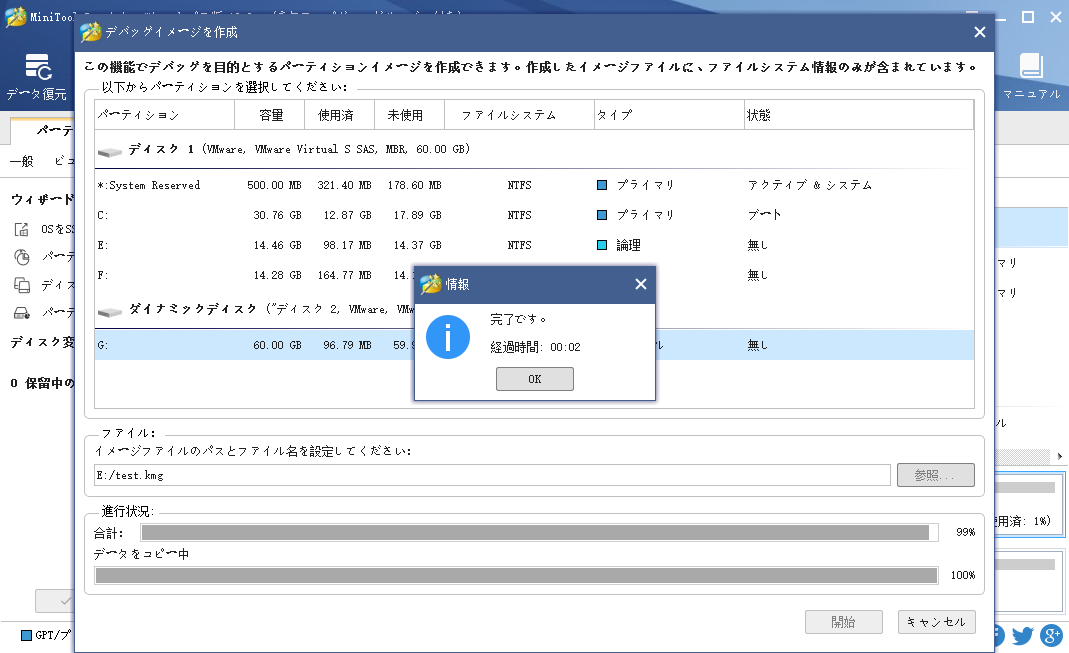
デバッグ用イメージの復元:
この機能は、デバッグ用イメージファイルをパーティションに復元し、NTFSファイルシステムだけサポートします。
ステップ1:「ヘルプ>デバッグ>デバッグ用イメージの復元」をクリックします。
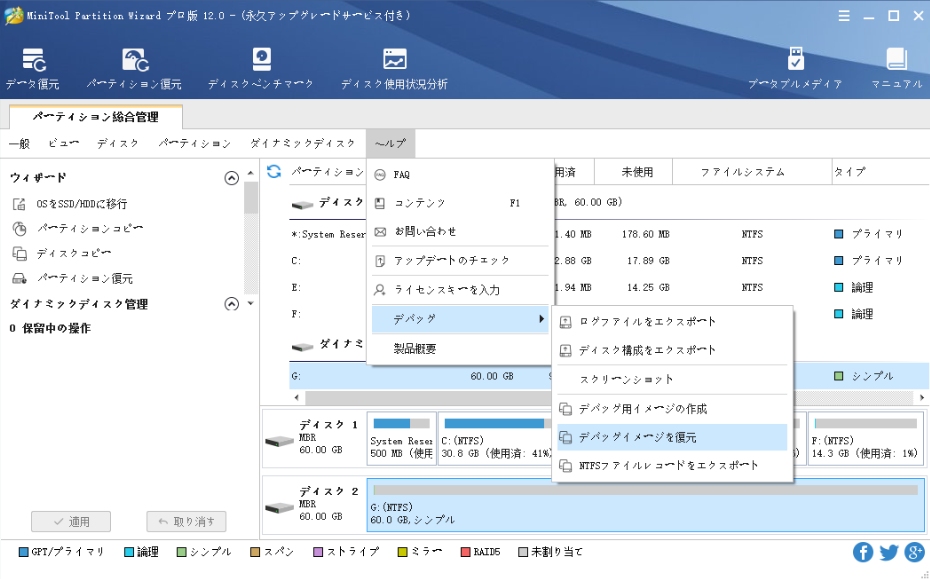
ステップ2:ポップアウトウィンドウの「参考」ボタンをクリックします。
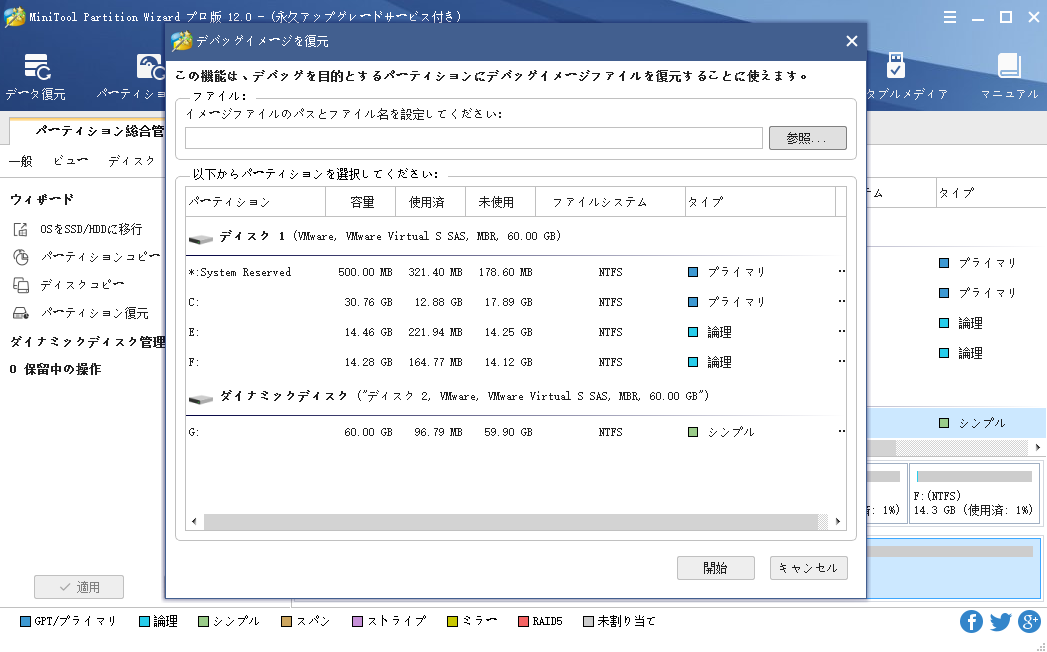
ステップ3:この2番目のポップアウトウィンドウでコンピュータからターゲットデバッグイメージを選択し、「開く」を押して続行します。
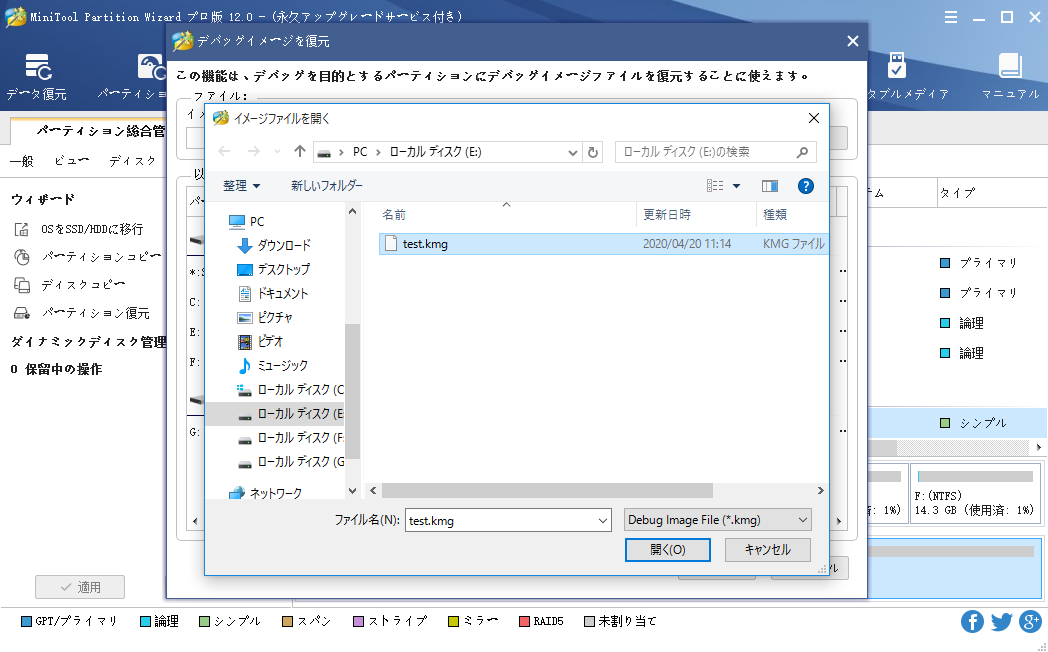
ステップ4:この画面からパーティションを選択し、「開始」をクリックします。ポップアウトウィンドウから「はい」を押して復元プロセスを開始します。
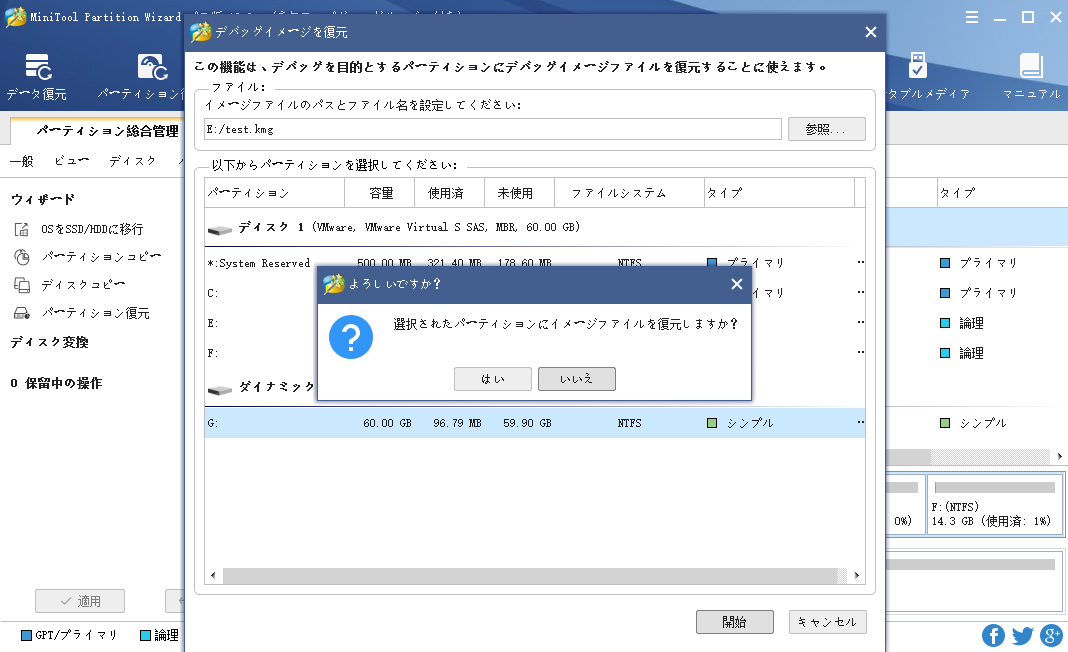
注意:選択したパーティションにはデバッグイメージを復元するのに十分な領域が必要です。
ステップ5:復元プロセスが完了したら、「OK」をクリックします。
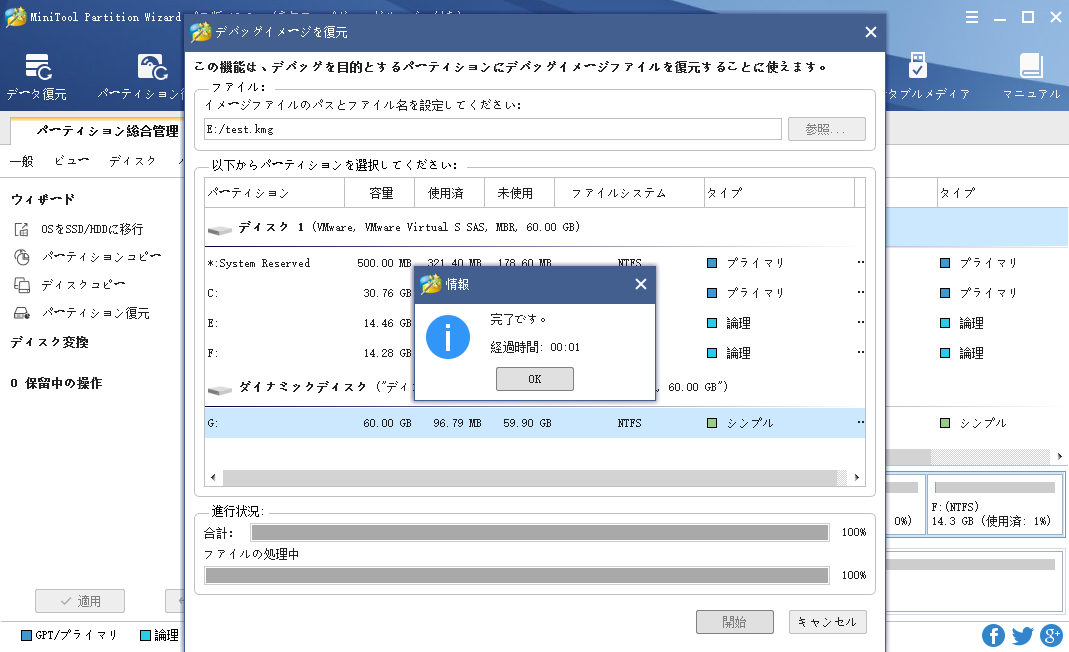
6、製品概要:「ヘルプ>製品概要」をクリックします。次のようなポップアウトウィンドウが表示されます。このウィンドウには、コンパイル日付、コンパイル時刻、著作権など、このソフトウェアに関する情報が表示されます。