WINRETOOLSパーティションとは
デルのコミュニティや他のフォーラムから得た情報によると、WINRETOOLSパーティションは、主にデル製のXPS、Inspironノートパソコンやその他の関連シリーズのパソコンに表示されることが分かります。
WINRETOOLSは、システムを初期状態に戻したり、Windows 10を再インストールした後に、システムをバックアップや復元を行うことができる回復パーティションです。
このパーティションには、WinREのイメージファイル、リカバリーツール、修復ツールが入っています。ユーザーは、コンピュータを起動したり、システムの問題を解決するために使用することができます。また、一部のユーザーからは、BitLockerが起動するたびにWINRETOOLSドライブのリカバリーキーを要求するという報告もあります。
Dellノートパソコンの「ディスクの管理」を起動すると、ディスクマップからOEMパーティションでWINRETOOLSを見つけることができます。このパーティションはNTFSファイルシステムを持ち、数百MBのディスクスペースを占めています。通常のディスクぐ別するために、ドライブ文字が割り当てられていないことは一般的です。
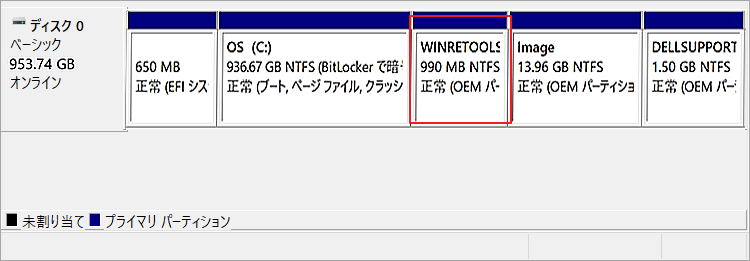
Windows 10でWINRETOOLSのパーティションを削除しても大丈夫か?
コンピュータをリセットした後、WINRETOOLSドライブがかなりの量のディスクスペースを占めていることに気付き、ストレージスペースを増やすために削除したいと考えるユーザーもいます。では、このパーティションを削除しても問題はないのでしょうか? ここでは、パーティションを削除することは推奨されません。
WINRETOOLSドライブを削除しても、動作中のOSに影響はありませんが、システムを復元しようとする際に必要な重要なファイルが含まれているので、削除されてしまうとシステムの復元に影響を与えます。また、このパーティションがないと、システムトラブルを解決するためにWinPE環境で起動することができなくなります。
WINRETOOLSパーティションに関連するトラブルを解決する方法
WINRETOOLSパーティションについては、多くのWindows10ユーザーがオンラインで遭遇したさまざまな問題を共有していました。ここでは、中の最も一般的な3つを選び、それぞれに対応する解決策をまとめました。
ケース 1. Windows 10で誤ってWINRETOOLSパーティションを削除してしまった場合
よくある質問として、システムを工場出荷時の状態に戻したり、OSを新規にインストールしたりする際に、WINRETOOLSパーティションが誤って削除されてしまったというものがあります。その結果、システムを回復したり、特定のシステムトラブルを修復するためにアクセスできなくなります。さらに悪い場合は、BitLocker関連のトラブルが発生することもあります。
私はDell XPS 13を持っていましたが、ノートパソコンのヒンジが修理不能になった後、メインのデスクトップに使用するためにSSDを取り出しました。その中にWINRETOOLSという用途がよくわからないパーティションがあるのに気づきました。WINRETOOLSというパーティションは何のためにあるのでしょうか、また、それを削除しても何の支障もないのでしょうか。また、Windows10を再インストールする前に、BitLockerが起動のたびに回復キーを要求する問題があったことも書いておきます。 https://www.dell.com/community/Windows-10/What-is-the-WINRETOOLS-partition-and-do-I-need-it-repurposed-SSD/td-p/7354610
この問題に悩んでいるなら、心配しないでください。データ復元ツールを使って、Windows 10で削除されたWINRETOOLSパーティションを復元することができます。ここでは、MiniTool Partitionの使用をお勧めします。このソフトウェアを使えば、OSの移行、失われたデータの復元、MBRの再構築、NTFS→FATの変換、パーティションの拡張など、多くの操作を行うことができます。
MiniTool Partition Wizard Freeクリックしてダウンロード100%クリーン&セーフ
ステップ1. MiniTool Partition Wizardを起動してメインインターフェイスに入ります。すると、ページ上部のツールバーから「パーテイション復元」をクリックします。
ステップ2. ポップアップウィンドウの「次へ」ボタンをクリックして、WINRETOOLSパーティションが削除宇されていない時に存在しているハードディスクを選択して、「次へ」をクリックして続けます。
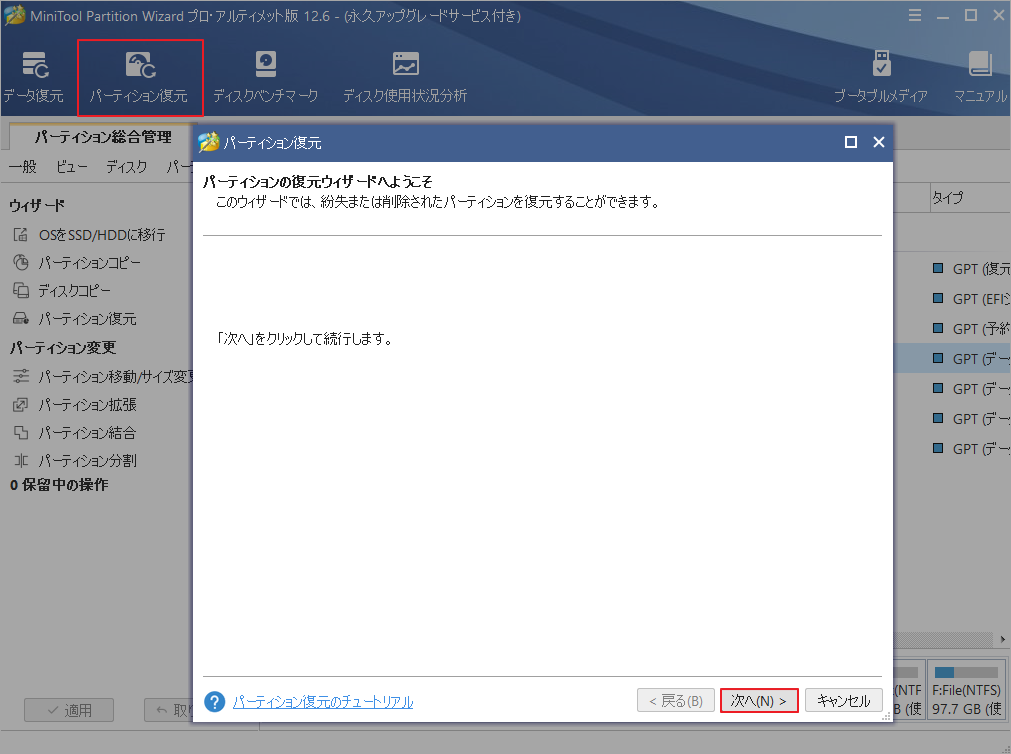
ステップ3. ニーズに基づいて、スキャン範囲を設定します。「ディスク全体」、「未割り当て領域」、「指定範囲」の3つの選択肢があるので、ここは「ディスク全体」を選択して「次へ」をクリックします。
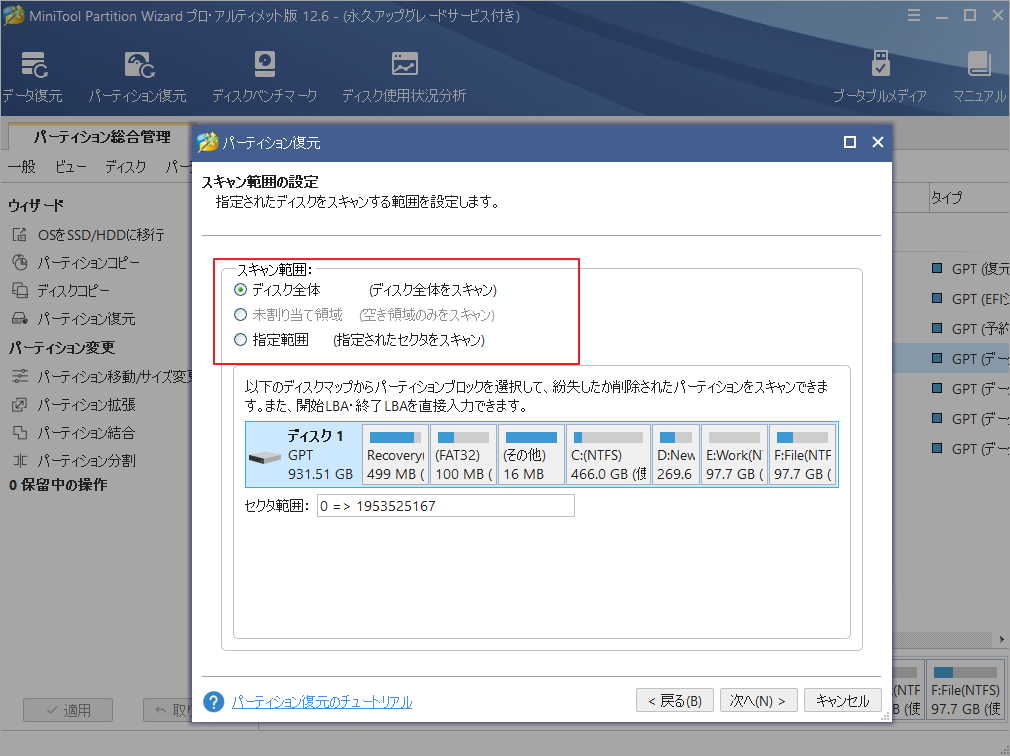
ステップ4.続いて、スキャンの方式を選択するように問われます。「クイックスキャン」を選択すると、連続したパーティションを復元するようにします。一方で、「フルスキャン」を選択すると、指定した範囲のすべてのセクタがスキャンされます。適宜選択して「次へ」をクリックします。
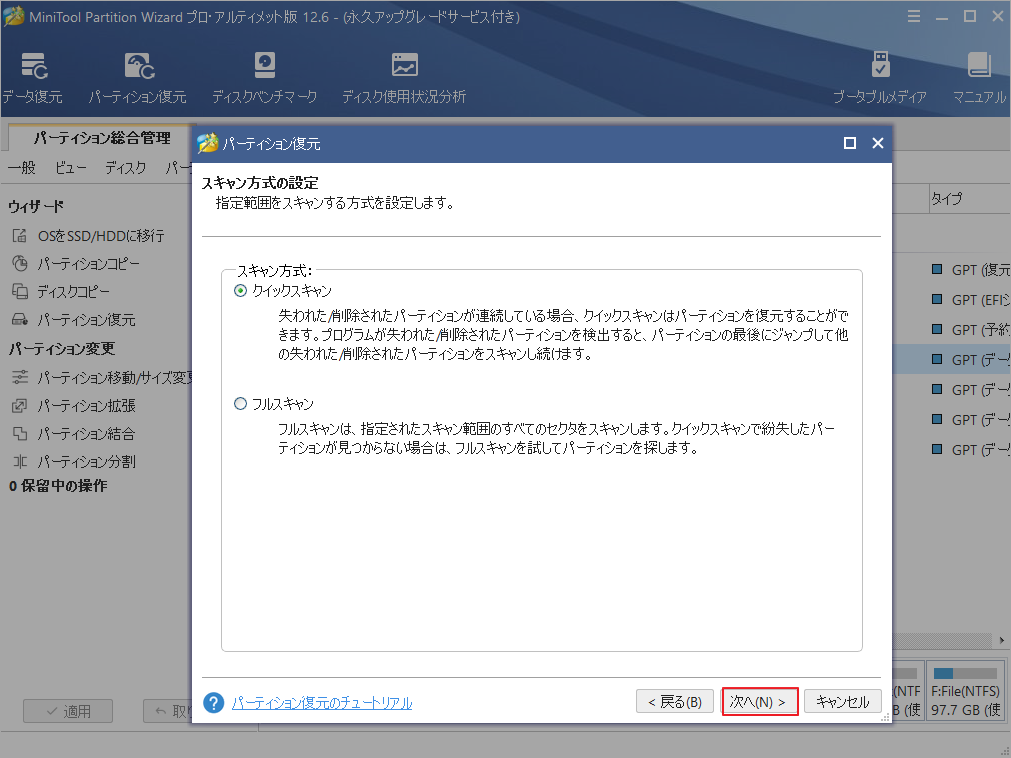
ステップ5. すると、スキャンプロセスが開始されます。少々時間がかかるので、しばらく待ちましょう。スキャン完了したら、スキャン結果の既存のパーティションと削除/紛失したパーティションを含むすべてのパーティションにチェックを入れ、「完了」ボタンをクリックしてください。
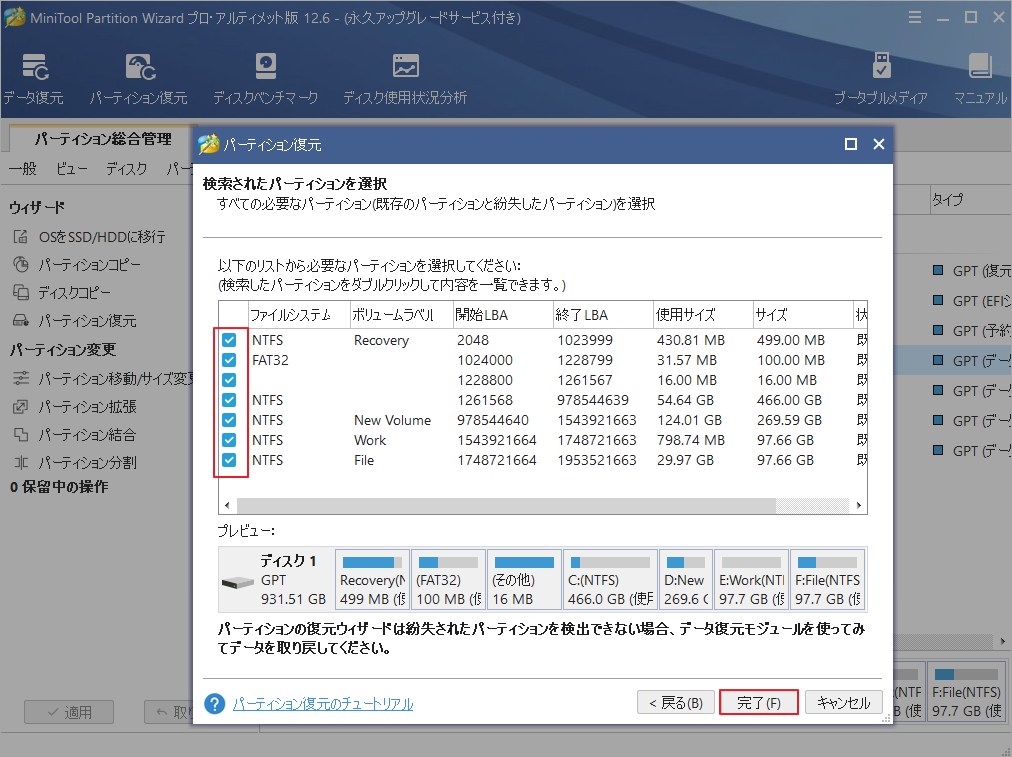
これにより、誤って削除されたWINRETOOLSパーティションが復元されたはずです。コンピュータを再起動してBitLockerのトラブルが解決されたかどうかを確認してください。
おすすめ記事:Windows 10でホームグループを削除する方法
ケース2 WINRETOOLSパーティションのディスク容量が不足している
時々、「ディスク容量が不足しています。WINRETOOLS(M :)のディスク容量が不足しています」というエラーメッセージが表示される場合があります。
つい最近、Dellのリカバリーを使ってノートパソコンを初期状態にリセットしました。リセット後、200GBのWINRETOOLSパーティションがあることに気がつきました。以前にこのパーティションを見た記憶はありませんし、使用できないデータとしては非常に大きな量です。このパーティションを削除しても大丈夫でしょうか?また、削除した場合、その分の容量をメインドライブに追加することはできますか? https://www.dell.com/community/Inspiron/200-GB-Winretools/td-p/7417058
この問題を解決するには、大きく分けて2つの方法があります。1つ目の方法は、WINRETOOLSパーティションがバックアップの対象になっているかどうかを確認することです。そうである場合は、保存先のドライブを変更してください。そうでない場合は、2つ目の方法をお試しください。WINRETOOLSを外付けドライブにバックアップしてから削除し、未割り当てのスペースをプライマリドライブに追加してください。
方法1. バックアップドライブの変更
ステップ1. Win + Iキーを押して「設定」アプリを開き、「更新とセキュリティ」>「バックアップ」を選択します。
ステップ2.ページ右側の「 [バックアップと復元]に移動(Windows 7)」をクリックします。
![「 [バックアップと復元]に移動(Windows 7)」をクリック](https://images.minitool.com/partitionwizard.jp/images/uploads/articles/2021/12/winretools/winretools-6.png)
ステップ3.「設定変更」リンクをクリックして、「バックアップの設定」ウィンドウを開きます。
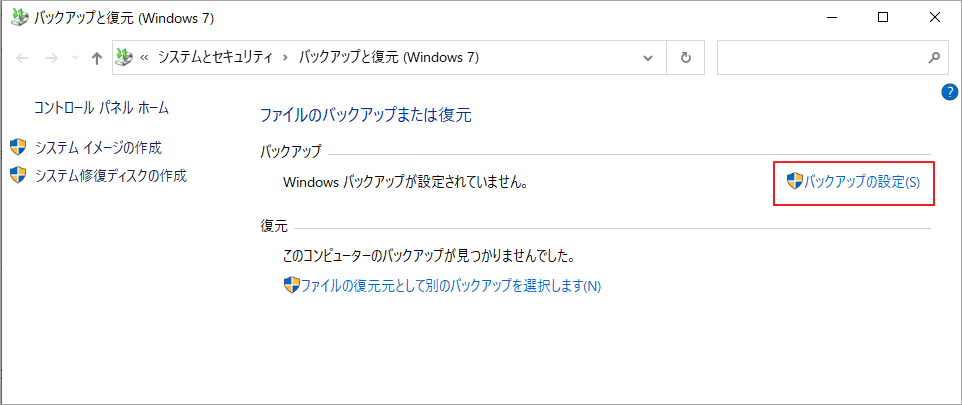
ステップ4. ここで、WINRETOOLSをバックアップドライブとして設定したかどうかを確認します。もしそうであれば、別のパーティションを選択して、「次へ」をクリックします。そして、画面に表示されるプロンプトに従って変更を完了します。
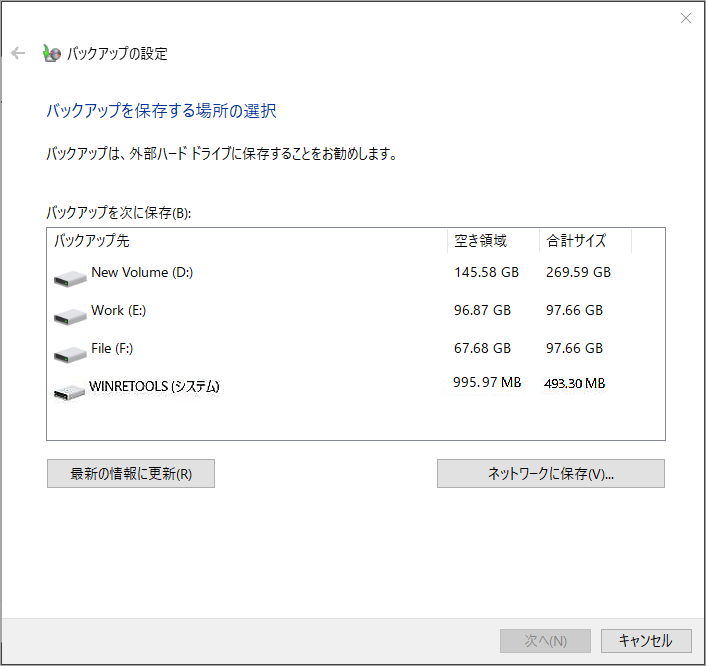
WINRETOOLSパーティション以外のバックアップ先を設定していても、WINRETOOLSパーティションが満杯になっている状況であれば、以下の方法を試すことができます。
方法2. WINRETOOLSパーティションの削除
ディスクの管理やDiskpartを使ってWINRETOOLSパーティションを削除することができますが、どちらもメインパーティションに追加することはできません。そこで、パーティションの削除と拡張を同時に行うことができるMiniTool Partition Wizardを使うことをお勧めします。
MiniTool Partition Wizard Freeクリックしてダウンロード100%クリーン&セーフ
ステップ1. 今後の使用に備えて、あらかじめWINRETOOLSパーテイションを外部記憶装置にバックアップしておきます。
ステップ2. メインインターフェイスで、ディスクマップからWINRETOOLSパーティションを選択し、「パーテイション削除」をクリックします。そして、「適用」をクリックして操作を実行します。
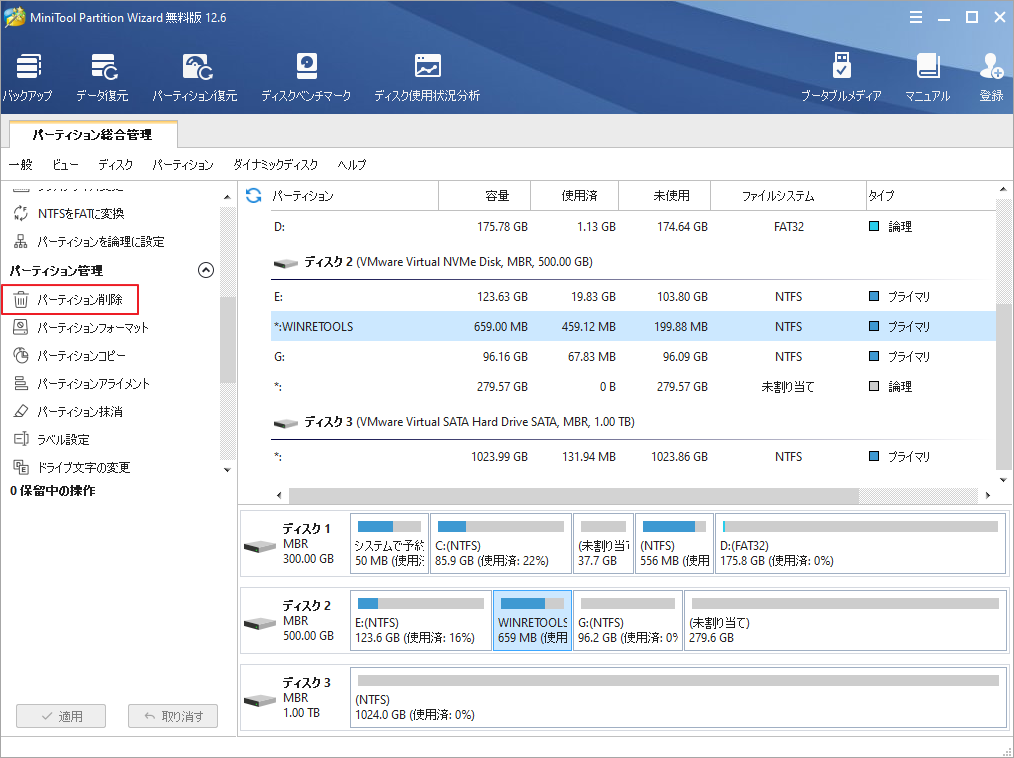
ステップ3.パーテイションを削除した後に残す未割り当て領域をメインドライブに追加するには、その隣のパーティションを右クリックし、左ペインから「パーティションの移動/サイズ変更」機能を選択します。
ステップ4. ポップアップウィンドウで、ハンドルを右にドラッグして未割り当て領域のスペースをすべて取り、「OK」をクリックして次に進みます。
ステップ5. 「適用」をクリックして変更を実行します。
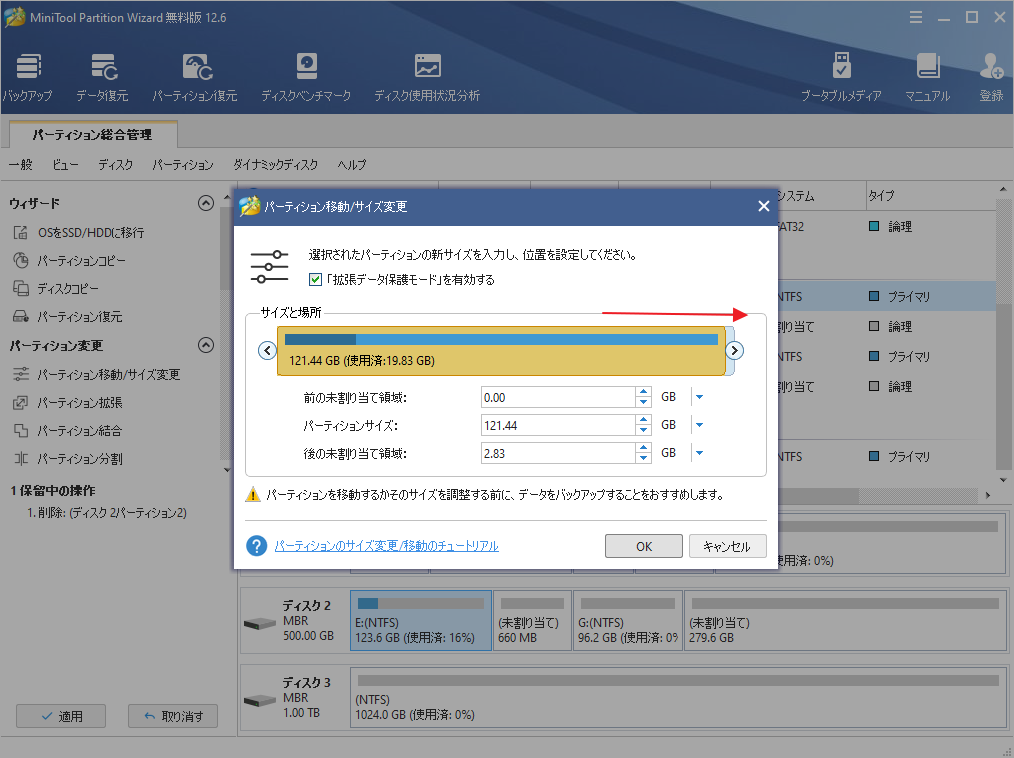
これにより、WINRETOOLSパーティションは削除され、メインドライブに追加されました。
ケース3.WINRETOOLSは最適化が必要です。
上記の2つの状況に加えて、SSD/HDDの最適化を行う際に、「WINRETOOLSは最適化が必要です。」というメッセージが表示されるという報告もあります。ここでは、Tenforums.comに掲載されたある実例をご紹介します。
Win10では、SSDの「回復」ドライブをスケジュール通りに自動的に「最適化」してくれますか?システムドライブとデータドライブは予定通り自動で最適化(SSDの場合はTRIM、HDDの場合はデフラグ)されています。また、設定では、このOEMボックスの「WINRETOOLS」パーティションが含まれるようにチェックされていることを確認しました。しかし、私の画面には「WINRETOOLSは最適化が必要です」と表示されていますが、スケジュール通りに最適化されていません。 https://www.tenforums.com/performance-maintenance/56959-optimize-oem-recovery-partition-schedule.html
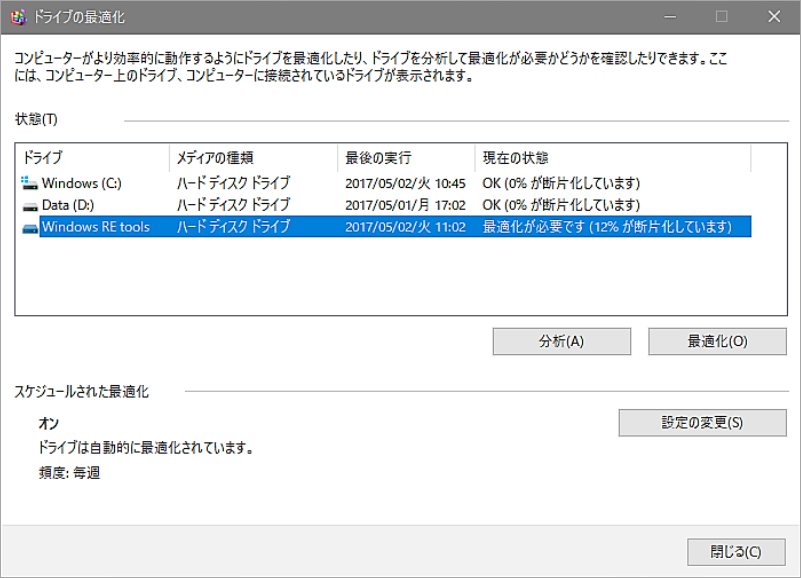
このような場合、どうすればいいのでしょうか? 実は、WINRETOOLSパーティションは、一度作成すると二度と書き込まれることはありません。SSD/HDDの最適化は、書き込み効率にのみ影響し、読み込み効率には影響しません。したがって、SSDのデフラグ時に「WINRETOOLSは最適化が必要です」というメッセージに気付いても、このパーティションで最適化を行う必要はありません。
結語
この記事はWINRETOOLSパーティションは何か、それを削除したらどんな影響があるかについて解説しました。これらの内容はご参考になされましたら幸いです。また、もしMiniToolについて何かご質問/ご意見がありましたら、お気軽に[email protected]までご連絡ください。

