Windowsでは、アプリ ストアからダウンロード/インストールしたアプリは通常、デフォルトでWindowsAppsフォルダーに保存されます。しかし、エクスプローラーを確認したところ、このフォルダーがない場合があります。MiniTool Partition Wizardのこの記事では、Windows 10/11でWindowsAppsフォルダーが見つからない時の4つの対処方法をご紹介します。
WindowsAppsフォルダーとは
WindowsAppsフォルダーとは何ですか?WindowsAppsフォルダーは、Microsoft Storeからダウンロードした、またはWindows OSにプレインストールされているWindows アプリ/ UWP パッケージに関連するすべてのファイルを保存するために自動的に作成されたフォルダーであり、通常、C:\Program Filesディレクトリに置かれます。
また、WindowsAppsフォルダーを誤って削除した場合、「Windows アプリが動作しない」、さらに悪いことは「コンピューターが起動しない」などの問題が発生する可能性があります。
以下は、answers.microsoft.comフォーラムからのあるユーザーの投稿です。
C:\Program Filesの「WindowsApps」フォルダーを削除しました... どうなるのでしょうか?WindowsAppsフォルダは役に立たないと思ってバックアップしたり強制的に削除したりしていましたが、パソコンにとって非常に重要なものであることに気づきました。複数のアプリが強制的にアンインストールされ、そのせいでコンピューターが少し壊れています(おそらく非常に)。誰かそれを取り戻す方法を知っていますか?https://answers.microsoft.com/en-us/windows/forum/all/deleted-the-windowsapps-folder-in-cprogram-files/4f519410-c53d-4bbb-a1eb-228cf405dc97
WindowsAppsフォルダーが見つからない原因
Windows 10/11でWindowsAppsフォルダーが見つからないのはなぜですか?ユーザーの投稿によると。主な原因はやはり、このフォルダの重要性を知らずに削除してしまったことです。また、WindowsAppsフォルダーがデフォルトで非表示になっていることを知らないユーザーもいます。最後に、WindowsAppsフォルダーのアクセス許可がないと、エクスプローラーでこのフォルダーが見つからない場合もあります。
Windows 10/11で削除されたWindowsAppsフォルダーを復元する方法
Windows 10/11で削除されたWindowsAppsアプリフォルダーを復元するにはどうすればよいですか?ここでは、4 つの実行可能な方法をまとめます。
# 1. WindowsAppsフォルダーの非表示を解除する
まず、WindowsAppsフォルダーが非表示の状態であるかどうかを確認する必要があります。その方法は次のとおりです。
ステップ1:Win + E キーを押してWindowsエクスプローラーを開き、Cドライブを選択します。
ステップ2:Program Filesディレクトリを開き、WindowsApps フォルダーがあるかどうかを確認します。このフォルダーが見つからない場合は、トップ メニューから「表示」タブに移動し、「隠しファイル」にチェックを入れます。WindowsApps フォルダーがあると、正常に表示されるはずです。
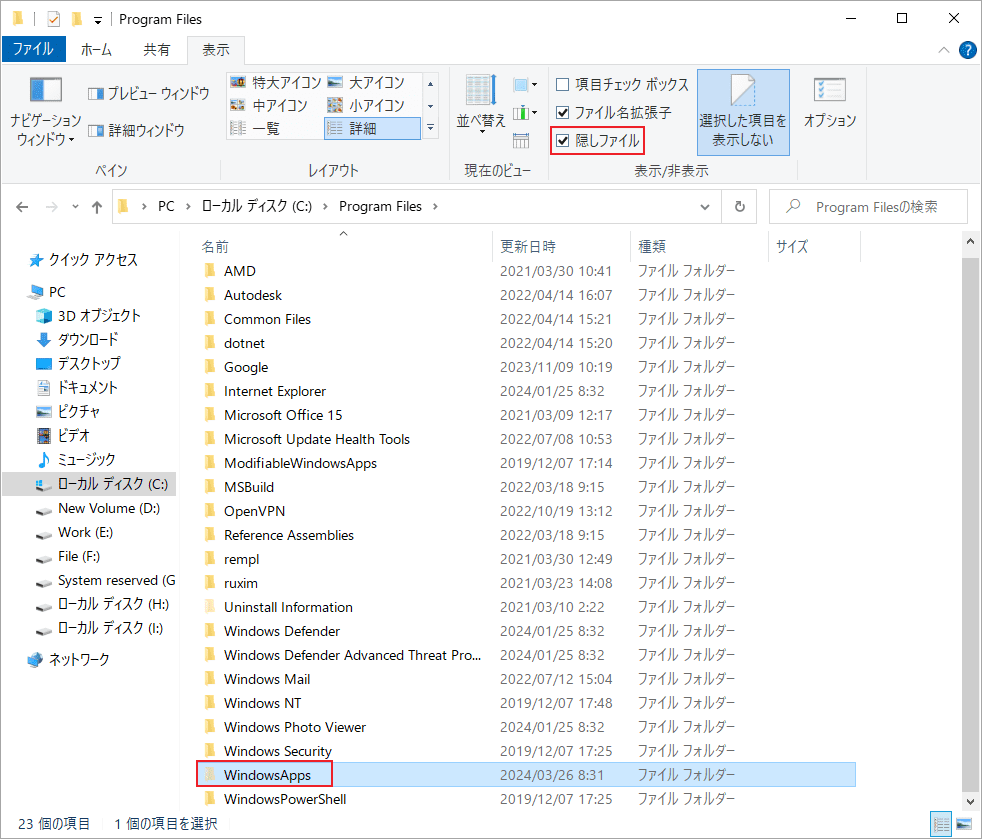
それでもWindowsAppsフォルダーが表示されない場合は、フォルダーを誤って削除したり、他の理由によって問題が発生している可能性があります。
# 2. MiniTool Partition Wizardを使用して削除されたWindowsAppsフォルダーを復元する
WindowsAppsフォルダーを誤って削除してしまった場合は、MiniTool Partition Wizardを使用して取り戻すこともできます。このソフトは、SSD、ハードドライブ、USB、XQDカード、IF カードなどのさまざまなストレージ メディアから削除されたフォルダーやパーティション全体を復元できる強力なデータ復元ツールです。
誤削除、不適切な操作、システムクラッシュ、停電など、あらゆる原因によるデータ復元をサポートしながら、ハードドライブのパーティション分割、FTA32とNTFS間の相互変換、ドライブのFAT32フォーマット、パーティションの拡張/サイズ変更/移動などの操作を実行できます。
MiniTool Partition Wizard Pro Demoクリックしてダウンロード100%クリーン&セーフ
ステップ1:MiniTool Partition Wizardを起動してメインインターフェイスに入ります。
ステップ2:上部のツールバーから「データ復元」をクリックします。
ステップ3:「論理ドライブ」タブで、C ドライブを選択し、「スキャン」をクリックします。あるいは、「特定の場所から回復する」セクションの「フォルダーを選択」をクリックして、「Programs Files」フォルダーを選択してスキャンすることもできます。
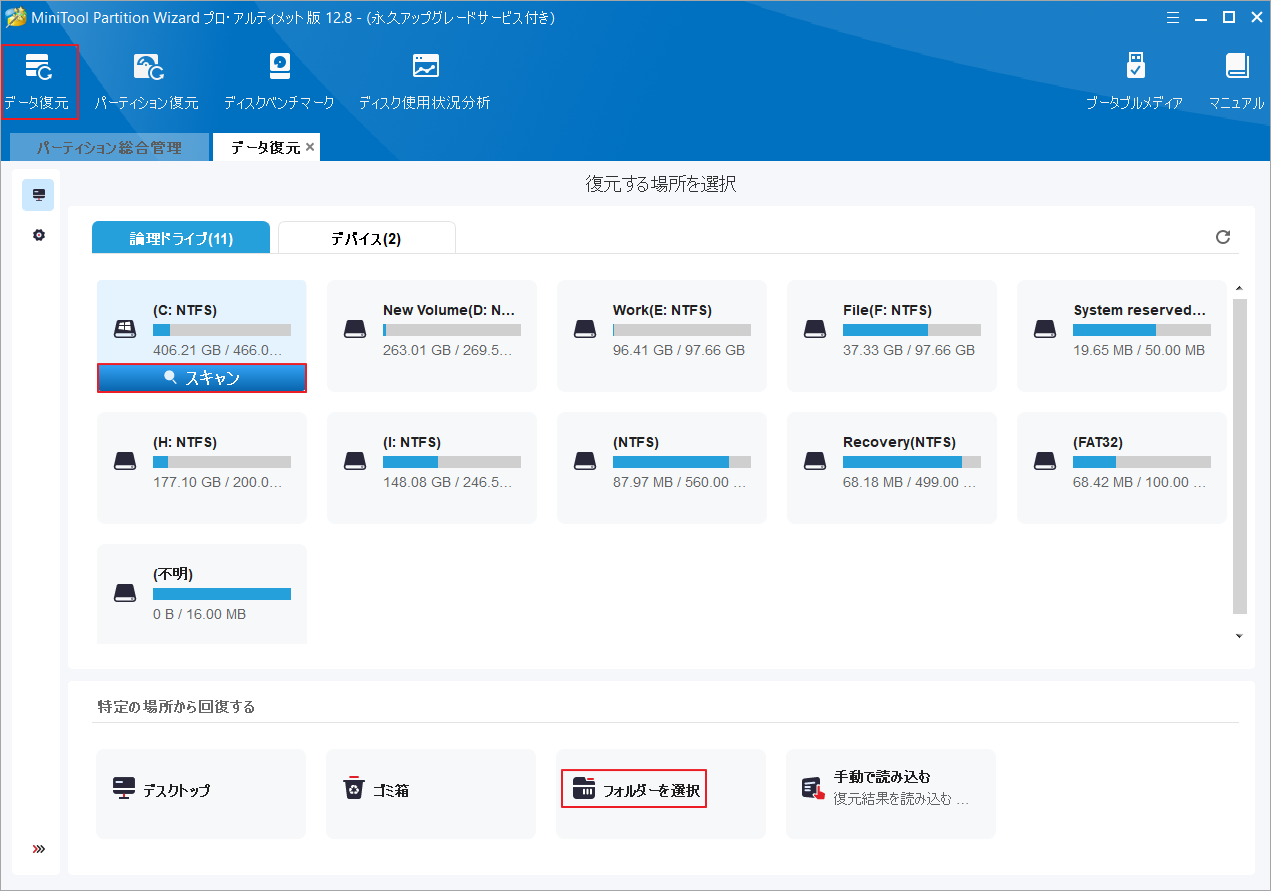
ステップ4:すると、スキャン処理が開始されます。スキャン中にWindowsAppsフォルダーが見つかった場合は、「一時停止」/「停止」ボタンをクリックしてスキャン プロセスを中止して、フォルダーを保存することができます。また、「プレビュー」をクリックして、WindowsApps内のファイルをプレビューすることもできます。
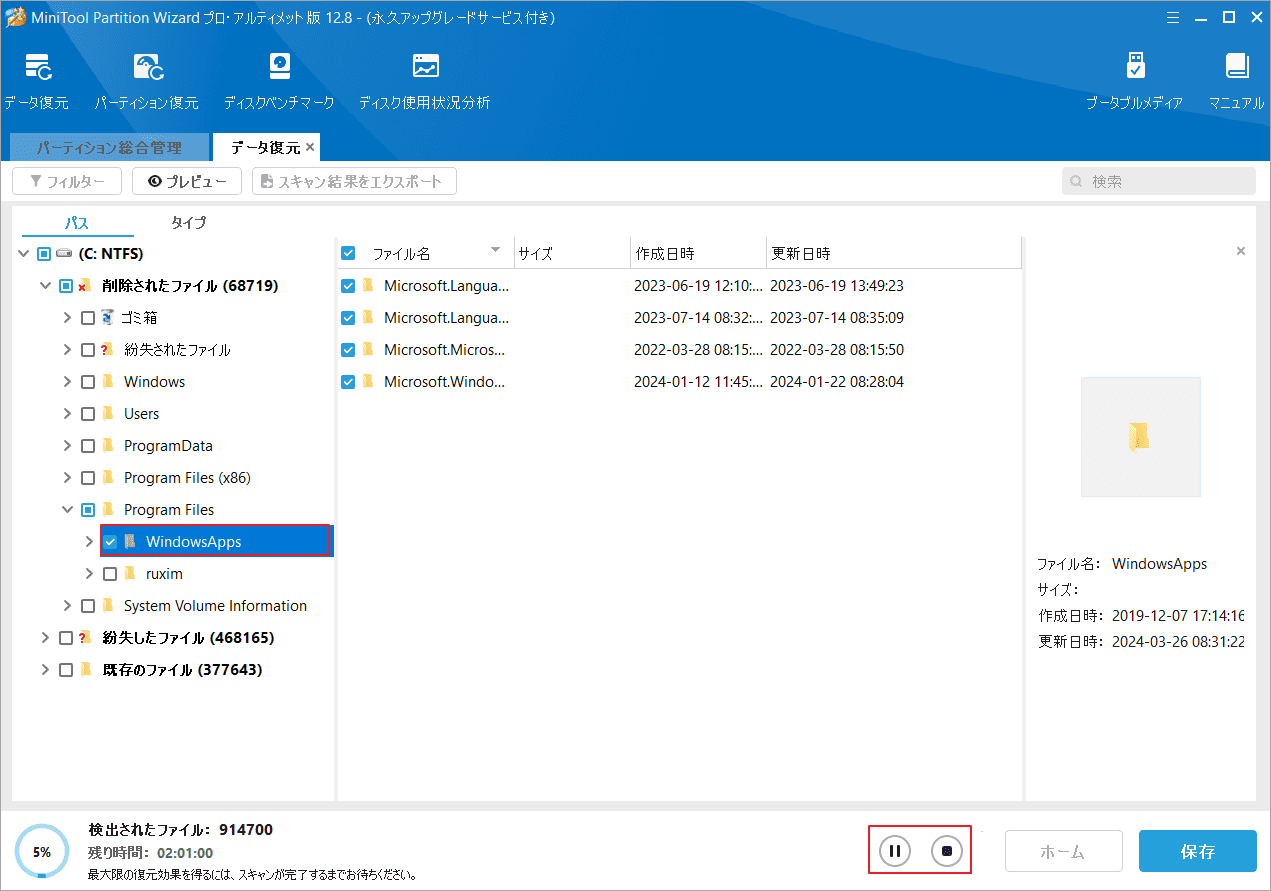
ステップ5:WindowsAppsフォルダー全体にチェックを入れて、「保存」をクリックします。
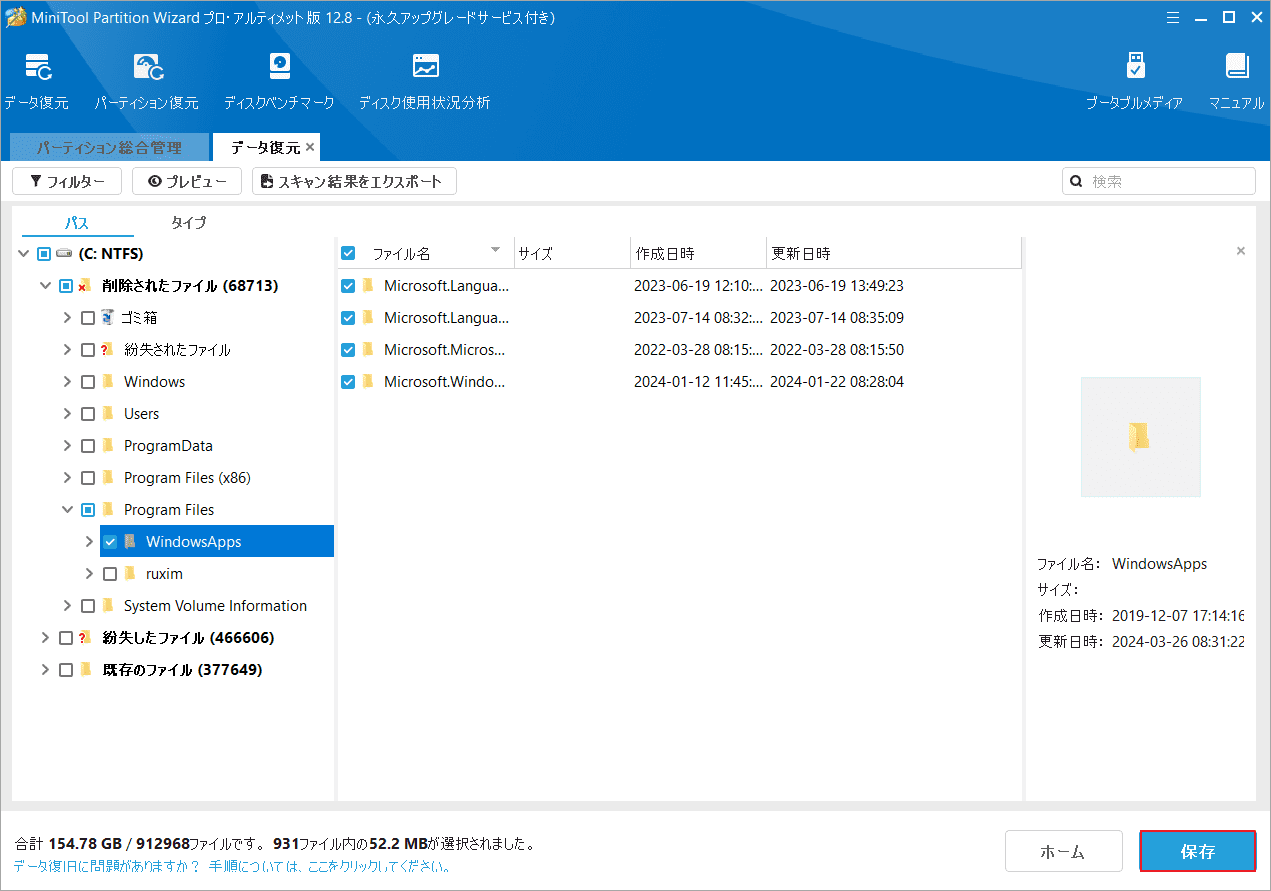
ステップ6:回復したファイル/フォルダーを保存する場所を選択し、「OK」をクリックしてこの操作を確認します。失われたデータの上書きを防ぐために、回復したファイルを別のドライブに保存することを強くお勧めします。
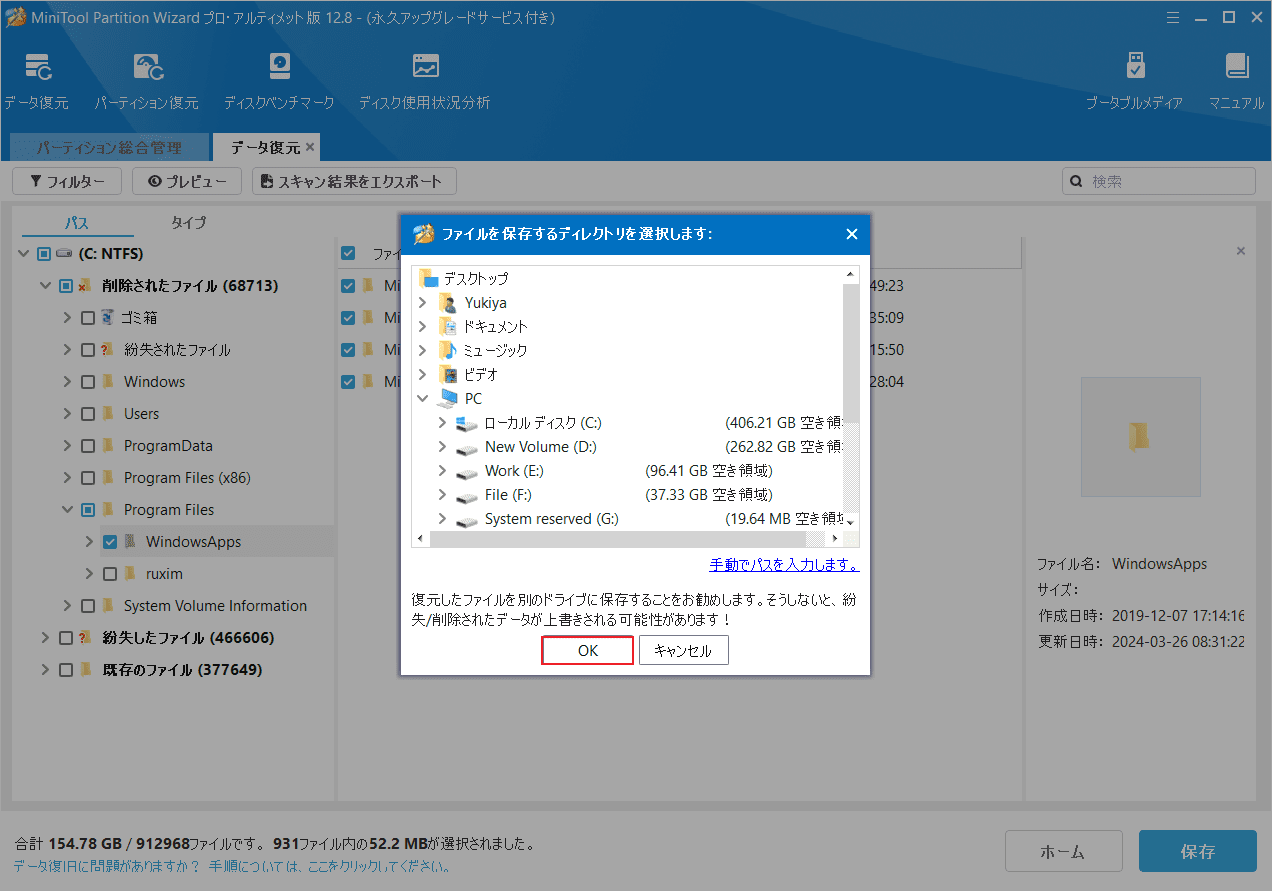
# 3. システム復元ポイントを使用して削除された WindowsAppsフォルダーを復元する
コンピューター上で自動システム復元ポイントを作成または設定している場合は、システムの復元を実行してみることができます。これにより、最近変更した設定が元に戻され、WindowsAppsフォルダーがまだ存在する以前の状態にシステムが復元されます。詳細手順は以下のとおりです。
ステップ1:「ファイル名を指定して実行」ダイアログ ボックスを開き、「rstrui.exe」と入力して Enter キーを押します。
ステップ2:「システムの復元」ウィンドウが表示されたら「次へ」をクリックして続行します。
ステップ3:使用したい復元ポイントを選択し、「次へ」ボタンをクリックします。 ここで、「他の復元ポイントを表示する」にチェックを入れると、すべての復元ポイントが一覧表示されます。
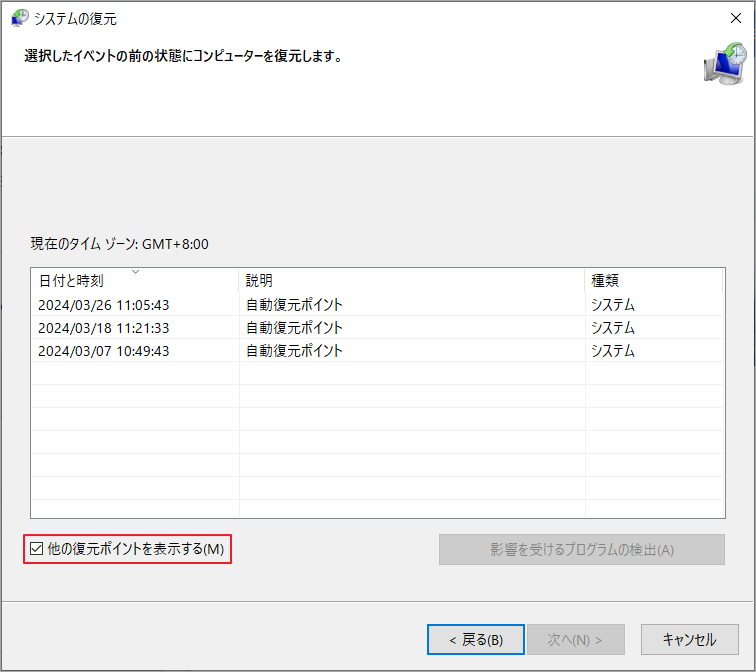
ステップ4:「完了」ボタンをクリックして復元ポイントを確認します。 その後、コンピューターは以前の状態に復元され、WindowsAppsフォルダーが復元されているかどうかを確認できます。
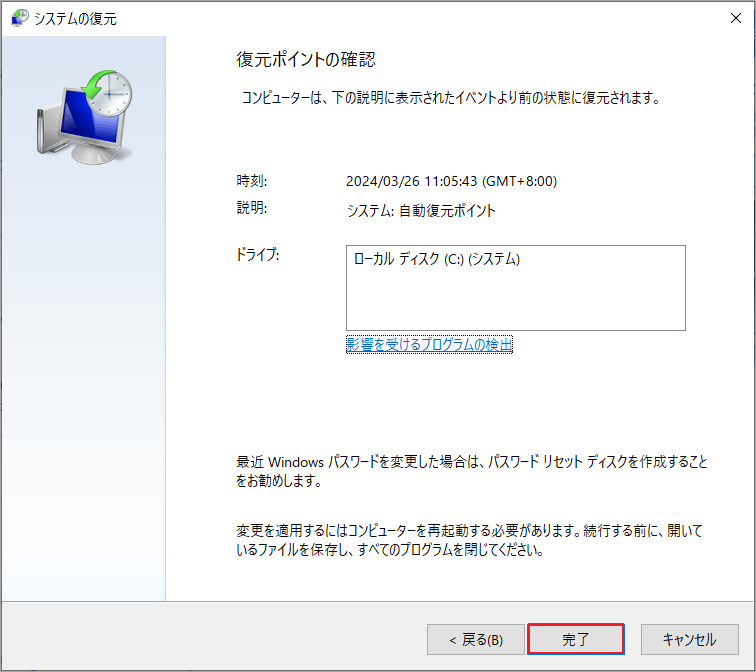
# 4. SFC/ DISMスキャンを実行する
場合によっては、WindowsAppsフォルダーが何らかの理由で破損し、エクスプローラーで見つからないことがあります。こんな時は、システム ファイル チェッカーまたは DISM ツールを使用してフォルダーの修復を試みることができます。
ステップ1:検索ボックスに「cmd」と入力し、コマンド プロンプト アプリを右クリックして、「管理者として実行」を選択します。
ステップ2:管理者特権でのコマンド プロンプトに「sfc /scannow」コマンドを入力し、Enter キーを押します。すると、システムファイルのスキャンが開始され、破損したシステム ファイルを自動的に修復します。
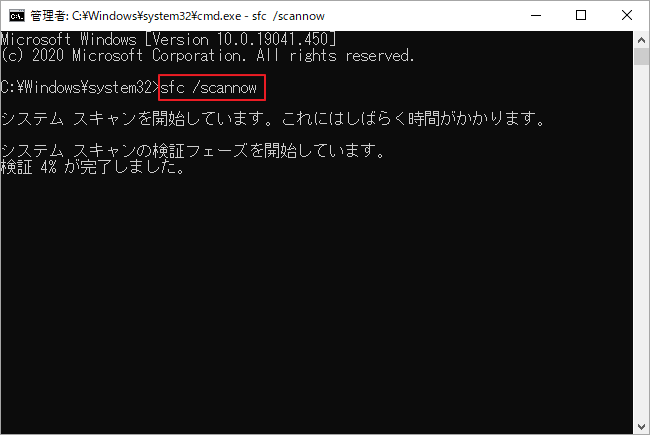
ステップ3:SFCツールが機能しない場合は、引き続きDISM コマンドを実行してみてください。次のコマンドを順番に入力し、各コマンドの後に Enter キーを押してシステム ファイルを修復します。
- DISM.exe /Online /Cleanup-image /Scanhealth
- DISM.exe /Online /Cleanup-image /Restorehealth
完了したら、コンピューターを再起動し、WIndowsAppsフォルダーが戻っているかどうかを確認します。
結語
この記事では、WindowsパソコンでWIndowsAppsフォルダーが見つからない時の対処法を紹介しています。この問題を解決するより良い方法がある場合は、ぜひ私たちと共有してください。MiniTool Partition Wizardの使用中に何かご不明な点やご意見がございましたら、お気軽に[email protected]までご連絡してください。
