外付けデバイスを実行中のWindows 10、8.1、8、7、に接続する時、「このドライブに問題が見つかりました。今すぐドライブをスキャンして修復してください」というメッセージがポップアップした可能性があります。そして、スキャンと修正プロセスを開始する人も多いでしょう。Windowsはドライブに異常があると判断しているため、ディスクをスキャンし、内蔵のディスクチェッカーツールを使用して修復することをおすすめします。もちろん、ほとんどの人はシステムの推奨に従ってスキャンと修復のプロセスを開始します。
結果は二つあります:
- スキャンプロセスが完了した後、エラーが見つかりません。
- 逆に、エラーが検出された場合、Windowsのエラーチェック提示ウィンドウに従って、簡単にエラーを修復できます。
しかし、Windowsのエラーチェックでドライブを修復できない場合は、どうすればいいでしょうか?
ここでは、まずデータを復元してから、ドライブのエラーについての修正方法を試すことがおすすめです。
ドライブは修復できない:エラーが発生した
Windowsはどのようにドライブエラーを修復しますか?実際に、すべてのWindowsシステムに統合されたチェックディスクユーティリティがあり、即ちCHKDSKエラーチェックツールです。具体的に言えば、このツールは、特定のドライブのファイルシステムとファイルシステムメタデータの論理的および物理的なエラーをチェックすることを目指します。
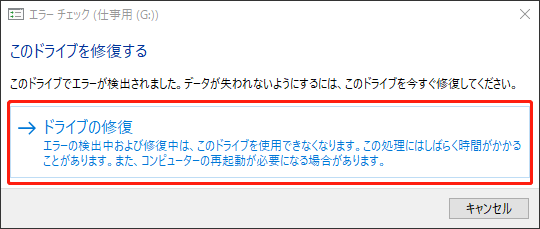
「エラーチェックがファイルを削除しますか? 修復プロセスはデータを削除しますか?」という質問がある人がいるかもしれません。実は、削除する可能性が確かにあります。エラーチェックで削除されたファイルを回復する方法について、次の記事を参照してください。
ところが、エラーチェックでドライブエラーが修復できることがありますが、修復できない場合もあります。
エラーメッセージ:
- このドライブの修復中に問題が発生しました。
- 使用中のドライブを修復することはできません。
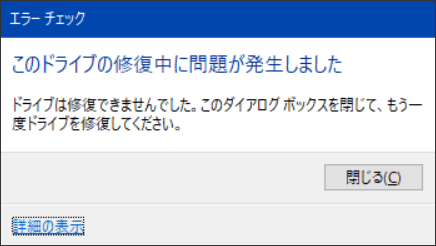
前のスクリーンショットの通り、「ドライブは修復できませんでした。このダイアログボックスを閉じて、もう一度ドライブを修復してください。」とエラーメッセージが表示されます。
最も直接的な対処法:
1.ドライブをコンピューターから適切に取り出します。
2.コンピューターを再起動します。
3.再起動したPCにドライブを再び接続します。
でも、ほとんどの場合、クイック再起動するのは役に立ちません。そのため、このドライブからデータを回復してから、解決法を行うほうがいいと思います。
それは知恵袋からの質問です。
外付けHDD(Gドライブ)のエラーチェックで、エラーメッセージが表示されます。このドライブの修復中に問題が発生しました。ドライブは修復できませんでした。このダイアログボックスを閉じて、もう一度修復してください。と表示されます。何回か試しましたが、結果は同じです。エラーチェックが完了しません。解決方法は何かありますか?教えてください。お願いします。 (※OSはwin10です。ドライブの型はHD-FU2(G:)です。)
修復できないドライブからデータを復元する方法
なぜデータ復元を行う必要があります?
主な理由は二つあります:
- エラーチェックでドライブをスキャしたり修復したりしている間にいくつかのファイルが紛失する可能性が高いです。
- 「ドライブは修復できませんでした」エラーを修正するには、多くの操作を実行する必要があります。それらの操作によりファイルが紛失する可能性があります。
データを復元する方法
このパートでは、修復できないドライブからデータ復元方法について、詳しく説明いたします。
ステップ1:信頼的なデータ復元ソフトを選択してお使いパソコンにダウンロードします。(公式Webサイトからダウンロードしてください。)ここでは、何百万人に信頼されるMiniTool Partition Wizardを例としてご説明させていただきます。興味があれば、次のボタンをクリックしでMiniTool Partition Wizardを体験しましょう!
MiniTool Partition Wizard Pro Demoクリックしてダウンロード100%クリーン&セーフ
ステップ2:インストールしたソフトをダブルクリックして起動し、メインインタフェースに入り、左上の「データ復元」をクリックします。
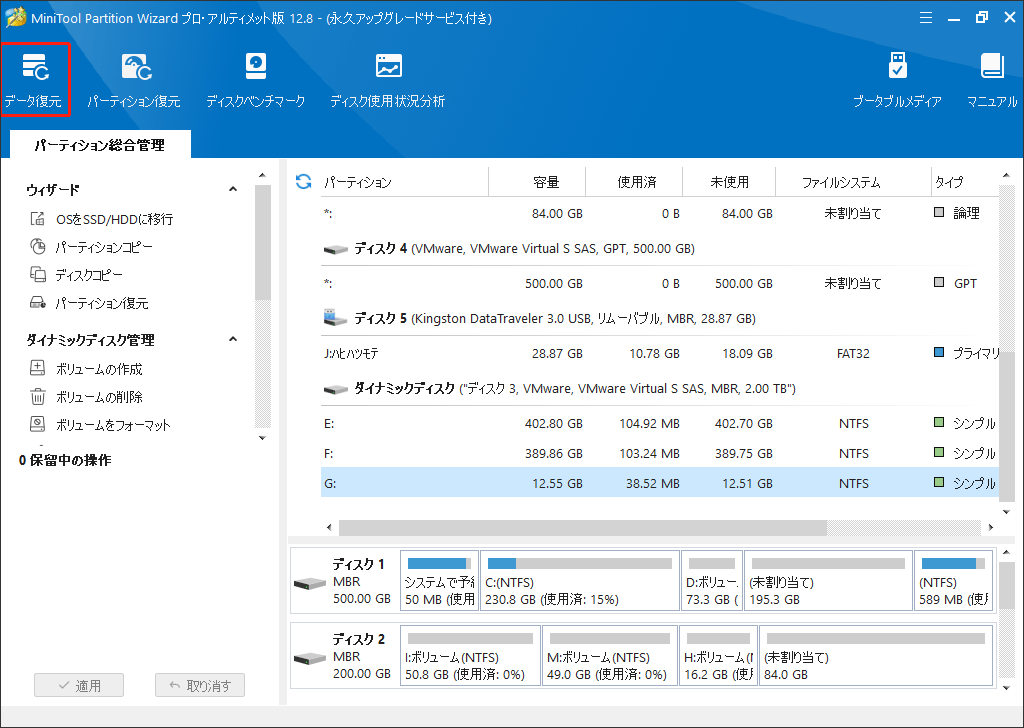
ステップ3:問題があるドライブを選択して「スキャン」をクリックして検索プロセスが始まります。
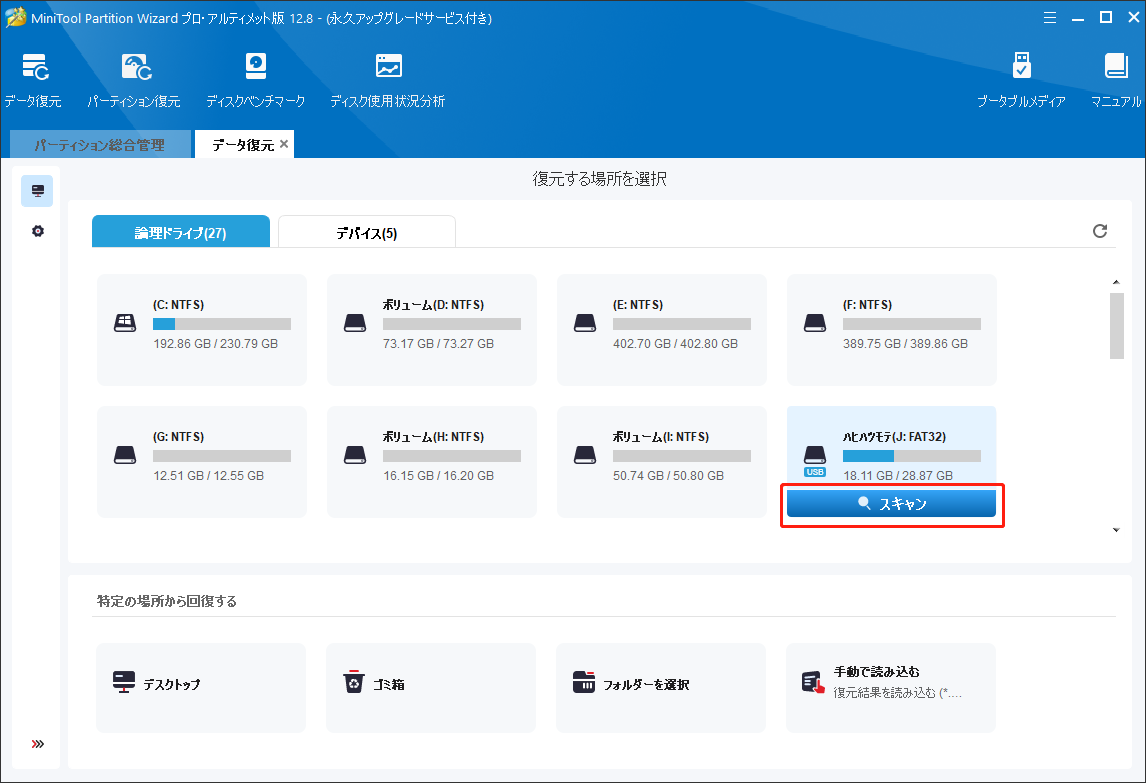
ステップ4:スキャンしている間に、必要なファイルが検出されると、「停止」ボタンをクリックしてプロセスを停止してもよろしいですが、最大限の復元効率を得るには、スキャンが完了するまで待つほうがいいと思います。
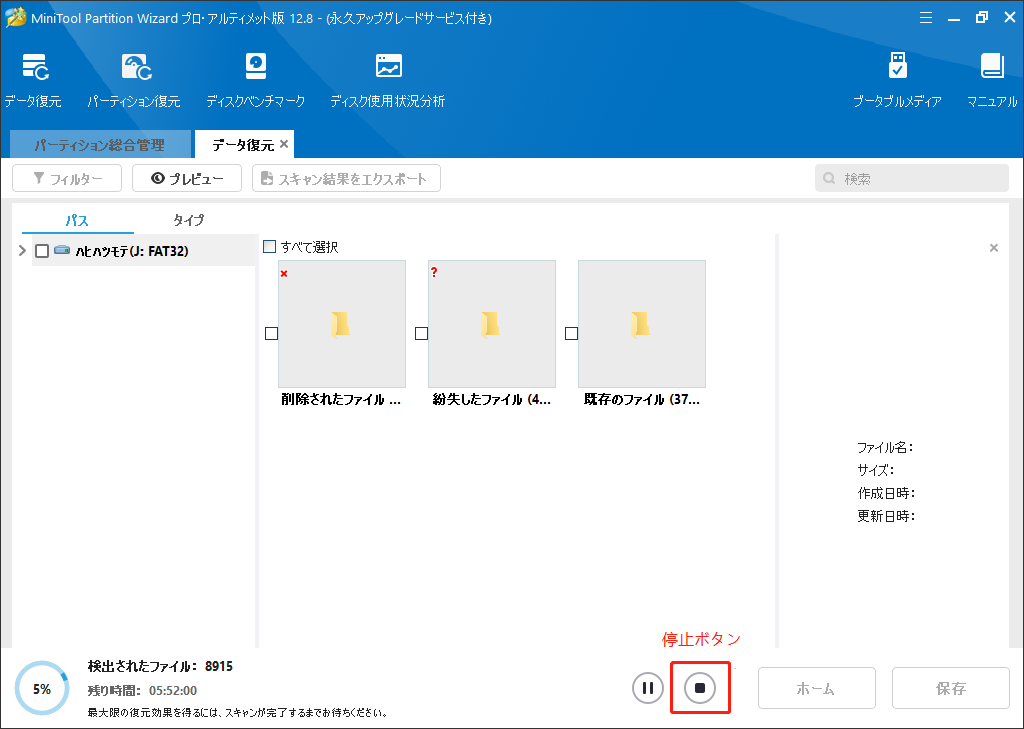
ステップ5:検出されたファイルから必要なファイルを選択し、前のボックスにチェックを入れて、「保存」ボタンをクリックします。
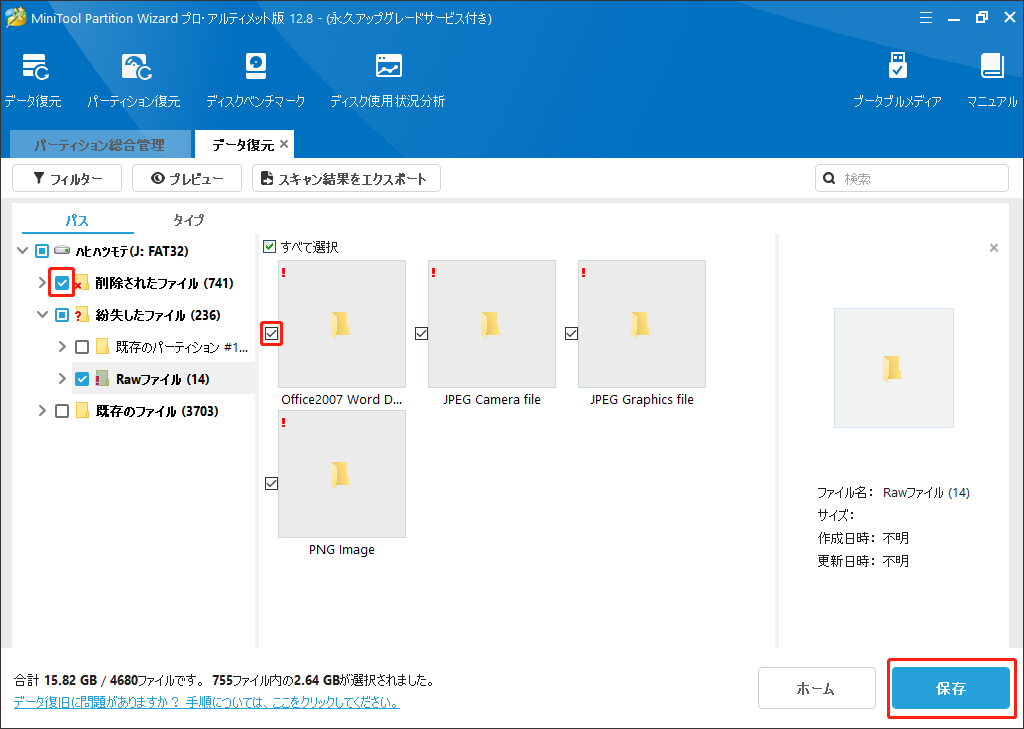
ステップ6:安全なストレージパス(元の保存先と異なるディスク)を選択して、「OK」をクリックします。
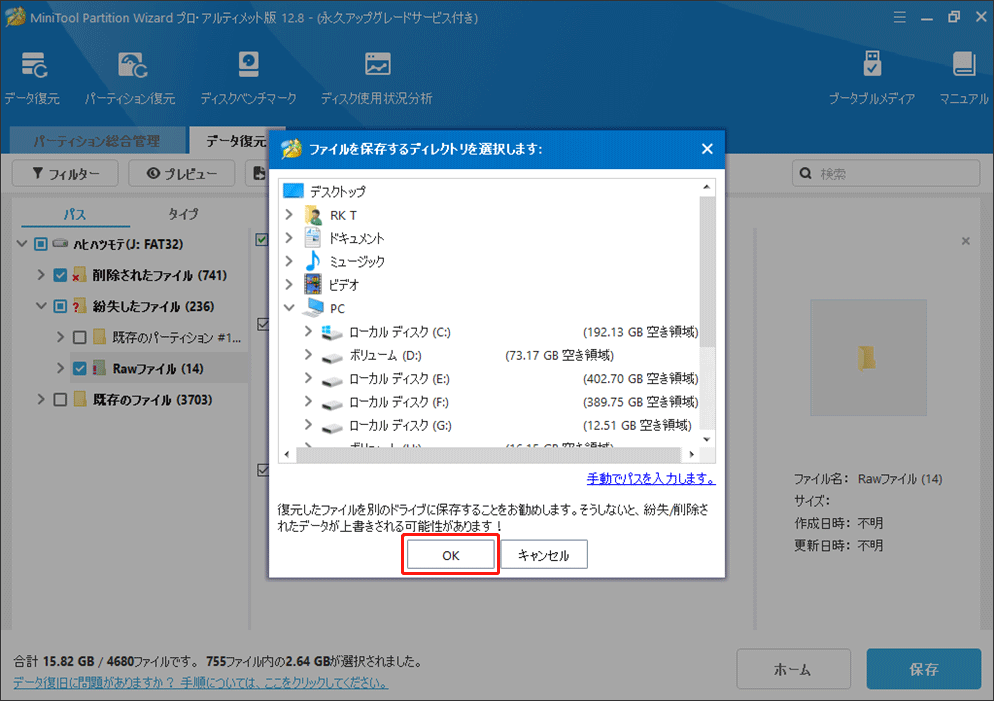
紛失したファイルが指定された場所に成功に保存されたら、データ復元のプロセスが完了したことを意味します。
ここは問題があるドライブからデータを復元する方法があります!Twitterでシェア
なぜ「ドライブは修復できませんでした」問題を発生します?
「Windowsはドライブが修復できませんでした」という問題の考えられる原因は三つまとめます。
- USBデバイスをコンピューターから強制的に取り外します(USBデバイスを安全に取り外すことをおすすめします)。
- さまざまなプラットフォームでUSBドライブを使用しているため(異なるPC、ゲーム機、カメラなど)、ウイルスに攻撃される可能性が高いです。
- USBドライブのファイルシステムに何か問題があります(ファイルやディレクトリが破損していること、深刻なハードウェアエラーがあることなど)。
対処法:ドライブは修復できませんでした
Windowsのエラーチェック(CHKDSKツール)は、主に、パーティションとディスクドライブをスキャンして、ディスクエラーまたは不良セクターを検出するために使用されます。問題が検出されると、エラーを修復してドライブを再び正常に動作させるための解決策を提供します。数回クリックするだけで、エラーを修復することができます。
しかし、システムでドライブは修復できない場合は、データを回復してから次の解決策をお試しください。(以下のすべての操作はWindows 10コンピューターで実行されることに注意してください。)
対処法1:コマンドプロンプトでチェックディスクを実行する
ステップ1:スタートアイコンの左側にある検索ボックスに「コマンドプロンプト」と入力します。
ステップ2:検査結果から「コマンドプロンプト」を右クリックして「管理者として実行」を選択して起動します。
ステップ3:ポップアップウィンドウで「はい」を選択して、このアプリがデバイスに変更を加えることを許可します。
ステップ4:「chkdsk 〇:/ r」(〇は問題があるドライブのドライブ文字を指します)と入力し、「Enter」キーを押します。このコマンドは、ターゲットディスク上の不良セクターの回避、物理ディスクエラーの分析、読み取り可能な情報の回復に役立ちます。
ステップ5:チェックプロセスが完了するまで少々お待ちください。問題が見つかった場合、システムはそれらを自動的に修正します。
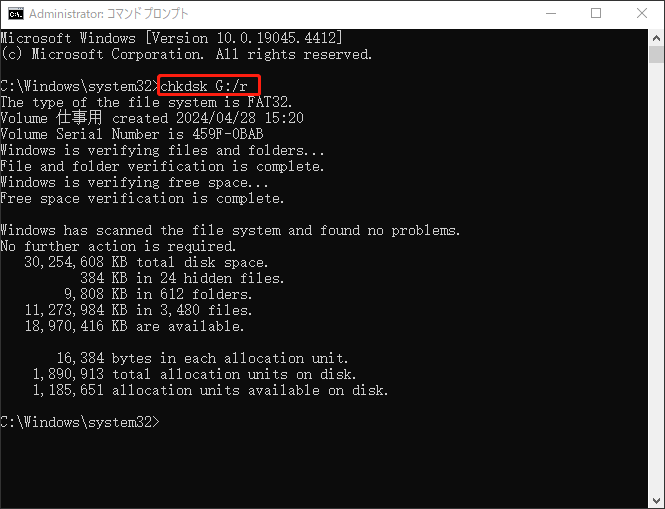
対処法2:システムファイルチェッカーツールを実行する
ステップ1:対処法1に記載されるステップ1~3を繰り返して、管理者として「コマンドプロンプト」を実行します。
ステップ2:コマンドプロンプトウィンドウで、「sfc /scannow」と入力し、「Enter」キーを押します。
ステップ3:スキャンプロセスが完了したら、コマンドプロンプトを閉じます。
ステップ4:PCを再起動します。
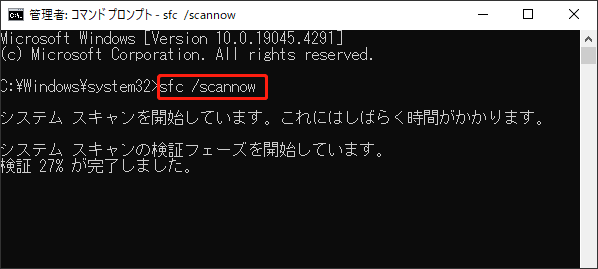
対処法3:ハードウェアとデバイスのトラブルシューティングを実行する
すべてのWindowsシステムには、ハードウェアとデバイスのトラブルシューティングツールがあります。それがストレージデバイスのエラーを修正するように設計されています。使用方法は次のとおりです。
ステップ1:「Windows + R」キーを押して、「ファイル名を指定して実行」ボックスを開きます。
ステップ2:「msdt.exe -id DeviceDiagnostic」と入力します。
ステップ3:「ハードウェアとデバイス」ウィンドウが出て、下にある「詳細設定」をクリックします。
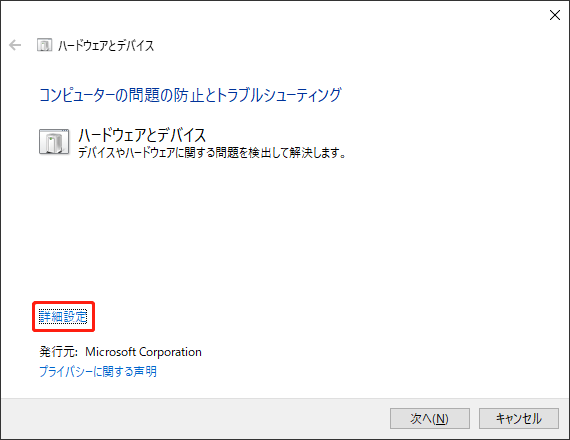
ステップ4:「自動的に修復する」にチェックを入れてから、「次へ」をクリックします。
ステップ5:ハードウェアとデバイスに関する問題の検出が始まります。
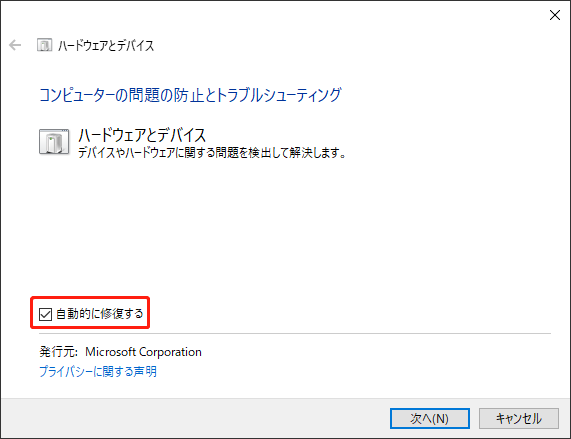
ステップ6:プロセスが完了して問題が見つかると自動で修復でき、或いは提示ウィンドウがポップアップします。説明をよく読んだ後、画面に従って進めてください。

対処法4:スタートアップ修復を実行する
スタートアップ修復も、Windowsに組み込まれている一般的なツールであります。その主な機能は、コンピューターシステムの読み込みプロセスを中断する可能性のあるエラーをスキャンして修復することです。実行する方法は以下に説明します。
ステップ1:Windowsの「スタート」ボタンをクリックします。
ステップ2:展開したタブから「設定」アイコンを選択します。
ステップ3:「更新とセキュリティ」オプションをクリックします。
ステップ4:左側のタブから「回復」を選択します。
ステップ5:右ペインで「PCの起動をカスタマイズする」セクションを見つけます。
ステップ6:「今すぐ再起動」ボタンをクリックします。
ステップ7:「オプションの選択」ウィンドウで「トラブルシューティング」オプションをクリックします。
ステップ8:「トラブルシューティング」ウィンドウで「詳細設定」オプションを選択します。
ステップ9:「スタートアップ修復」ボタンをクリックします。
ステップ10:正しいアカウントを選択し、対応するパスワードを入力します。
ステップ11:「続行」ボタンをクリックし、スキャン/問題検出プロセスが完了するまでお待ちください。問題が見つかった場合、ツールは自動的にそれを修正します。
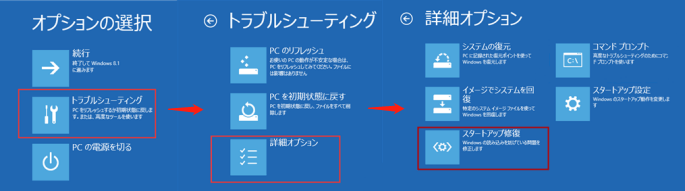
対処法:Windowsはドライブが修復できませんでした—[MiniTool Tips]Twitterでシェア
結語
この記事についてご質問がある場合、或いはMiniToolソフトウェアについてご疑問がある場合、お気軽に[email protected]までご連絡ください。また、ほかのご提案も歓迎です。
よくある質問
2.コンテキストメニューから「管理」を選択します。
3.左側のある「ディスクの管理」をクリックします。
4.ディスクとパーティションのリストから問題のあるドライブを見つけます。
5.それを右クリックして、「フォーマット」を選択します。
6.プロセスが完了するまで待ちます。
7.この方法はうまくいかないなら、MiniTool Partition Wizardの「フォーマット」機能をお試しください。
2.「エラーチェック」を実行して、ドライブのエラーをスキャンして修復します。
3.コントロールパネルの「メンテナンス」でスキャンを実行します。
4.破損したハードドライブからデータを回復して、再フォーマットします。
1.Windowsの検索ボックスに「cmd」と入力します。
2.検索結果から「コマンドプロンプト」を右クリックします。
3.ポップアップメニューから「管理者として実行」を選択します。
4.「Diskpart」と入力して「Enter」キーを押します。
5.「〇:/ FS:NTFS」(〇はドライブ文字)と入力して、「Enter」を押します。


