Windowsの初期化とは?システムの復元とは?両者にはどんな違いがありますか?Partition Magicのこの記事では、Windowsの初期化とシステムの復元の使い方を紹介し、両者の違いを説明します。
Windowsnの初期化とシステム復元は、どちらも Windowsに組み込まれているシステム回復オプションですが、それぞれ機能と用途が異なります。
この記事では主に、Windows初期化とシステム復元の詳しい機能を説明し、両者の違いを掘り下げます。また、異なる状況でどれを使うか、Windows PCでWindows初期化を実行する方法、またはシステム復元を有効化/実行する方法について説明します。
Windows初期化とシステム復元の違い
Windows初期化の仕組みと実行方法
Windowsの初期化は、Windowsシステムを工場出荷時の設定に復元するオプションです。インストールされているすべてのアプリケーションとドライバーが削除され、システム設定がデフォルトの状態にリセットされます。したがって、この機能を実行する前にすべてのデータをバックアップすることをお勧めします。
一方、初期化には個人用ファイルを保持するオプションもあるので、ドキュメント、写真、その他のデータはシステム上に残ります。この機能はシステムのパフォーマンスの問題を解決したり、システムの安定性を回復したり、コンピューターを他人に譲渡するための準備をしたりするために使用できます。
以下の手順に従ってWindows初期化を行います。
ステップ1:Win + Sキーを同時に押して検索ウィンドウを開きます。
ステップ2:「このPCを初期状態に戻す」と入力してEnterキーを押します。
ステップ3:ポップアップ ウィンドウで、「このPCを初期状態に戻す」セクションの「開始」ボタンをクリックします。
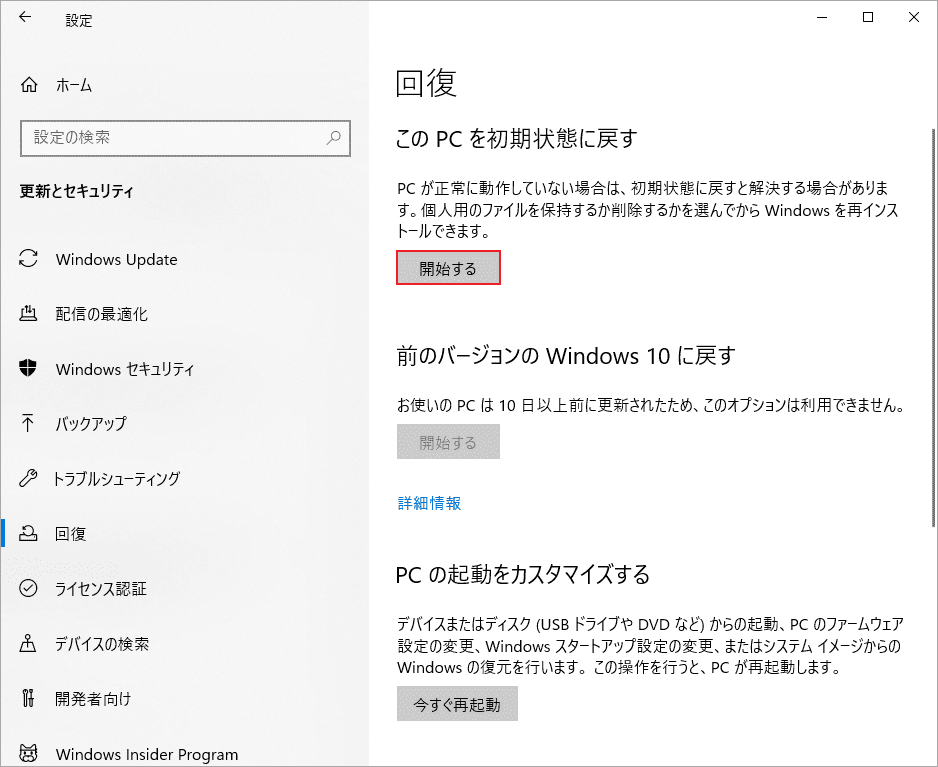
ステップ4:「オプションを選択してください」画面に入り、必要に応じていずれかのオプションを選択します。
- 個人用ファイルを保持する:このオプションを選択すると、PC上のアプリと設定が削除されますが、個人用ファイルは保持されます。
- すべて削除する:このオプションを選択すると、個人用ファイル、アプリ、設定がすべて削除されます。
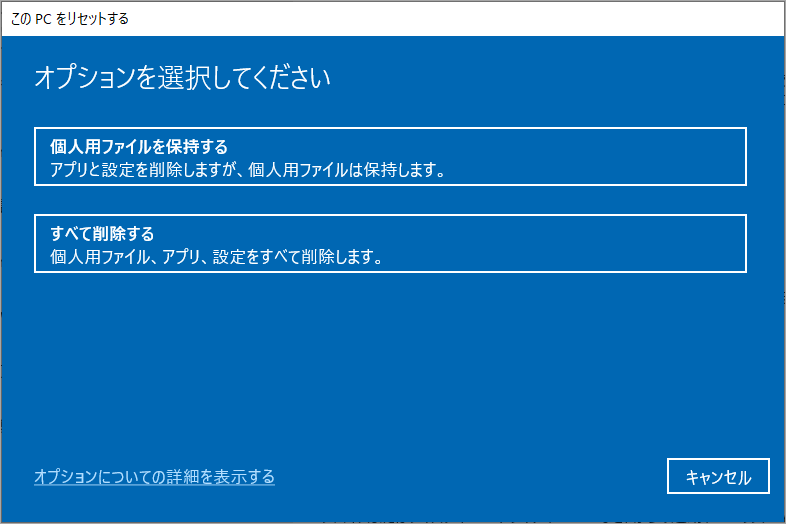
ステップ5:「Windowsを再インストールする方法を選択します。」画面で、「クラウドからダウンロード」または「ローカル再インストール」を選択します。
- クラウドからダウンロード:このオプションを選択すると、PCはMicrosoftからWindowsの新しいコピーを取得し、Windowsを再インストールします。
- ローカル再インストール:このオプションを選択すると、PCは現在のシステム ファイルを使用してWindowsを再インストールします。
ステップ6:その後、残りの指示に従ってプロセスを完了します。
システム復元の仕組みと有効&実行する方法
システムの復元は、システムの構成と設定を復元する機能です。システム ファイルとレジストリは以前の状態に復元されますが、個人ファイルには影響しません。有効にすると、週に1回、または重大な変更が検出されたときに、スナップショットの形式でデータのバックアップが自動的に作成されます。
システム復元を有効にする方法
システムの復元を使用すると、システム エラー、ソフトウェアのインストールの問題、または予期しないシステムの変更を解決できます。システムの復元はシステムが作成した復元ポイントに依存するため、問題が発生する前に復元ポイントを作成する必要があります。
システムの復元を有効にするには、以下の手順に従ってください。
- 検索ウィンドウを開き、「システムの復元」と入力して、最も一致する検索結果の「復元ポイントの作成」を選択します。
- 「システムのプロパティ」ウィンドウに入ったら、「保護設定」セクションで保護するドライブを選択して、「構成」をクリックします。
- ポップアップウィンドウで、「システムの保護を有効にする」オプションを選択し、「最大使用量」の青いスライダーをドラッグしてシステム保護に使用する最大ディスク容量を調整します。
- 「OK」をクリックして変更を保存します。
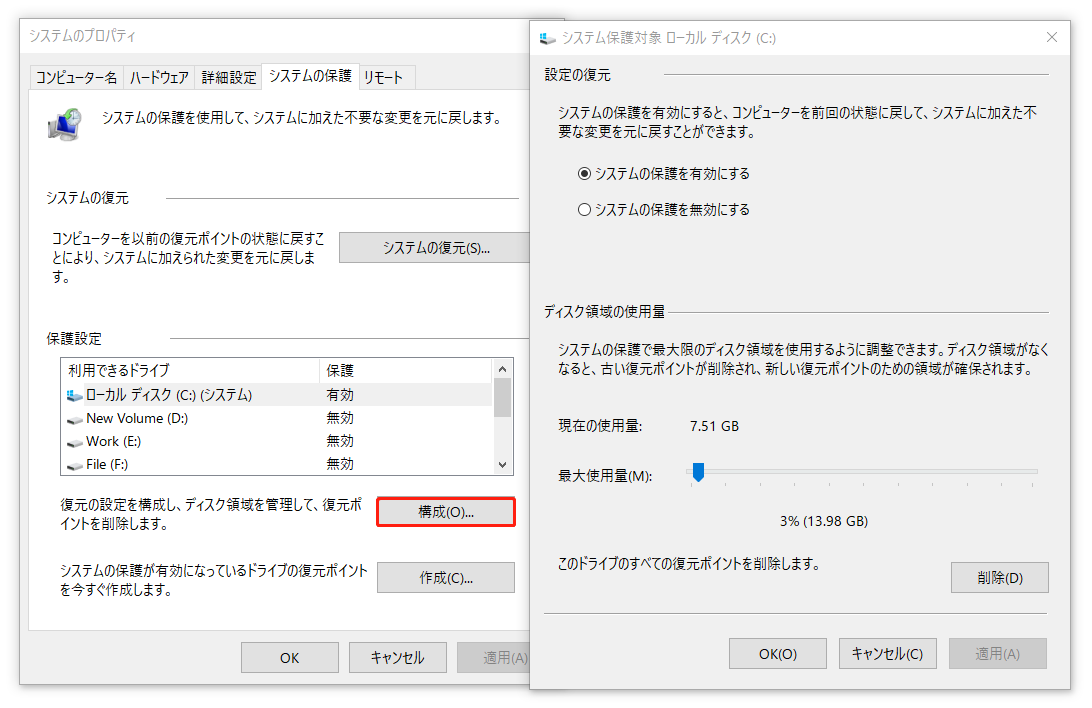
システム復元を実行する方法
Windowsでシステム復元を行いたい場合は、次の手順に従ってください。
ステップ1:検索ウィンドウを開き、「コントロールパネル」と入力して、最も一致する検索結果を開きます。
ステップ2:「コントロールパネル」ウィンドウに入ったら、表示方法を「大きいアイコン」に設定してから「回復」オプションを選択します。
ステップ3:「システムの復元を開く」リンクをクリックします。
ステップ4:「次へ」をクリックし、必要な復元ポイントを選択してもう一度「次へ」をクリックします。
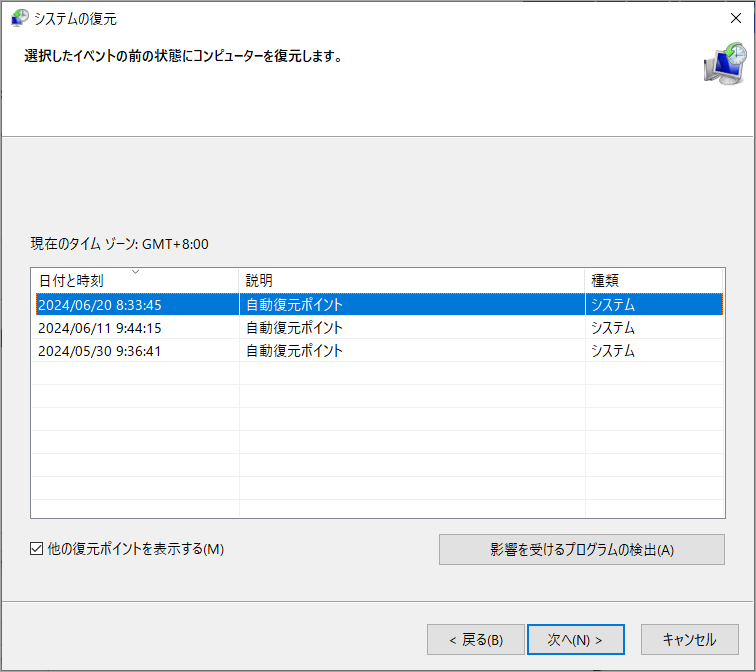
ステップ6:その後、「完了」→「はい」をクリックしてプロセスを確認します。
参考
復元ポイントとは?復元ポイントを作成する方法
復元ポイントは、システムの復元によって重大な変更が検出されたときに作成される、コンピューターの自動バックアップです。中には重要なシステム ファイルとWindowsレジストリの情報が含まれています。システム障害や不安定が発生した場合に、復元ポイントを使用してシステムを以前の時点に復元できます。
復元ポイントを手動で作成したい場合は、次のガイドに従ってください。
- 「システムのプロパティ」ウィンドウを開きます。
- 「作成」ボタンをクリックします。
- 復元ポイントの識別に役立つ説明を入力して「作成」をクリックします。
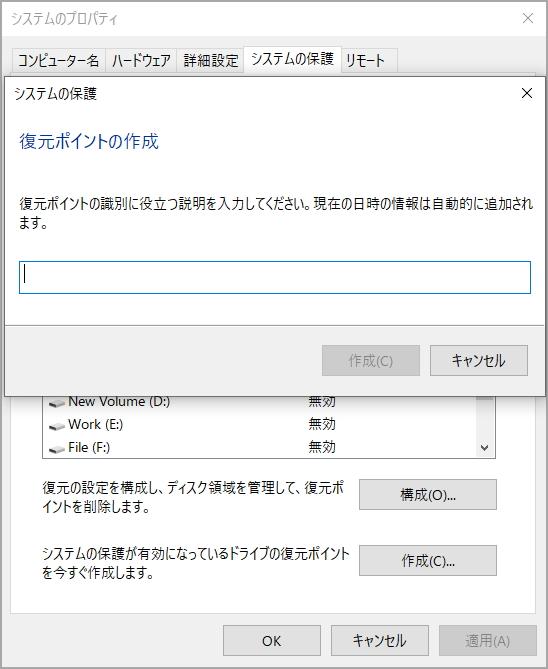
Windows初期化とシステムの復元にそれぞれ適用されるシナリオ
Windowsのトラブルシューティングでは、Windowsの初期化とシステムの復元のどちらを選ぶべきでしょうか?どちらにも独自の適用シナリオがあり、実際の状況に応じて選択する必要があります。
コンピューターの速度を上げ、すべての設定を「出荷時の状態」に戻したい場合は、Windowsの初期化を選択する必要があります。 ただし、この操作後に必要なプログラムをすべて再インストールする必要があることに注意してください。
一方、アプリケーションや個人用設定を維持しながらコンピューターの問題を解決したい場合は、システムの復元を選択した方がよいでしょう。この機能を使用すると、コンピューターをエラーが発生する前の日付の状態に復元することで、コンピューターの問題を解決できます。
具体的には、マルウェア感染やその他の一般的なシステム エラーが発生した場合、まずシステムの復元を実行してみてください。 それでもダメなら、Windows初期化を実行できます。
Windowsの初期化後にすべてのデータを失った場合の対処法
誤ってWindowsの初期化を実行し、コンピューター上の重要なファイルを失ってしまっても、心配する必要はありません。MiniTool Partition Wizardは、強力なデータ復元機能を備えたディスク/パーティション管理ソフトウェアとして、あらゆる種類の失われたファイルを簡単にスキャンして復元することができます。
さらに、この多機能ソフトウェアは、mbr gpt 変換、クラスタサイズの変更、USBのfat32 フォーマット、MBRの再構築、パーティションの移動/サイズ変更、OSの移行、パーティション タイプ(論理/プライマリ)の設定などにも役立ちます。
では、MiniTool Partition Wizardを使用してPCから失われたデータを回復する方法をご案内します。
ステップ1:MiniTool Partition WizardをPCにダウンロードしてインストールします。
MiniTool Partition Wizard Pro Demoクリックしてダウンロード100%クリーン&セーフ
ステップ2:メインインターフェースに入ったら、上部のツールバーから「データ復元」をクリックします。
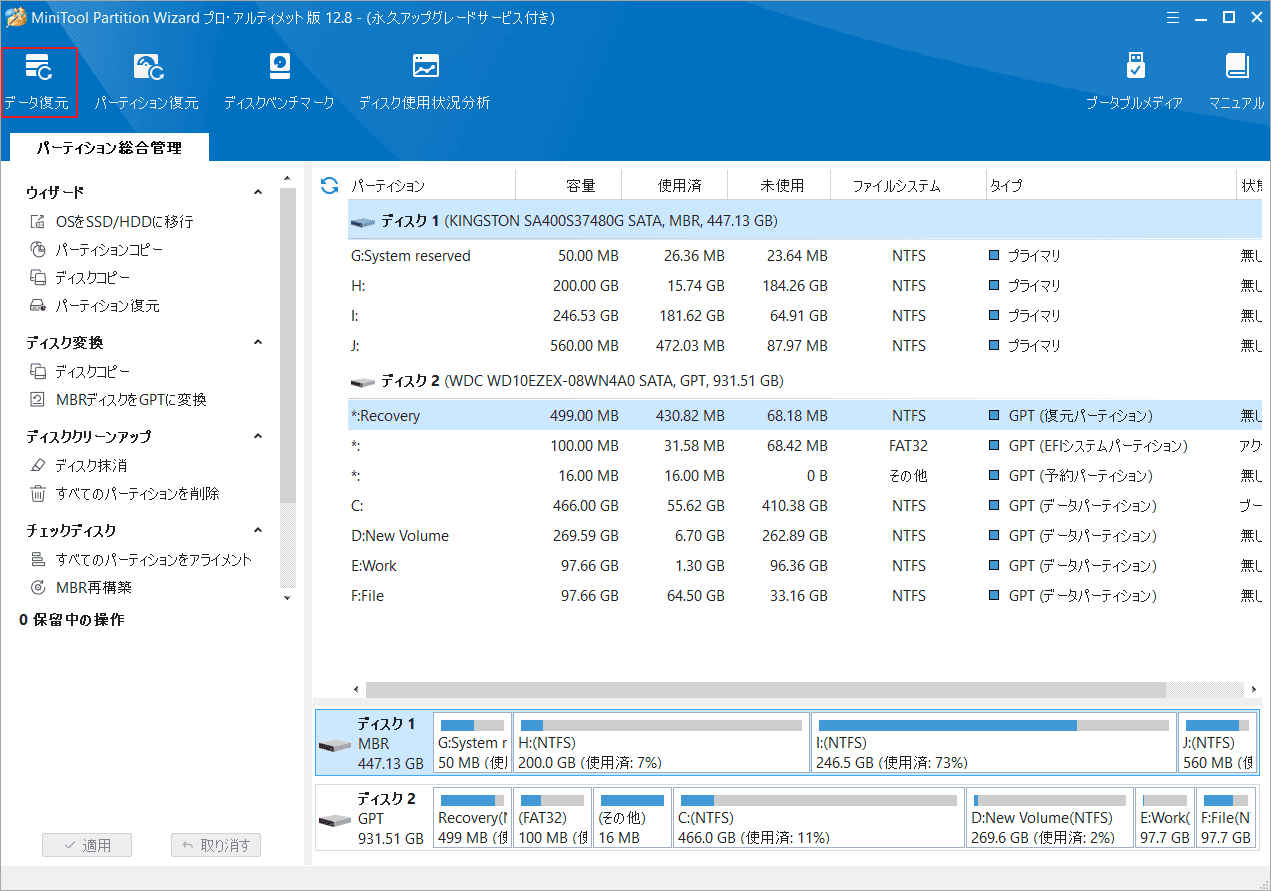
ステップ3:次の画面では、本ソフトによって 検出されたすべてのストレージデバイスが表示されます。「論理ドライブ」タブで特定のパーティション、または「デバイス」タブでディスク全体を選択して「スキャン」をクリックします。
ステップ4:すると、選択したドライブのスキャンが開始されます。プロセス中に、「一時停止」または「停止」ボタンをクリックして、必要なファイルをプレビューしたり、保存したりできます。
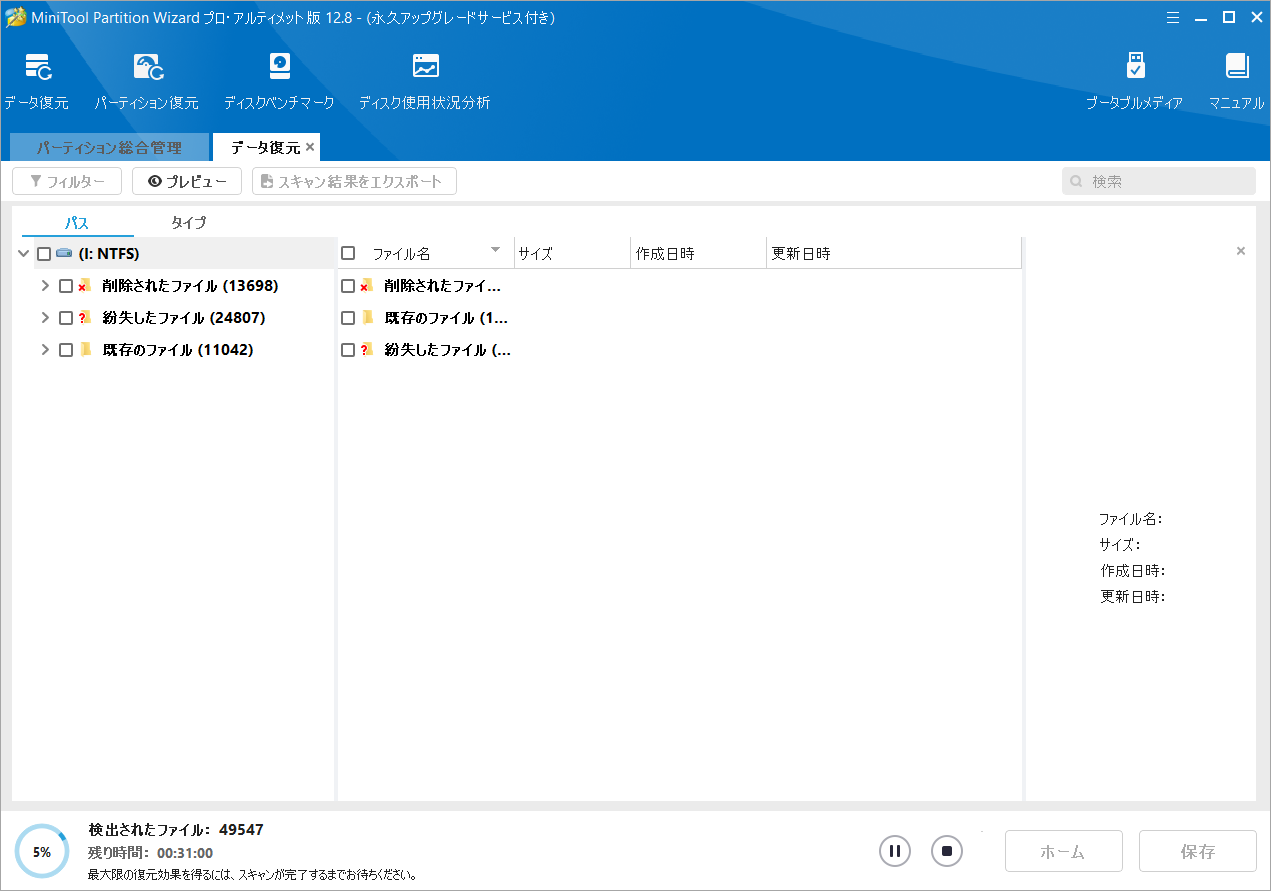
ステップ5:すべてのファイル(既存、紛失、削除)が検出されたら、 回復したいアイテムにチェックを入れて「保存」をクリックします。
ステップ6:回復したファイルを保存する場所を選択し、「OK」をクリックします。
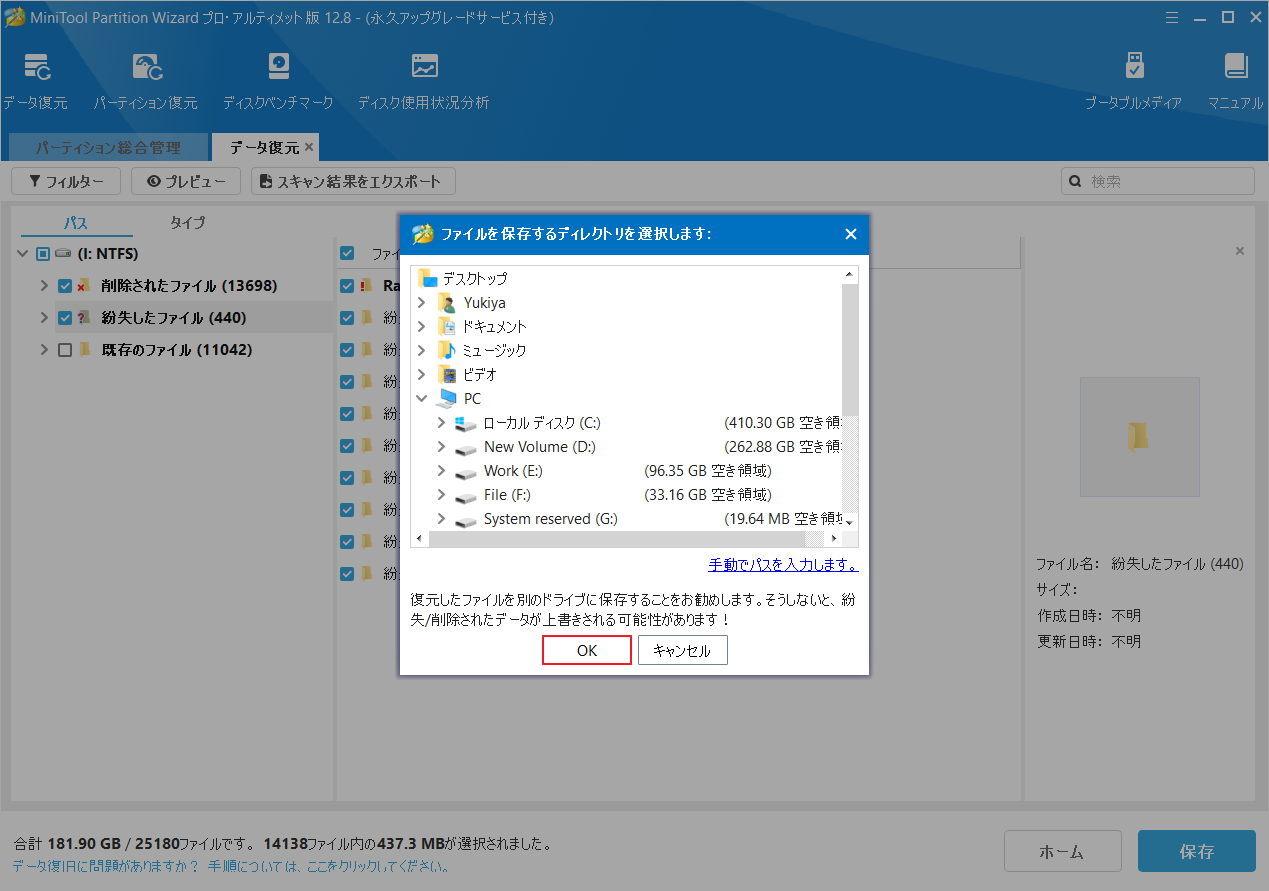
結語
この記事では、Windowsの初期化とシステム復元の2つの機能のそれぞれの仕組みと違いを紹介します。また、専門的で優れたデータ回復ツールであるMiniTool Partition Wizardも導入されており、Windows初期化実行中に誤って削除された失われたファイルを回復するのに役立ちます。
MiniTool Partition Wizardの使用中に何かご不明な点やご意見がございましたら、お気軽に[email protected]までご連絡ください。
