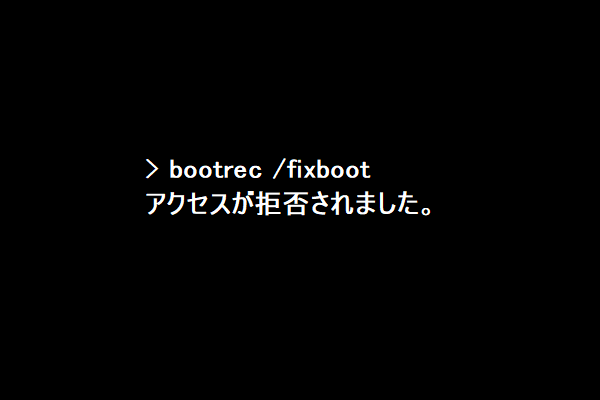お持ちのWindows 10/11のパソコンがWindows回復環境を繰り返すトラブルが発生したという経験をされたことはありますか?なぜこのようなトラブルが発生するかを知りたいでしょう。MiniTool Partition Wizardのこの記事では、問題の原因を分析して、いくつかの効果的な対処法をご案内します。
Windows 10/11が回復環境を繰り返す問題について
久しぶりにパソコンを起動すると、Windows回復環境(WinRE)に勝手に入り、通常のパソコン操作ができないことがあります。同時に、次のいずれかのエラー メッセージが表示される場合があります。
- Windowsが正しく読み込まれませんでした
- お使いのPCまたはデバイスは修復する必要があります
- PCが正常に起動しませんでした
このような現象が発生する場合は、通常、コンピューターに障害が発生していることが考えられます。復旧措置を講じなければ、起動しても回復環境を繰り返すだけです。したがって、万が一に備えて、この問題が発生した場合の対処法を事前に知っておく必要があります。
より適切なソリューションを作成するために、まずこの問題の原因を見てみましょう。
Windows 10/11が回復環境を繰り返す原因
コンピューターが勝手に回復環境に入ると、障害が発生したことを示しますが、障害にはさまざまな理由があります。例えば、以下のようなものが考えられます。
- ウイルスまたはマルウェアの感染
- 突然または不適切なシャットダウン
- デバイスのドライバーが古い
- ハードウェアの故障
- システムファイルの破損または欠落
- 破損したブート構成データ (BCD)
- ハードドライブのエラー
- …
上記の理由に基づいて、コンピューターが回復環境を繰り返す問題を解決するには、いくつかのターゲットを絞った解決策を取ることができます。
事前にすべきこと:起動できないWindowsからデータを回復する
前述したように、Windows 10/11が回復環境を繰り返す時は、障害が発生していることを意味します。そして、場合によっては、データの損失が発生する可能性があります。したがって、修復措置を実行する前に、強力なデータ回復ツールを使用してコンピューターから重要なデータを救出した方がいいと思います。ここでは、MiniTool Partition Wizardを強くお勧めします。
専門的で信頼性の高いデータ回復ツールとして機能する場合は、内部/外部ハードドライブ、USBドライブ、SDカードなどのさまざまなストレージデバイスから削除/紛失したデータの回復をサポートしています。
一方、包括的なパーティションマネージャーとして使用する場合は、ハードドライブのパーティション分割/クローン作成、パーティションの移動/サイズ変更、USBのFAT32/NTFS/exFATフォーマット、ハードドライブのベンチマーク、パーティション スタイル(MBRとGPT)の相互変換、などが可能です。
MiniTool Partition Wizardを使用してデータを回復するには、以下の手順に従ってください。
パート1:MiniToolによる起動可能なUSBドライブを作成する
コンピューターが正常に起動できないため、通常通りにMiniTool Partition Wizardをインストールして使用することもできません。このような場合は、まず本ソフトの起動可能なメディアを作成する必要があります。
ステップ1:空のUSBフラッシュ ドライブを別の正常に動作しているPCに接続します。
ステップ2:MiniTool Partition WizardをPCにダウンロードしてインストールします。
ステップ3:ソフトウェアを起動してメインインターフェースに入ります。
MiniTool Partition Wizard Pro Demoクリックしてダウンロード100%クリーン&セーフ
ステップ4:右上隅にある「ブータブルメディア」をクリックして、次の画面の「MiniTool プラグインを使用したWinPEベースのメディア」をクリックします。
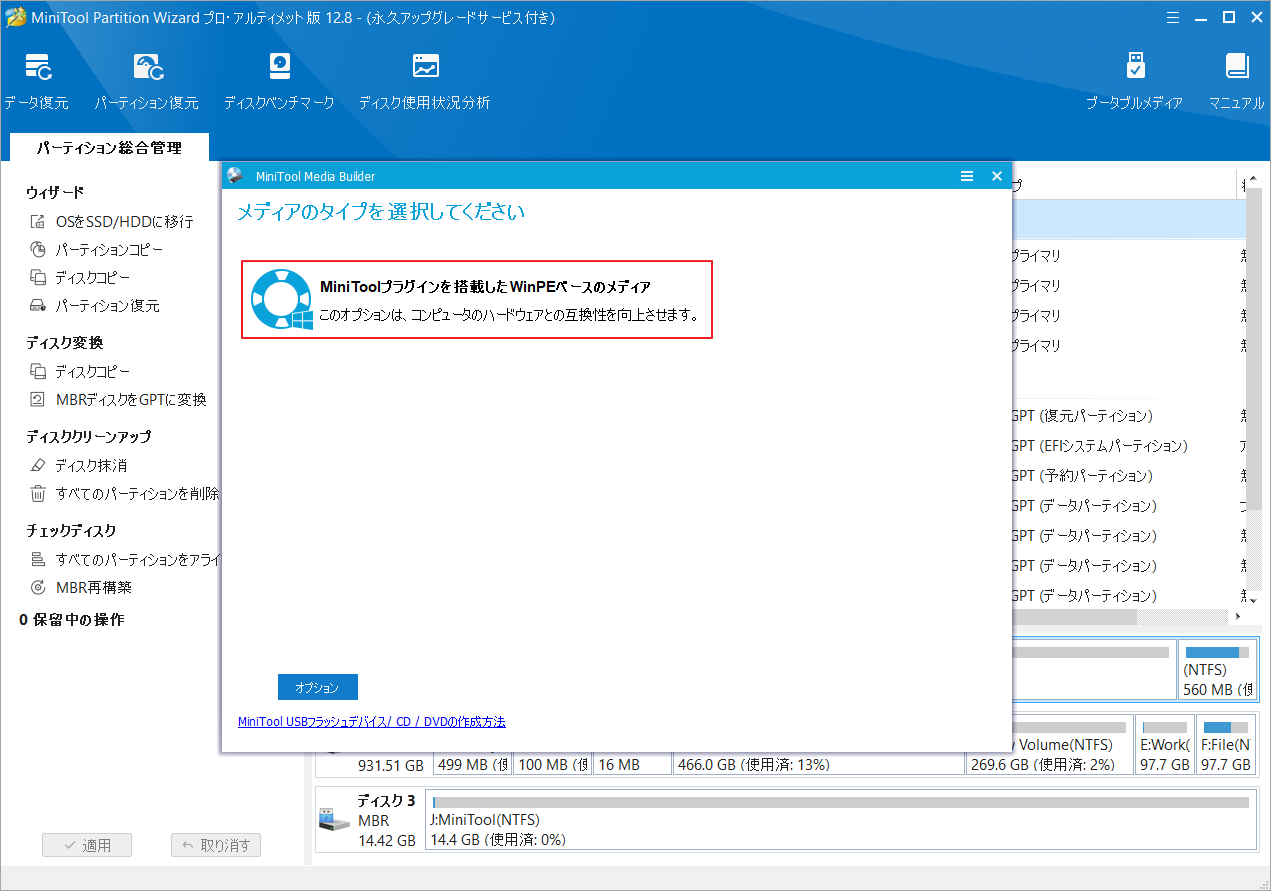
ステップ5:ブータブルメディアを作成する場所を選択する画面に入り、「USBフラッシュディスク」を選択して、プロンプトが表示されたら「はい」をクリックします。
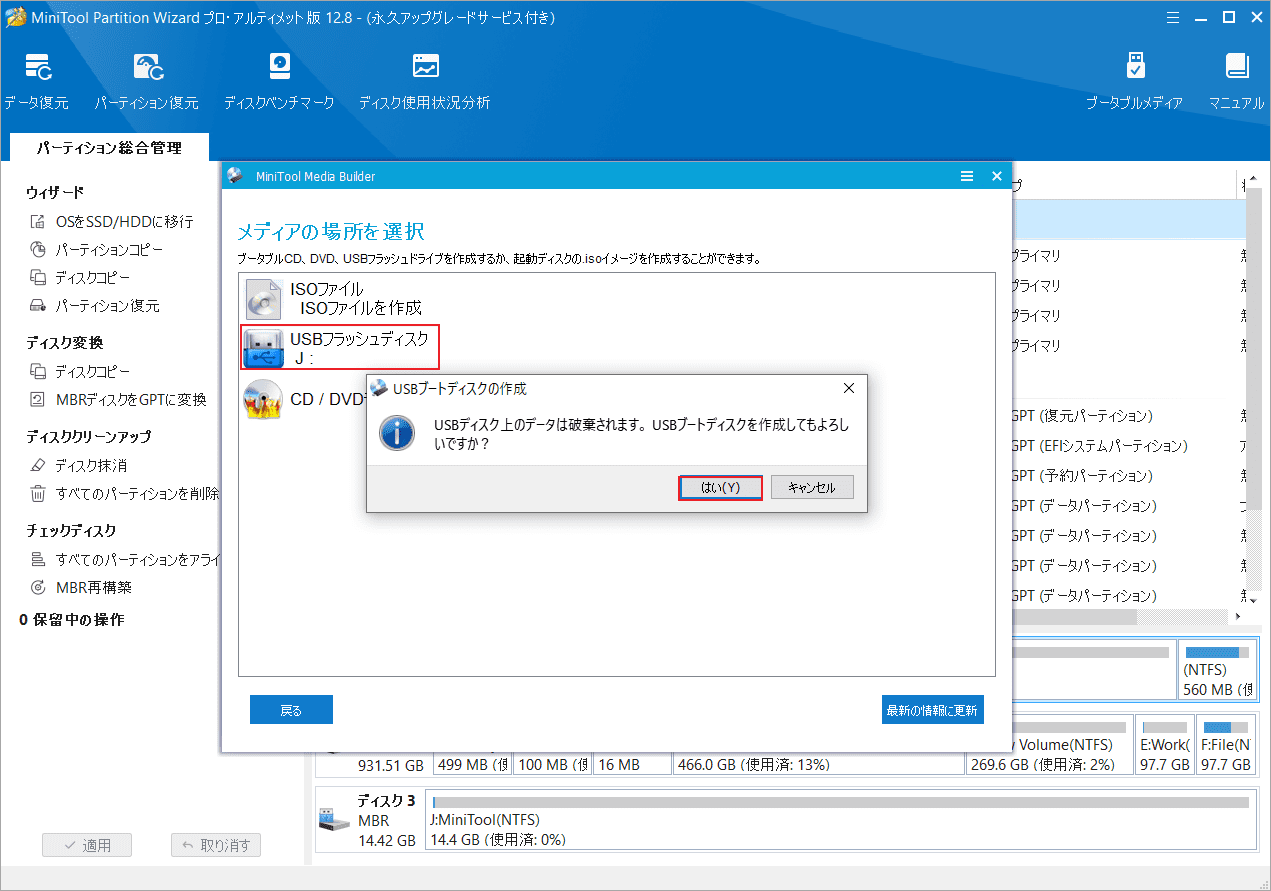
ステップ6:起動可能なUSBドライブが正常に構築されるまで待ち、「完了」をクリックします。
ステップ7:その後、USBドライブをコンピューターから安全に取り外します。
パート2:重要なデータを救出する
これで、起動可能なUSBドライブを問題のあるPCに接続して、重要なデータを救出できます。
ステップ1:起動可能なUSBドライブからコンピューターを起動します。
ステップ2:MiniTool Partition Wizardのメインインターフェースに入ったら、上部のツールバーから「データ復元」をクリックします。
ステップ3:データを救出したい場所にカーソルを移動し、「スキャン」をクリックします。
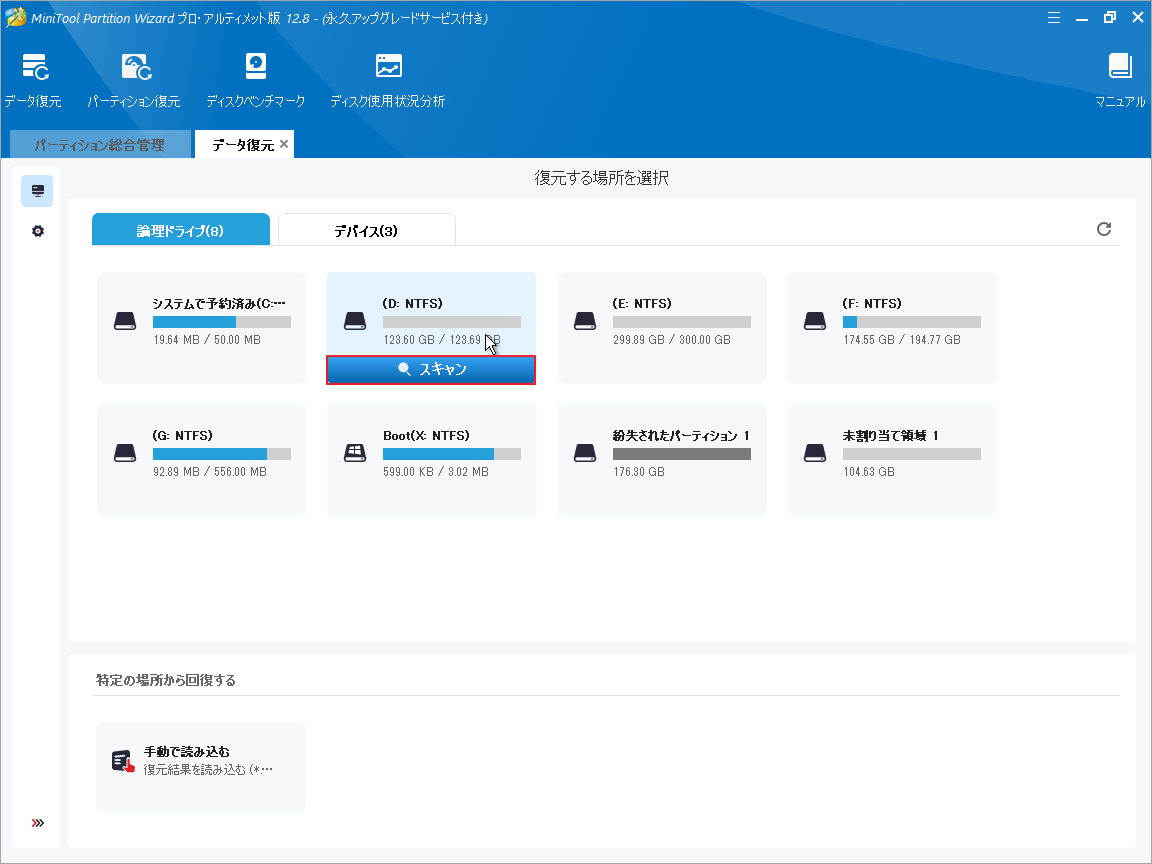
ステップ4:スキャン処理が完了したら、必要なファイルにすべてチェックを入れて「保存」をクリックします。
ステップ5:保存する場所を選択して「OK」をクリックします。
紛失または削除されたデータが上書きされないように、ファイルを別のドライブに保存することをお勧めします。
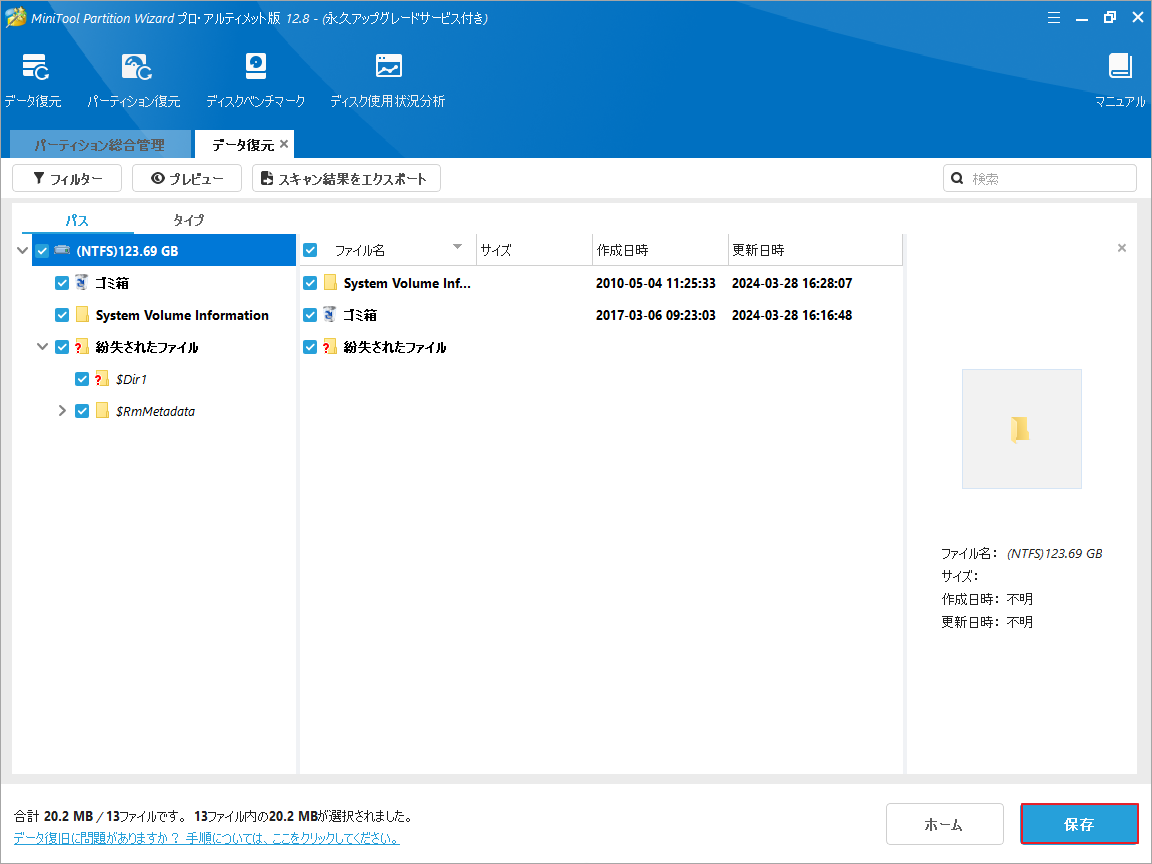
Windows 10/11が回復環境を繰り返す場合の対処法
Windows 10/11PCが回復環境を繰り返して起動できない場合は、以下のいくつかの方法を試してトラブルシューティングを実行できます。
解決策1:スタートアップ修復を実行する
Windows 10が回復環境に入ると、まずスタートアップ修復を使用して、ブート関係の問題を修復してみてください。通常、Windowsの起動時に回復環境に入ると、「詳しい修復オプションを表示する」というボタンがあります。これをクリックすると、WinREの詳細オプションにアクセスできます。
該当画面には入ったら。「トラブルシューティング」→「詳細オプション」→「スタートアップ修復」の順に移動して、Windowsの正常な起動を妨げる問題を検出して修正します。
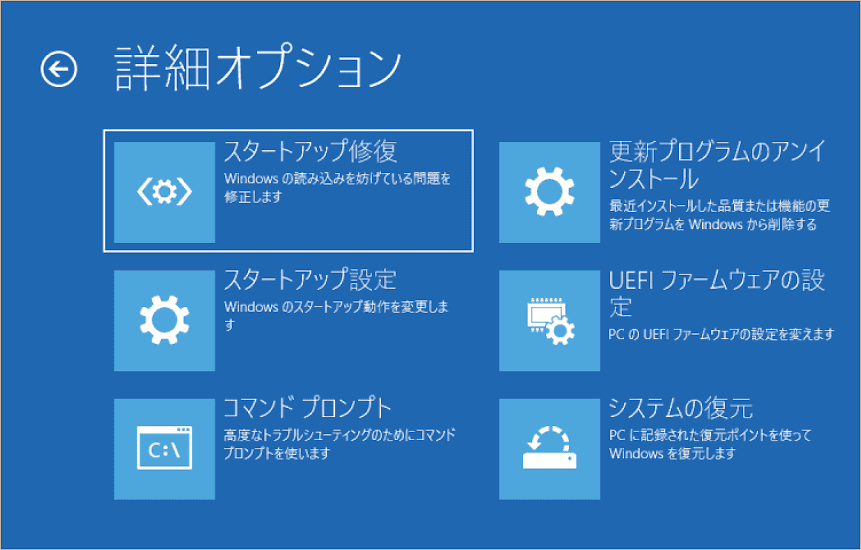
解決策2:セーフ モードで起動する
Windows がセーフ モードで実行されている場合、システムはシステムを起動できる最も基本的なサービスとドライバーのみを読み込みます。セーフ モードで問題が発生しない場合は、デフォルト設定と基本的なデバイス ドライバーが障害の原因ではないことがわかります。セーフ モードでWindowsを観察すると、問題の原因を絞り込むことができ、コンピューターの問題の解決に役立ちます。セーフ モードで起動するには、次の手順に従います。
ステップ1:WinREの「オプションの選択」ウィンドウに入ります。
ステップ2:「トラブルシューティング」→「詳細オプション」→「スタートアップ設定」に移動します。
ステップ3:その後、「再起動」ボタンをクリックします。
ステップ4:‘次のウィンドウで、「セーフ モードを有効にする」、「セーフ モードとネットワークを有効にする」、または「セーフ モードとコマンド プロンプトを有効にする」のいずれかを選択します。
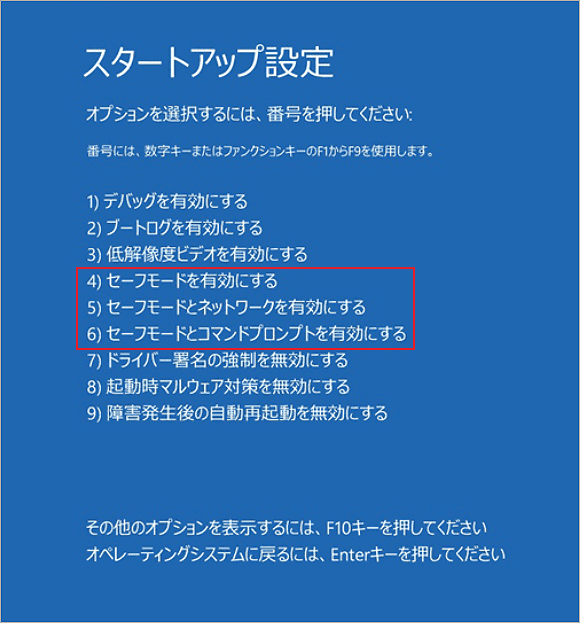
解決策3:システム ファイルを修復する
Windows 10/11の特定のシステム ファイルが破損または欠落していると、起動時に回復環境を繰り返す可能性があります。こんな時は、SFCおよびDISMユーティリティを使用してシステムファイルをスキャンして修復する必要があります。
ステップ1:WinREで「詳しい修復オプションを表示する」→「トラブルシューティング」→「詳細オプション」→「コマンド プロンプト」に移動します。
ステップ2:コマンド プロンプト ウィンドウで、「sfc /scannow」と入力し、Enterキーを押します。
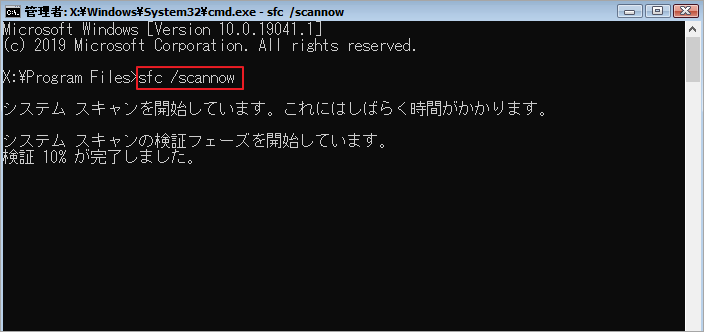
ステップ3:スキャン処理が完了したら、PCを再起動し、WinREでコマンド プロンプトを再度実行します。
ステップ4:次のコマンドを 1 つずつ入力し、それぞれの後に Enter キーを押します。
- DISM /Online /Cleanup-Image /CheckHealth
- DISM /Online /Cleanup-Image /ScanHealth
- DISM /Online /Cleanup-Image /RestoreHealth
ステップ5:プロセスが終了したら、コンピューターを再起動します。
解決策4:CHKDSKを実行する
ハード ドライブにエラーがある場合は、Windowsの起動時に回復環境を繰り返す可能性があります。このような場合は、CHKDSKを実行して、ハードドライブのエラーチェックを行い、検出されたエラーを修正してみてください。これを行うには、WinREのコマンド プロンプトにアクセスし、chkdsk *: /f コマンドを実行します。
CHKDSKが動作しない場合は、代わりにMiniTool Partition Wizardを使用することもできます。詳細手順は以下のとおりです。
ステップ1:MiniToolで作成した起動可能なUSBドライブからPCを起動しして、プログラムのメインインターフェースに入ります。
ステップ2:チェックしたいドライブを右クリックして「ファイルシステム チェック」を選択します。またはターゲット ドライブを強調表示し、左側のアクション パネルから「ファイルシステム チェック」を選択することもできます。
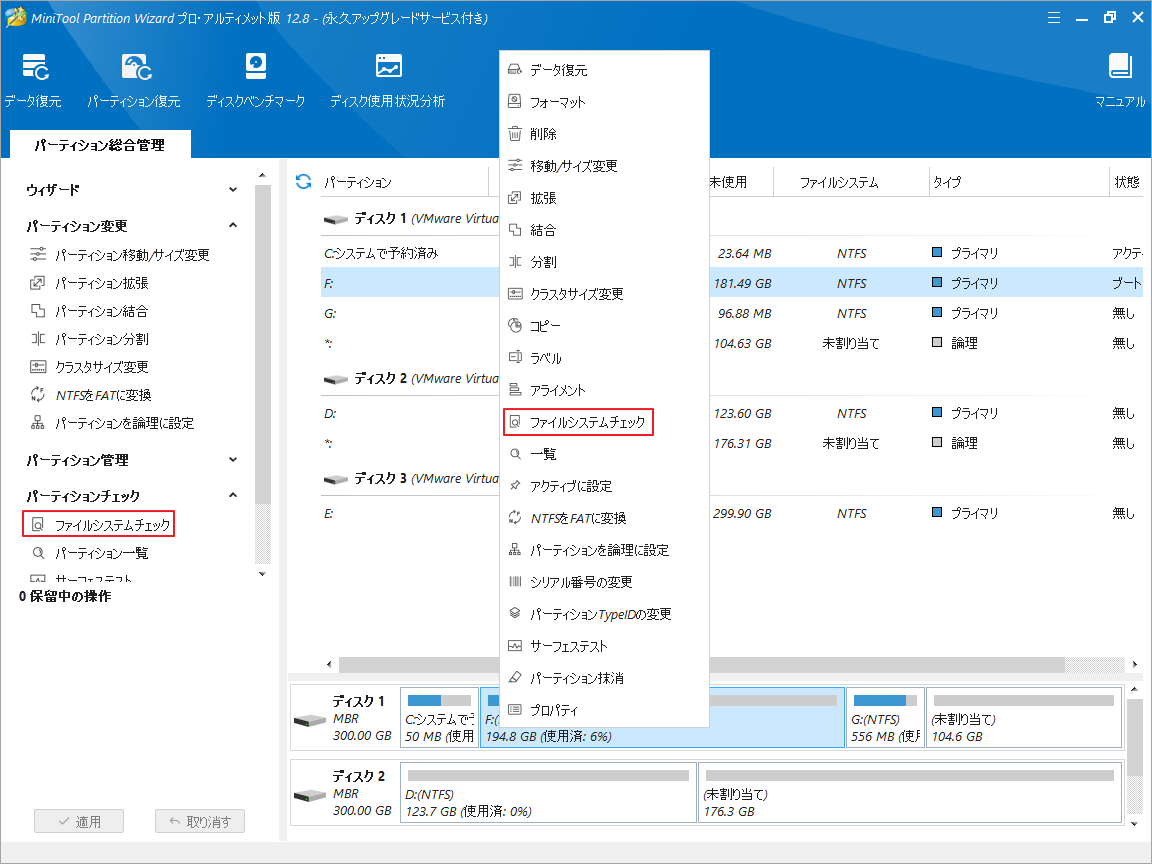
ステップ3:ポップアップ ウィンドウで、「チェックして検出したエラーを修正する」を選択して「開始」ボタンをクリックします。
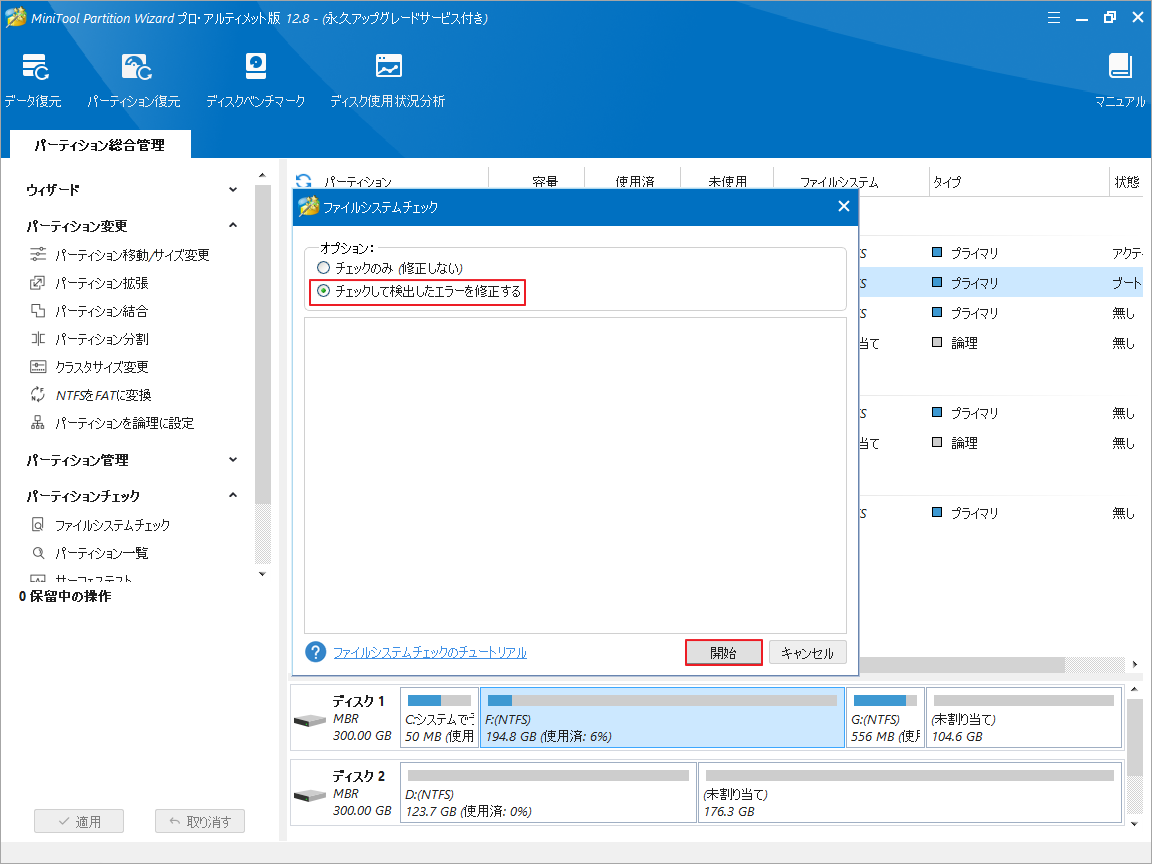
解決策5:ドライバーを更新する
「Windows 10/11が回復環境を繰り返す」問題は、デバイス上のドライバーが古いことが原因で発生する可能性もあります。これを修正するには、ドライバーを最新バージョンに更新してみてください。
ステップ1:コンピューターをネットワークとセーフ モードで起動します。
ステップ2:「スタート」アイコンを右クリックし、「デバイス マネージャー」を選択します。
ステップ3:黄色の感嘆符が付いたドライバーを見つけて右クリックします。 次に、コンテキスト メニューから「ドライバーの更新」を選択します。
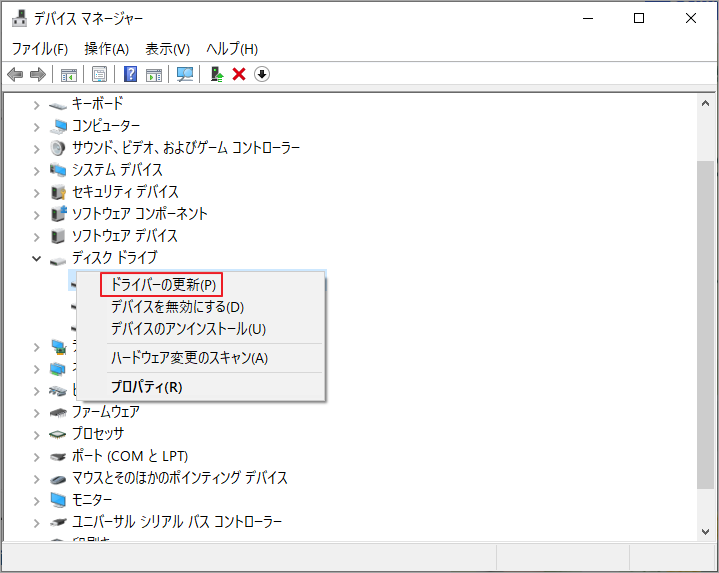
ステップ4:次のウィンドウで、「ドライバーを自動的に検索」をクリックします。すると、Windows が自動的にコンピューターとネットワークを検索して、利用可能な最適なドライバーをインストールします。
ステップ5:完了したら、PCを再起動して、エラーが継続するかどうかを確認します。
解決策6:BCDを再構築する
BCDは、PCの起動オプションに関する情報を保存するために使用される、ファームウェアに依存しないデータベースです。これが破損していると、起動時に回復環境を繰り返す可能性があります。そこで、BCDを再構築することで問題を解決してみてください。
上記の手順に従ってWinREに入り、コマンド プロンプトを開きます。 次に、以下のコマンドを1つずつ実行します。
- bootrec /fixmbr
- bootrec /fixboot
- bootrec /scanos
- bootrec /rebuildbcd
解決策7:システムの復元を実行する
問題が発生する前にシステムの復元ポイントを作成したことがある場合は、システムの復元を実行して正常に戻れるかを確認できます。
システムの復元を行う方法が分からない場合は、こちらの記事「Windows 10/11を起動時から出荷時設定にリセットする方法」を参照してください。
Windows 10が回復環境を繰り返す時はどうすればよいですか?この記事では、この問題の原因に基づいて 7 つの効果的な解決策を紹介します。Twitterでシェア
結語
この記事では、Windows 10/11を起動しようとする時に、回復環境が繰り返して表示される時の対処法を紹介しています。ご参考になされましたら幸いです。また、この問題に対処できる他のいい方法があれば、ぜひ私たちと共有してください。
なお、MiniTool Partition Wizardの使用中に何かご不明な点やご意見がございましたら、お気軽に[email protected]までご連絡ください。