Windowsエクスプローラーは、Windows 8システムが発表した以降「ファイルエクスプローラー」とも呼ばれ、Windowsのユーザーインターフェイス項目(タスクバーやデスクトップなど)をモニターに表示するファイル管理プログラムです。Windowsエクスプローラーを使用すると、ハードドライブに直接アクセスして、すべてのファイルとフォルダーを表示できます。パソコンでファイル/フォルダーを開くたびに、Windowsエクスプローラーが起動します。
「Windowsエクスプローラーを再起動する必要があります」とシステムプロンプトに表示しますか?心配しないで、読み続けてください。
「Windowsエクスプローラーを再起動する」と要求された
このエラーは、主に2つのタイプに分類できます。
- エクスプローラーが応答しない
- Windowsエクスプローラーが動作を停止しました
Windowsエクスプローラーが応答しない場合はどうすればよいですか? Windowsエクスプローラーが機能しなくなった場合の修正方法は何ですか?
実際、最も直接的で効果的な方法は、Windows 10、Windows 8、または他のWindowsシステムで「explorer.exe」を再起動することです。Windows 10エクスプローラーを再起動するのを
例して、次の内容を読んでください。
explorer.exeの位置:
- 32ビットオペレーティングシステムでは、explorer.exeはデフォルトでC: Windowsに含まれています。
- 64ビットオペレーティングシステムでは、デフォルトの場所はC: Windows SysWOW64です。
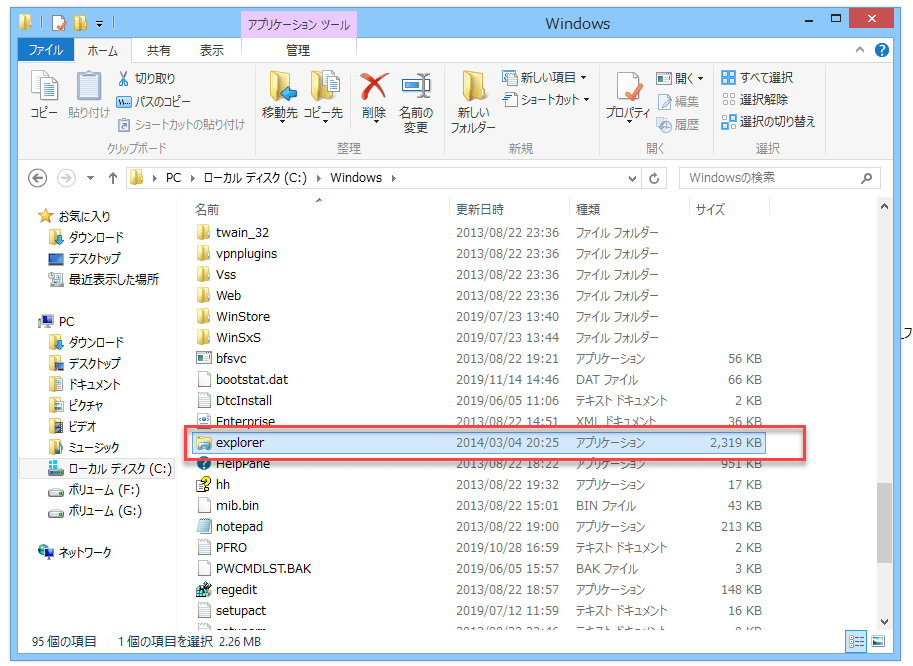
エクスプローラーは「応答なし」になったのを修正する
Windows 10エクスプローラーが「応答なし」になる時いつもこの二つの特徴があります。
- エクスプローラーが起動時に応答しない
- エクスプローラーはファイルを修理している
Windowsエクスプローラーが「応答なし」になった問題を修正する方法
方法1:タスクマネージャーでエクスプローラーを再起動します。
Windowsエクスプローラーを再起動するとどうなるかわかりませんか? Windows 10でWindowsエクスプローラーを再起動する方法をご覧ください。
- Windows 10タスクバーの空き領域を右クリックします(タスクバーが機能していない場合の修正方法)。
- コンテキストメニューから「タスクマネージャー」を選択します。
- プロセスタブはデフォルトでチェックされます。 ここで、「アプリ」の下の「エクスプローラー」を選択します。
- 右下隅の「再起動」ボタンをクリックします。
- Windowsエクスプローラーが再起動するまで数秒待ちます。
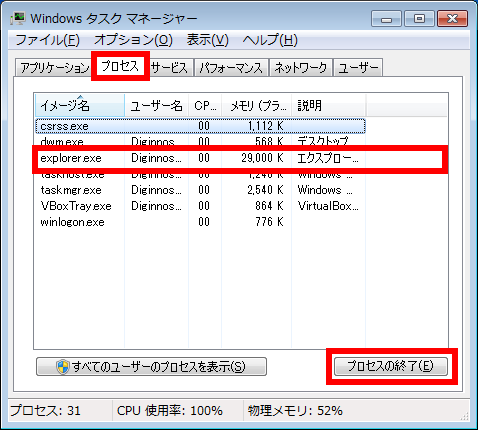
方法2:コマンドプロンプトでexplorer.exeを再起動します。
コマンドプロンプトを使用して「explorer.exe」を終了する方法:
- タスクバーのCortanaアイコンをクリックします。
- 検索ボックスに「cmd」と入力します。
- 検索結果からコマンドプロンプトを右クリックします。
- コンテキストメニューから「管理者として実行する」を選択します。
- 「ユーザーアカウント制御」パネルで「はい」を選択して、コマンドプロンプト(管理者)を開きます。
- 「taskkill /f /im explorer.exe」と入力し、Enterを押します。
- コマンドプロンプトから「explorer.exe」を実行するにはどうすればよいですか:
- 「start explorer.exe」をコマンドプロンプトに入力します。
- Enterキーを押して、エクスプローラーが開くのを待ちます。
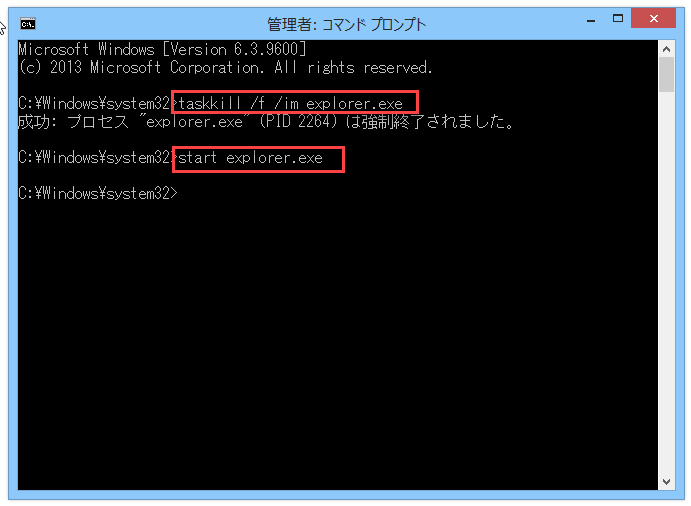
方法3:エクスプローラーの履歴を削除します。
履歴をスッキリ削除してみましょう。エクスプローラ上のメニュー:表示 > オプションをクリックします。「全般」タブの右下にある「クリア」ボタンをクリックします。
「OK」ボタンをクリックします。
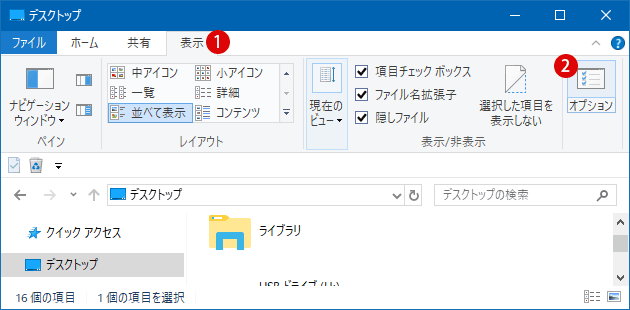
フォルダーオプションの設定画面が表示されます。全般タブのプライバシー項目から、エクスプローラーの履歴を消去するの消去ボタンをクリックし、OKボタンをクリックします。
数秒待ってから、ファイルエクスプローラーを再度開きます。
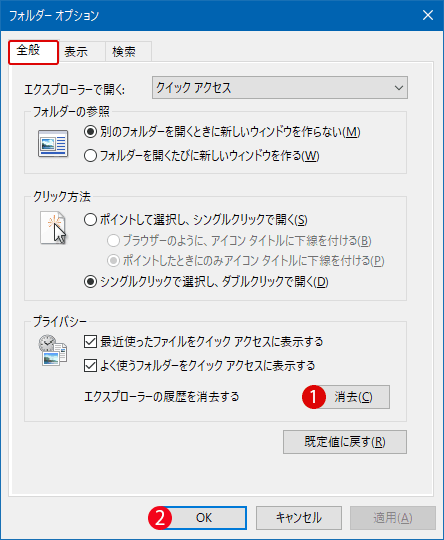
方法4:Windows 10の復元と更新
Windows 10を復元する方法:
- システムの復元が有効になっており、少なくとも1つの復元ポイントがあることを確認してください。
- タスクバーの検索ボックスにシステム保護を入力します。
- Enterキーを押して、「システムの保護」タブ(「システムのプロパティ」ウィンドウ)を開きます。
- 「システムの復元」をクリックします。
- 「システムの復元」ウィンドウの「次へ」ボタンをクリックします。
- 復元ポイントを選択して、「次へ」ボタンをクリックします。
- 選択内容を確認し、「完了」をクリックします。
- ポップアップウィンドウで「はい」を選択して、システムの復元を続行します。
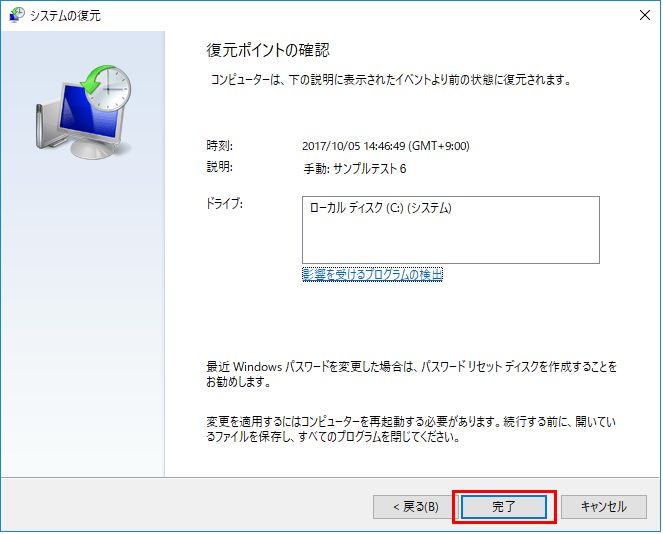
Windows 10の更新方法:
- Cortana検索ボックスにupdateと入力します。
- 検索結果から「更新の確認」を選択します。
- ポップアップウィンドウの[更新の確認]ボタンをクリックします。
- 確認プロセスを待ちます。
- メジャーアップデートがある場合は、システムをアップデートします。
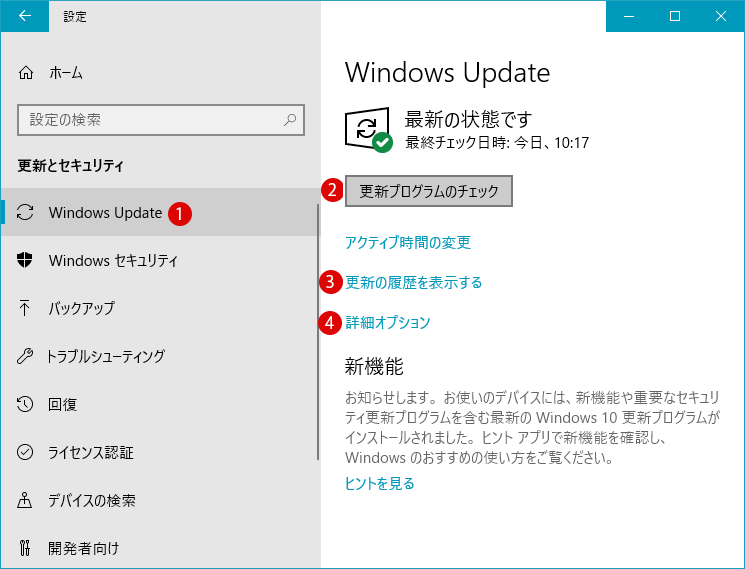
関連記事:Windows 10/8/7でシステムを回復した後のデータを復元する方法
エクスプローラーは「応答なし」になったせいで紛失したデータを回復する
Windowsエクスプローラーを再起動したら、特定のドライブまたはフォルダーに保存されたデータにアクセスできなくなる可能性があります。また、エラーを修正しようとしているときに、有用なファイルを誤削除するかもしれません。次の簡単な手順は、失われた重要なファイルを迅速に取り戻すのに役立ちます。
以下のステップを従って復元してください。ここでMiniTool Partition Wizardプロ・アルティメット版を例にしています。復元したいファイルの量が1GBに超えるとプロ・アルティメット版をダウンロードしてください。
ステップ1. MiniTool Partition Wizardを開き、メインインターフェースで「データ復元」をクリックしてください。
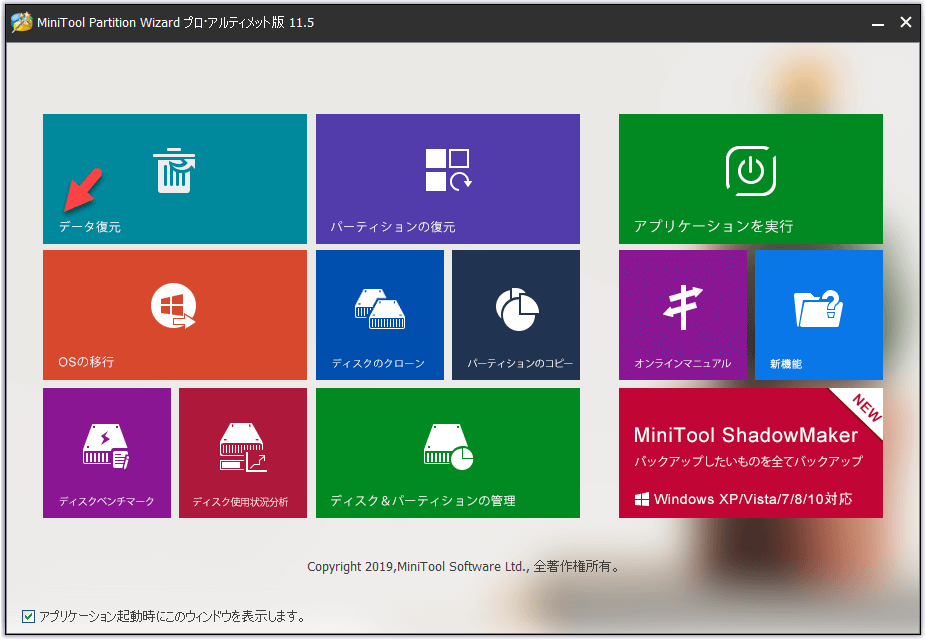
ステップ2.復元したいドライブを選択して、右下の「スキャン」ボタンをクリックしてください。
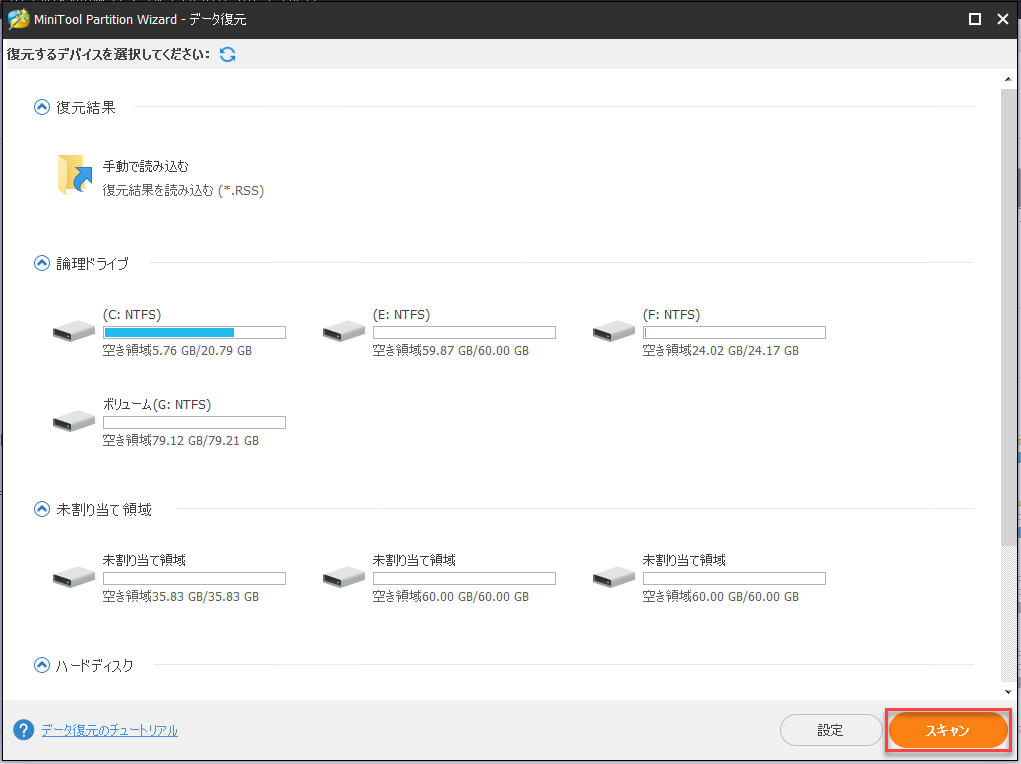
ステップ3.スキャン終了したまでお待ちください(スキャンポロセス中復元したいファイルが見つけたら「一時停止」または「停止」をクリックできます)。
ステップ4.スキャン出来たファイルを選択して、「保存」ボタンをクリックしてほかの位置に保存してください。
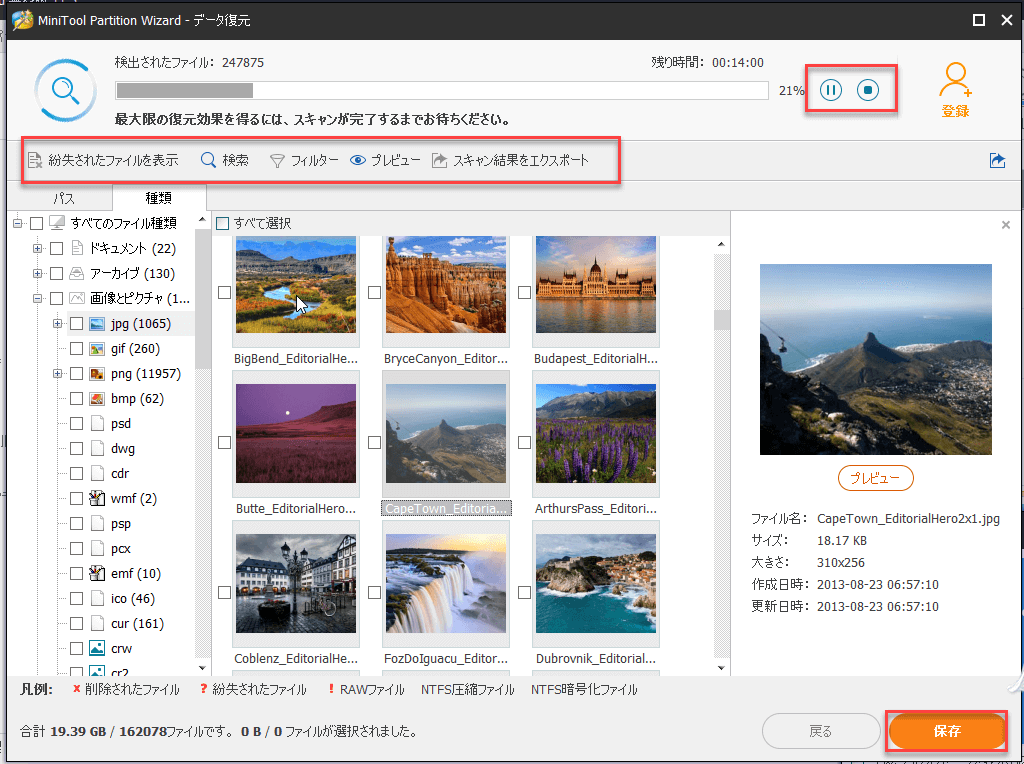
全部のデータ回復ポロセスはここまで終わりました。ご需要に応じて次のボタンをクリックしてMiniTool Partition Wizardプロ・アルティメット版を購入して、Windowsエクスプローラーの「応答なし」エラーを修正しましょう。エクスプローラーを再起動したら、データの失うことはよく発生するので、MiniTool Partition Wizardプロ・アルティメット版を持っていると心配しなくなります。
ここをクリックしてTwitterに共有しませんか?Twitterでシェア
結語
全体として、Windowsエクスプローラーを再起動するまたはWindowsエクスプローラーは「応答なし」になったというエラーが発生したら落ち着いてください。この記事に紹介された方法と解決策を使用して、Windowsエクスプローラーが応答しない問題をできるだけ早く修正してください!また、失われたデータを回復する方法も示しました。
ソフトウェアでデータを復元する際にご質問がある場合、お気軽に次のコメントを記入するか、[email protected]にご送信してください。
