Windowsでデータをディスクなどに書き込み時に、「遅延書き込みデータの紛失」のエラーに遭遇したことはありますか?今回はMiniToolより、このエラーを修正する方法とエラーによって紛失したデータを回復する方法をまとめて説明したいと思います。
ネット上のユーザー投稿によると、Windows 10/7/8/XPおよびWindows Server 2012で外付けハードディスクから大きいサイズのファイルをコピーしようとする際に、「遅延書き込みデータの紛失」のエラーが発生することが多いそうです。このエラーが発生すると、「ファイルのため一部保存できませんでした。データを損失しました。このエラーは、コンピュータのハードウェアまたはネットワーク接続の障害によって発生した可能性があります。このファイルをどこか別の所に保存してください。」というメッセージが表示されます。以下は、Yahoo知恵袋に掲載されるあるユーザーからの投稿です。
Windows - 遅延書き込みデータの紛失エラーについて教えてください。
とあるシステムで下記のエラーが出た為、エラーデバイスであるDドライブを交換いたしました。
「アプリケーション ポップアップ: Windows - 遅延書き込みデータの紛失 :
ファイル D:$Mft のためのデータを一部保存できませんでした。データを損失しました。
このエラーは、コンピュータのハードウェアまたはネットワーク接続の障害によって発生した可能性があります。
このファイルをどこか別の所に保存してください。」
その後、Dドライブのハード検査を行いましたがエラーはありませんでした。
そこで 「ネットワーク接続の障害によって発生」とありますが、これはどのようなケースをいっているのでしょうか?
よろしくお願い致します。
https://detail.chiebukuro.yahoo.co.jp/qa/question_detail/q1046882735
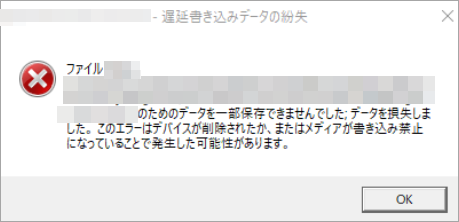
「Windows-遅延書き込みデータの紛失」エラーの原因
ところで、「Windows-遅延書き込みデータの紛失」のエラーを引き起こす原因は何ですか?多くのユーザー投稿と参考情報を分析した結果、このエラーは以下のいくつかの原因によって引き起こされることがわかりました。
- ディスク書き込みキャッシュが保留中:リモートネットワーク共有にあるファイルへの書き込みが保留されており、そのファイルへの接続が予期せず終了した場合、このエラーが発生する可能性があります。
- デバイスドライバーの故障:調査によると、「遅延書き込みデータの紛失」エラーは、SCSI/RAIDデバイスドライバーまたはUSBコントローラードライバーが古いまたは破損している場合にも発生します。
- USBケーブルの断線または故障: USBケーブルが断線したり、正しく接続されていない場合にも「遅延書き込みデータの紛失」エラーが発生することがあります。
- ストレージメディアエラー:ストレージメディアに不良セクタ、SMARTエラー、物理的な問題、またはその他の論理エラーなどのエラーがある場合は、「遅延書き込みデータの紛失」のエラーメッセージも表示される場合があります。
- 不適切なレジストリ値データ:一部のユーザーは、LargeSystemCacheの値データを不適切に微調整した際に、「遅延書き込みデータの紛失」エラーを遭遇します。
これで、「Windows-遅延書き込みデータの紛失」エラーの原因を大体把握しました。続いて、対応する解決策を見ていきましょう。
重要! ディスクから失われたデータを素早く復元する
エラーメッセージが示すように、データを損失しました。そのため、できるだけ早く失われたデータを復元することが非常に重要です。エラーが発生している記憶媒体に新しいデータを書き込むと、失われたデータは上書きされ、復元できなくなる可能性があります。
では、紛失したデータを復元するにはどうすればいいですか?MiniTool Partition Wizardを使えば、目的を簡単に果たせます。これはプロなパーティションマネージャーで、数回のクリックでハードディスク/USB/SDカード/IFカード/エクストリームハードディスクからデータ/パーティションを復元することができます。それでは、このツールの使い方を見てみましょう。
MiniTool Partition Wizard Freeクリックしてダウンロード100%クリーン&セーフ
ステップ1.エラーが発生する外付けドライブをPCに正しく接続します。
ステップ2. MiniTool Partition Wizardを起動してメインインターフェイスに入り、上部のツールバーから「データ復元」をクリックします。
ステップ3. 検出されたドライブ一覧から失われたデータが格納されていた外付けドライブを選択し、「スキャン」をクリックします。
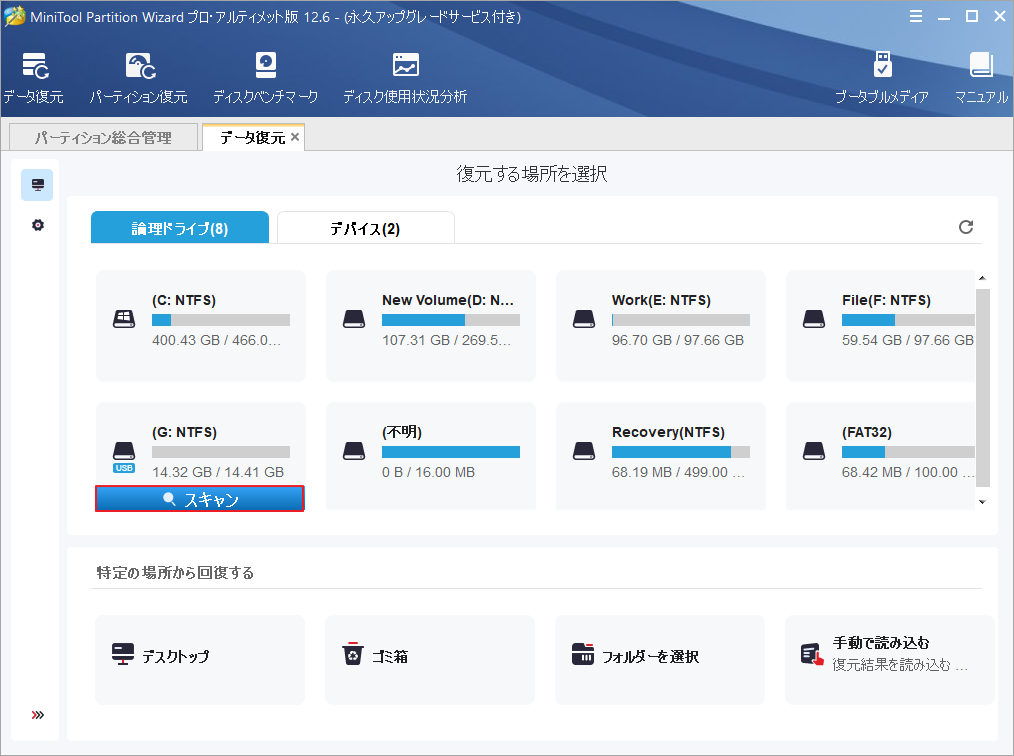
ステップ4.すると、紛失したデータの検出が開始されます。スキャン中に失われたデータを見つけた場合、スキャンプログレスバーの右側にある「一時停止」または「停止」ボタンをクリックすると、スキャンの進行を中断できます。そこで、ターゲット ファイルにチェックを入れて保存できます。また、「検索」をクリックし、検索バーにファイル名を入力すると、ターゲット ファイルを素早く見つけることができます。
ステップ5. スキャン処理が完了したら、復元したいアイテムにすべてチェックを入れ、「保存」をクリックします。
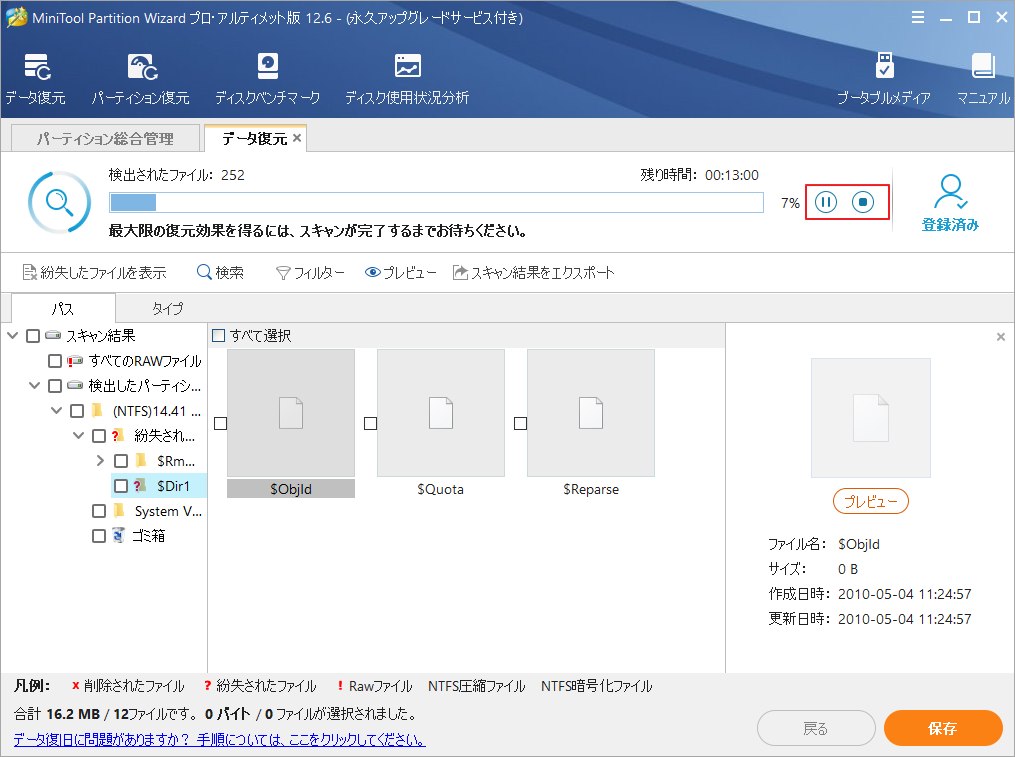
ステップ6. ポップアップウィンドウで、選択したファイルを保存するディレクトリを選択し、「OK」をクリックします。
復元したファイルは、別のドライブに保存することをお勧めします。さもなければ、失われた/削除されたデータが上書きされる可能性があります。
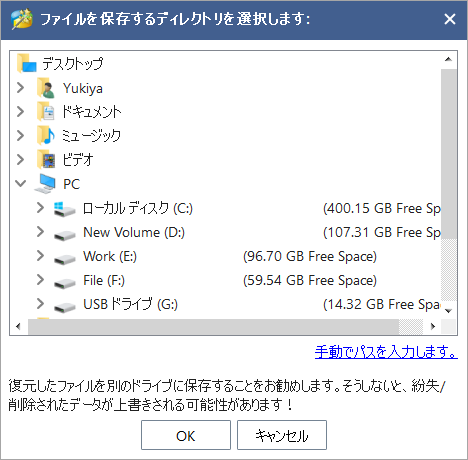
これで、データの損失を気にすることなく、「Windows-遅延書き込みデータの紛失」エラーを修正することができます。
「Windows-遅延書き込みデータの紛失」エラーを修正する方法
原因を分析した結果、このエラーを解消するために、以下6つの簡単な方法をまとめました。
# 1. ディスクの書き込みキャッシュ ポリシーを無効化する
ディスク書き込みキャッシュは、高速なシステムメモリを使用して、ストレージメディアがディスクにコミットする準備が整うまで書き込みコマンドを一時的にキューに入れる Windows の機能です。アプリやプログラムがドライブの動作を継続するのを待つ必要がないため、システム性能の向上に役立ちます。
一部のユーザーは、この機能を無効にすることで、「Windows-遅延書き込みデータの紛失」エラーを解決することができたと報告しています。ここでは、外付ドライブの書き込みキャッシュ機能を無効にすることをお勧めします。詳細手順は次の通りです。
ステップ1.Winキー+Rキーを押して「ファイル名を指定して実行」ダイアログボックスを開きます。続いて、ボックスに「diskmgmt.msc」と入力してEnterキーを押すと、「ディスクの管理」ウィンドウが表示されます。
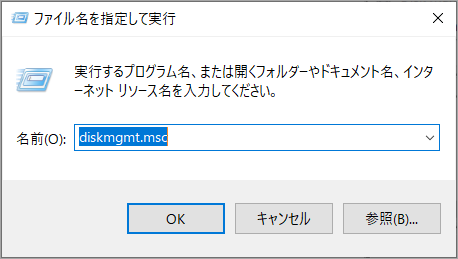
ステップ2.エラーが発生した外付けドライブを右クリックし、「プロパティ」を選択します。

ステップ3.「ハードウェア」タブに移動し、ドライブを選択して「プロパティ」をクリックします。
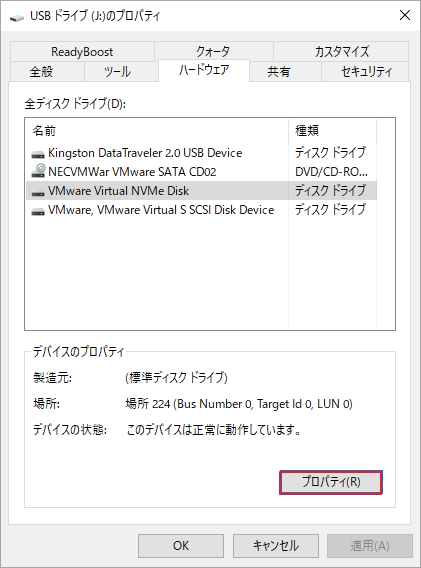
ステップ4.「プロパティ」ウィンドウで、「ポリシー」タブに移動し、「ライトキャッシングポリシー」セクションの「デバイスの書き込みキャッシュを有効にする」のチェックボックスをオフにし、「OK」をクリックして変更内容を保存します。
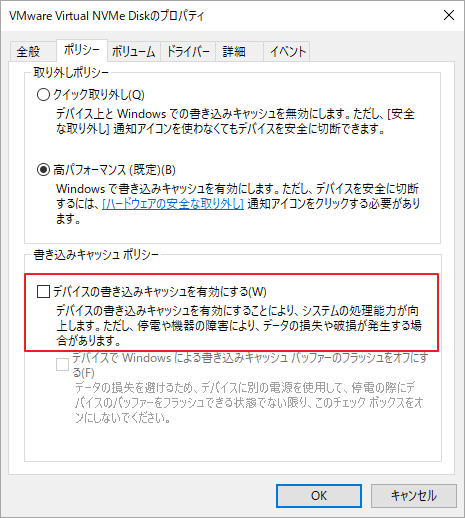
続いて、外付けドライブを再接続してファイルをコピーし、「Windows-遅延書き込みデータの紛失」のエラーが消えるかを確認します。
# 2. デバイスドライバーとUSBコントローラーのドライバを更新する
「Windows-遅延書き込みデータの紛失」のエラーのもう一つの一般的な原因は、デバイスドライバーとUSBコントローラーが破損しているか古いことです。この事実を踏まえて、以下の手順でドライバを更新してみましょう。
ステップ1.Win + Rキーを押して「ファイル名を指定して実行」ダイアログボックスを開きます。続いて、ボックスに「devmgmt.msc」と入力してEnterキーを押すと、デバイスマネージャーが起動します。
ステップ2. 「ユニバーサルシリアルバスコントローラー」カテゴリを展開し、該当するUSBコントローラーを右クリックして「ドライバの更新」オプションを選択します。
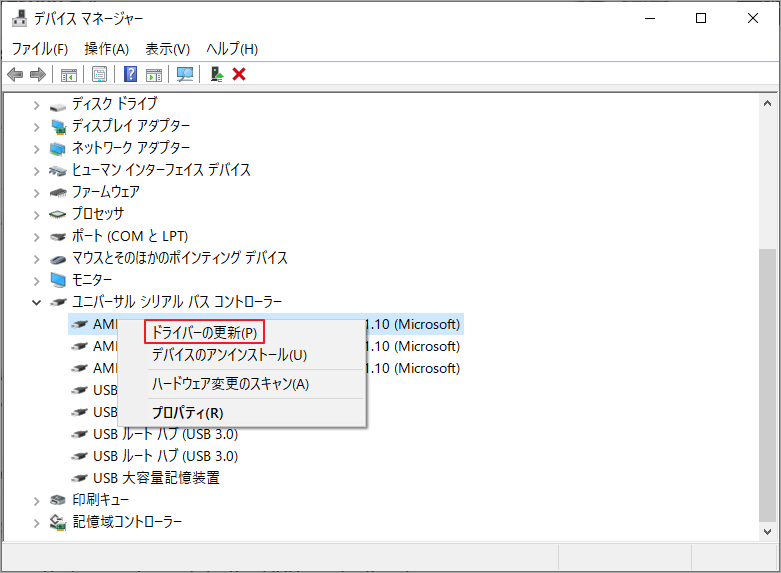
ステップ3.ポップアップウィンドウで、二つの更新方式が提供されます。事実の状況に応じて、自動または手動で更新することができます。
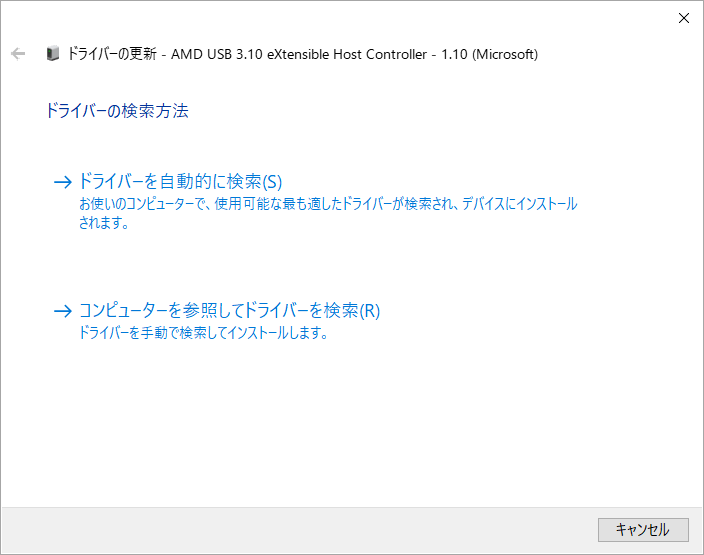
ステップ4.ディスクドライバとネットワークアダプタのカテゴリを展開し、ステップ2、ステップ3を繰り返して対応するデバイスドライバーを更新します。
ステップ5. 関連するドライバをすべて更新したら、PCを再起動し、「Windows-遅延書き込みデータの紛失」エラーが継続するかどうかを確認します。
# 3. USBケーブルとポートを確認する
USBケーブルが破損したり、USBポートが詰まったりすると、「Windows-遅延書き込みデータの紛失」エラーが発生することがあります。この場合、外付けドライブを別のケーブルまたはUSBポートで接続して、動作するかどうかを確認できます。正常に起動する場合は、以前のUSBケーブルが故障しているか、ポートが損傷している可能性があります。この場合、ケーブルを交換するか、別のノートPCを使用する必要があります。
# 4. LargeSystemCacheレジストリ値データを調整する
tomshardware.comフォーラムの一部のユーザーから、LargeSystemCacheの値データが不適切に調整したことが原因で、「Windows-遅延書き込みデータの紛失」エラーが発生する可能性があることが報告されています。項目の値データが1に設定されている場合、一部のシステムでデータ破損を引き起こし、書き込み失敗エラーを誘発する可能性があります。これを修正するには、以下の手順に従って、LargeSystemCacheレジストリ項目の値データをリセットします。
ステップ1.再度「ファイル名を指定して実行」ダイアログボックスを開き、「regedit」と入力してEnterキーを押します。そして、「はい」をクリックして、レジストリエディタのウィンドウにアクセスします。
ステップ2. ポップアップウィンドウで、左のナビゲーションバーから次のパスに移動します。
HKEY_LOCAL_MACHINE/SYSTEM/CurrentControlSet/Control/Session Manager/Memory Management
ステップ3. Memory Managementレジストリ項目を選択し、LargeSystemCacheキーをダブルクリックして、その値データを1から0に変更します。 その後、「OK」をクリックして変更を保存します。
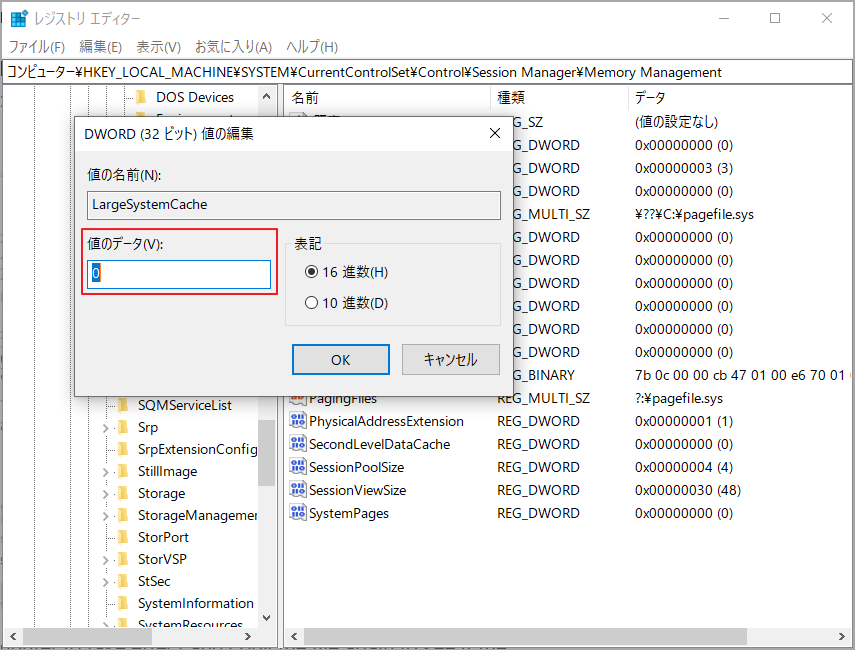
完了したら、パソコンを再起動して効果を発揮し、再度ファイルをコピーして、「Windows-遅延書き込みデータの紛失」のエラーが消えることを確認します。
# 5. ストレージデバイスにエラーがないか確認する
上記の方法を試しても、「Windows-遅延書き込みデータの紛失」エラーが発生し続ける場合は、ストレージメディアに問題がある可能性があります。そこで、MiniTool Partition Wizardのようなエラー検査ツールを使って、ドライブにエラーがないかチェックすることを強くお勧めします。このツールに内蔵されている「ファイルシステムチェック」と「サーフェステスト」機能は、ハードドライブの物理的および論理的な問題を簡単に検出するのに役立ちます。
MiniTool Partition Wizard Freeクリックしてダウンロード100%クリーン&セーフ
ステップ1. MiniTool Partition Wizardを起動してメインインターフェイスを表示します。すると、問題のあるドライブを選択して、左のアクションパネルから「ファイルシステムチェック」をクリックします。
ステップ2. 「チェックして検出したエラーを修正する」を選択して「開始」ボタンをクリックします。ソフトウェアはファイルシステムエラーを直ちに検出して修復します。
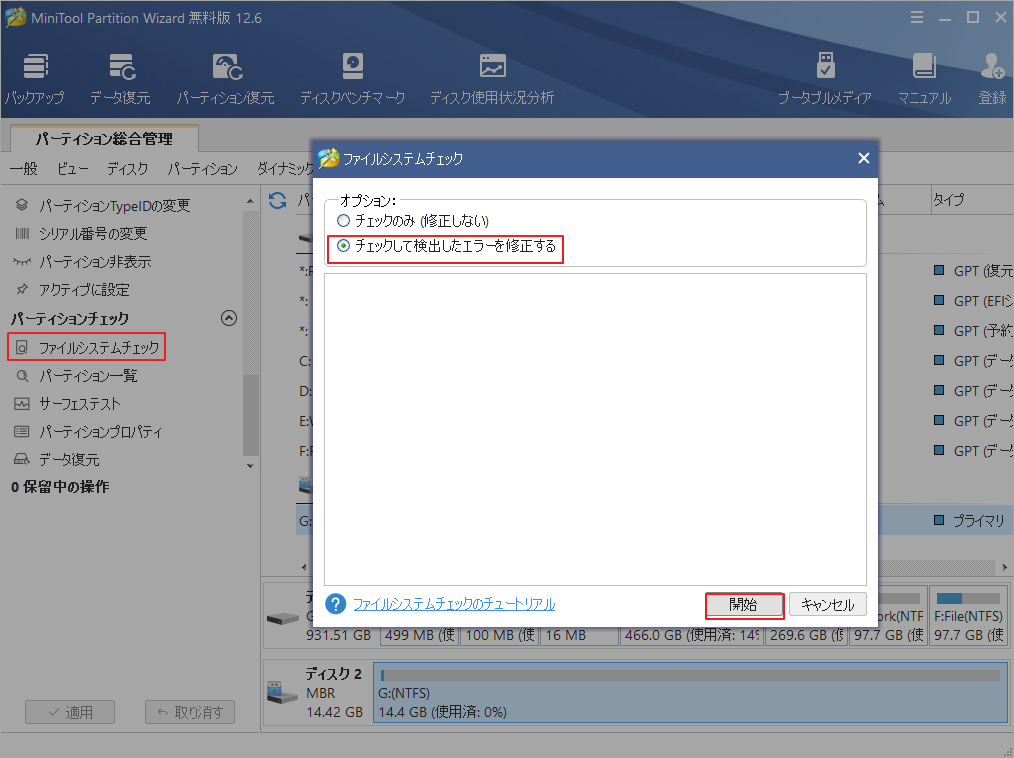
ステップ3.メインインターフェイスで、ドライブを再度選択し、左ペインから「サーフェステスト」をクリックします。
ステップ4. ポップアップウィンドウの「今すぐ開始」ボタンをクリックします。その後、このツールは外付ドライブ全体を直ちにスキャンし、テスト結果を表示します。
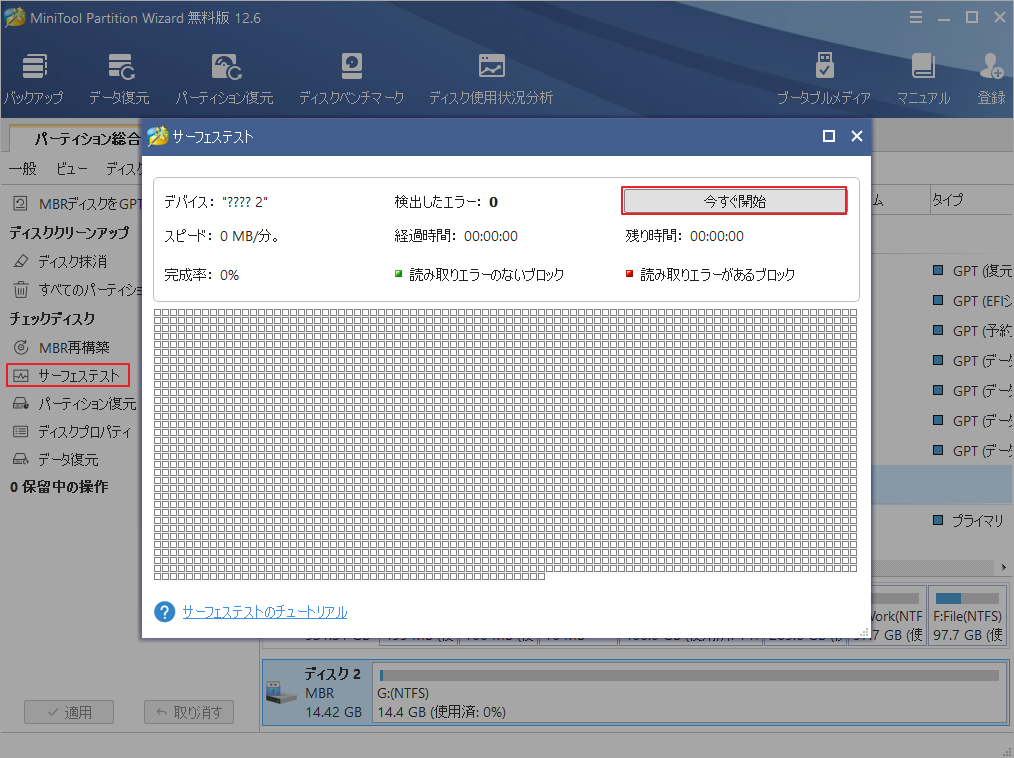
ステップ5. 次の図のように赤色でマークされたブロックがある場合、ハードディスクが故障していることを示しています。この場合、この不良セクタ修復ガイドを参考して修復作業を行うか、新しいハードドライブを交換することを検討してください。
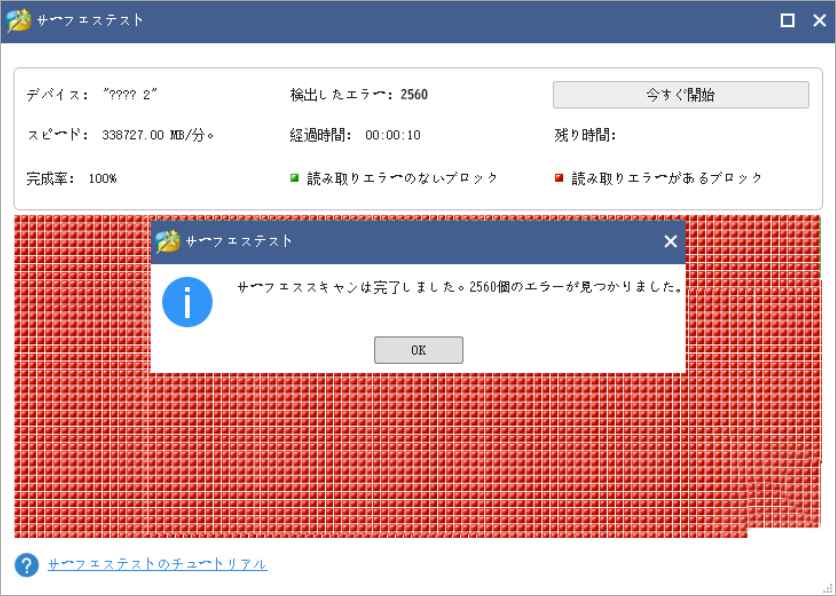
# 6. 外部記憶媒体は常に安全に取り出す
「Windows-遅延書き込みデータの紛失」エラーが再び発生しないようにするには、外付けドライブをシステムから安全に取り外すことが重要です。外付けドライブを取り外す前に、必ずUSBアイコンを右クリックし、「取り出し」をクリックしてください。
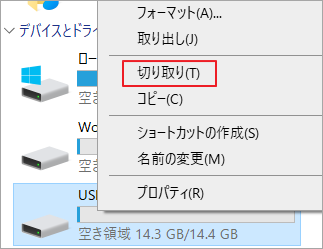
結語
この記事は、Windowsでデータをディスクなどに書き込み時に、「遅延書き込みデータの紛失」のエラーが発生する場合の対処法と紛失したデータを回復する方法を紹介しました。これらの内容はご参考になされましたら幸いです。なお、MiniTool Partition Wizardの使用中に何かご不明な点やご意見がございましたら、お気軽に[email protected]までご連絡ください。

