Windows 8のデータ紛失問題について
Windows 7に続く新世代のWindowsオペレーティングシステムとして、Windows 8は2012年10月26日に正式に発売されました。Windows 7と違って、Windows8のインターフェイスは劇的に変更されました。
しかし、Windows 8でもWindows 8.1でも、データ損失のリスクがあります。ビジネスデータや大切な写真などの重要なファイルが見つからないと、ちょっとやりきれないでしょう。このため、ここでWindows 8のデータ復元方法について検討したいと思います。
この投稿では、Windows 8のデータ復元について5つの点から説明したいと思います。
- Windows 8で削除されたファイルの取り戻し
- Windows 8でフォーマットされたハードディスクのデータ復元
- Windows 8で削除されたパーティションのデータ復元
- Windows 8で失われたファイルの取り戻し
- システムクラッシュ後、Windows 8のデータ復元
その後、Windows 8のファイル履歴でファイルを復元する方法(第三者提供のソフト不要)もご説明します。
Windows 8のデータ復元方法トップ5
MiniTool Partition WizardでWindows 8のデータを復元する場合、3つのステップだけが必要です。
- まず、MiniTool Partition Wizardをダウンロードして、失われたファイルを含まないドライブにインストールしてください。
- そして、ソフトウェアを実行して、データ復元機能を選択します。次に、スキャンするディスクを選択して、復元プロセスを開始します。
- 最後に、保存場所を選択して、取り戻したファイルを保存します。そのあと、復元結果を確認できます。
それでは、ケース別にデータを復元する方法をご説明しましょう。
Windows 8で完全に削除されたファイルを取り戻す方法
Windows 8などのWindowsオペレーティングシステムでは、次の方法で不要なファイルを完全に削除できます。
- ファイルを選択して「Shift」と「Delete」キーを同時に押します。
- ファイルを選択して、右クリックして、「削除」オプションをクリックし、同時に「Shift」ボタンを押します。
- 削除する予定のファイルを右クリックし、右クリックメニューから「削除」オプションを選択します。その後、ごみ箱を空にします。
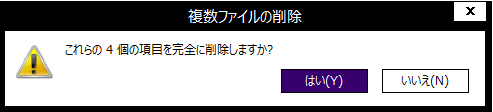
では、うっかりしてファイルを削除したら、どうすればいいのですか?削除されたファイルの復元が可能ですか?「Shift」と「Delete」キーで削除されたファイルを復元する方法は?次に、これらの質問に1つずつお答えします。
①ファイルが削除されたと言っても、実はまだ残っているため、あまり心配しないでください。
②二次損失を引き起こす操作を行わない限り、強力な復元ソフトを使用すると、Windows 8で誤って削除されたファイルの復元が可能です。
③信頼性の高いデータ復元ソフト(例えば、MiniTool Partition Wizard)は、Windows 10/8/7で削除されたファイルを回復できます。
次は、データ復元ソフトのMiniTool Partition Wizardのダウンロードリンクです。
Windows 8ハードディスクからデータを復元する手順:
1.先ほど述べたWindows 8対応のデータ復元ソフトをダウンロードします。
2.インストールしてから、ソフトウェアを実行してデータ復元オプションを選択します。
3.復元予定のドライブを選択します。
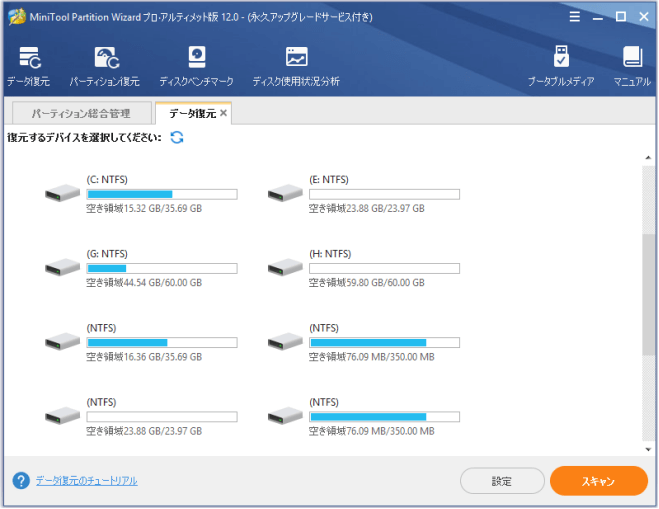
4.「スキャン」ボタンをクリックして、ファイルを検出します。
5.スキャン結果から回復するファイルを選択します。
6.「保存」ボタンをクリックして、ストレージパスを設定します(元のドライブを選択しないでください)。
7.「OK」をクリックして選択を確認します。
注:ファイルが画像やtxtドキュメントである場合、「プレビュー」機能を使用してそのコンテンツをプレビューできます。
うっかりして削除したファイルを復元する方法、知ってるか?Twitterでシェア
Windows 8でフォーマットされたハードディスクからデータを回復する方法
間違ったキーを押したり、重要なデータが残っていることを忘れたりして、誤ってハードドライブをフォーマットすることがあるでしょう。
では、フォーマットされたパーティションの回復プロセスを開始しましょう!
1.ソフトウェアを実行し、メインウィンドウから破損したパーティションを選択します。
2.「スキャン」ボタンをクリックすると、失われたファイルがすべて検出されます。
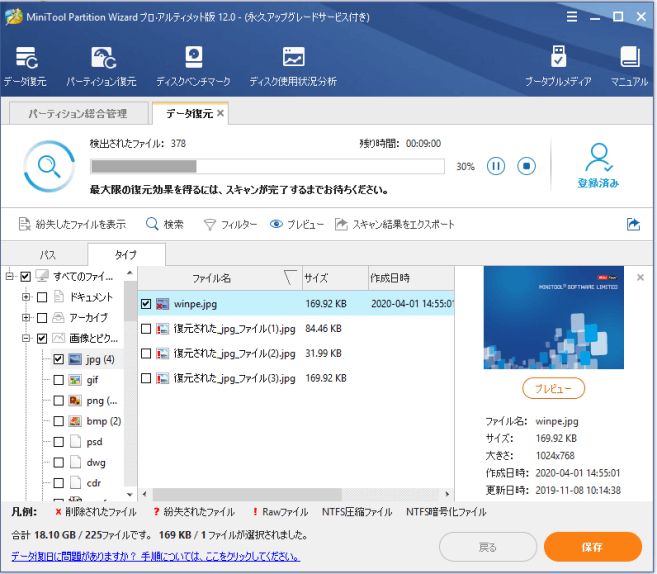
3.見つかったファイルを調べて、回復する必要があるファイルを確認します。
4.「保存」ボタンをクリックして、保存する別のドライブを選択します。
5.「OK」ボタンをクリックして確認します。
Windows 8で削除されたパーティションからデータを回復する方法
ファイルとは異なり、Windowsエクスプローラーでパーティションを削除することはできません。つまり、パーティションを誤削除するわけがないです。
一部のユーザーは、Windowsディスクの管理またはDiskpartを使用してパーティションとディスクを管理しているときに、重要なファイルのあるパーティションを削除することもあります。その場合でも、MiniTool Partition Wizardも対応できます。
Windows 8でパーティションを削除した後の対処法:
1.ソフトウェアを実行し、「ハードディスクドライブ」を開きます。
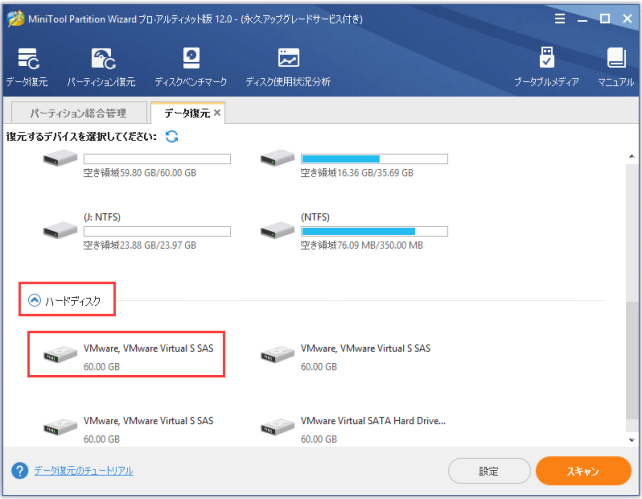
2.削除されたパーティションを含むディスクを選択します。
3.「スキャン」ボタンをクリックして、ハードディスク内のファイルを検索します。
4.スキャン結果に表示されるファイルを調べます。
5.それらの一部またはすべてを選択します。
6.「保存」ボタンをクリックして、ストレージパスを選択します。
7.「OK」ボタンをクリックして確認します。
Windows 8で紛失したファイルを回復する方法
場合によっては、ファイルが突然消えて紛失することがあります。たとえば、他の人(家族や友人)が許可を得てコンピューターを使用した後、いくつかのファイルが妙に消えてしまいます。または、システムクラッシュが発生した後、コンピューターを正常に再起動できますが、Windows 8ハードディスクからいくつかのファイルが失われます。
その場合では、まず、ドライブを開き、そのファイルがまだ存在するかどうか、アクセスできるかどうかを確認する必要があります。
- ドライブも見つからない場合は、MiniTool Partition Wizardデータ復元機能の「ハードディスク」したのディスク全体を選択してスキャンしてください。
- ドライブは存在するがアクセスできなくなった場合は、「論理ドライブ」に切り替えてください。
- ドライブが存在し、まだアクセス可能であり、復元するファイルが主に写真やビデオなどのマルチメディアデータである場合は、「設定」機能をご利用ください。
Windows 8で紛失した写真を復元する手順:
1.MiniTool Partition Wizardを実行して、ターゲットドライブを選択します。
2.「設定」ボタンをクリックして「スキャン設定」を開きます。
3.回復したいファイルの種類をオンにします(たとえば、「グラフィックと画像」と「オーディオとビデオ」)。
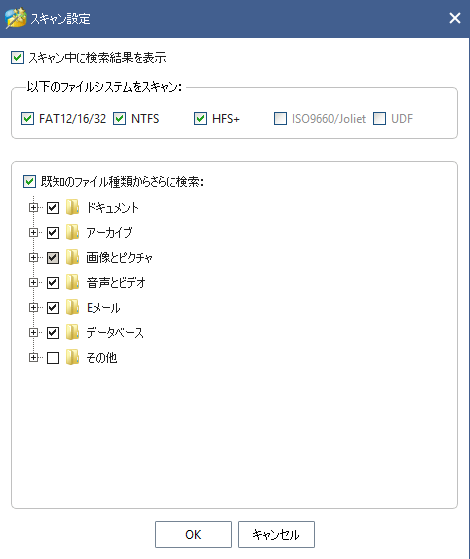
4.スキャン結果を調べて、必要なマルチメディアデータを選択します。
5.「保存」ボタンをクリックして、別のドライブに保存します。
システムクラッシュ後にWindows 8からデータを復元する方法
システムクラッシュが発生すると、ユーザーがコンピューターにアクセスできなくなります。パソコンに認識されないと、内蔵ハードディスクに保存されたデータも読み込めませんでした。したがって、システムクラッシュ後ハードディスクからデータを復元する方法もホットトピックになります。
Windows 8で内蔵ハードディスクからデータを復元する手順:
ステップ1:MiniTool Partition Wizardプロ・アルティメット版の「ブータブルメディア」ボタンをクリックして、ブータブルCD / DVDまたはUSBを作成ます。
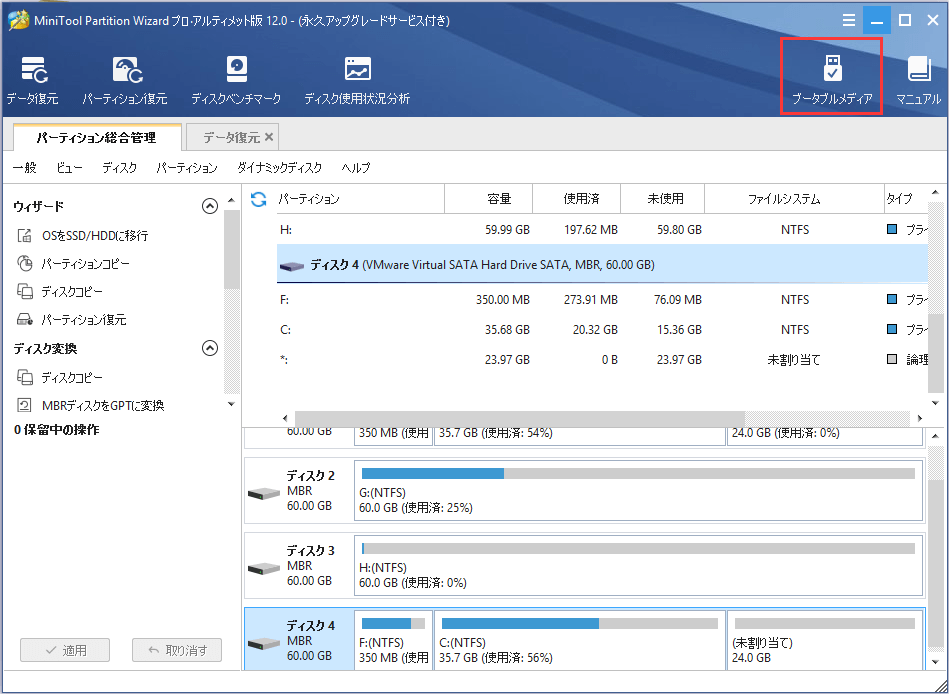
ステップ2:作成したブートディスクを、起動できないパソコンに接続します。次に、bios画面で起動デバイスの順序を変更して、このディスクからパソコンを再起動します。
ステップ3:MiniTool PE Loaderインターフェイスに入った後、Partition Wizardが自動的に起動します。
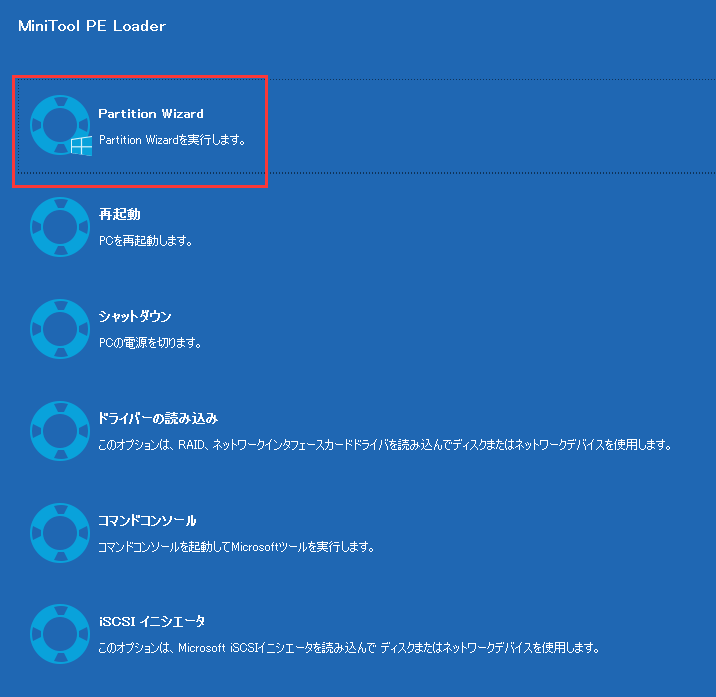
復元したファイルを、外付けストレージデバイスに保存することをオススメしております。
データ復元ソフトなくても完全に削除されたファイルを復元
MiniTool Partition WizardはWin 8のデータ復元に役に立ちますが、データ復元ソフトなしでハードディスクからデータを復元できるかどうか疑問に思っているユーザーもいます。
ここでは、Windows 8のファイル履歴を使用して、データを復元する方法を簡単にご紹介します。
Windows 8ファイル履歴を有効にする方法
ステップ1:好きな方法で、Win 8で「コントロールパネル」を開きます。
ステップ2:コントロールパネルホームから「システムとセキュリティ」を開くことを選択し、その下の「ファイル履歴」をクリックします。
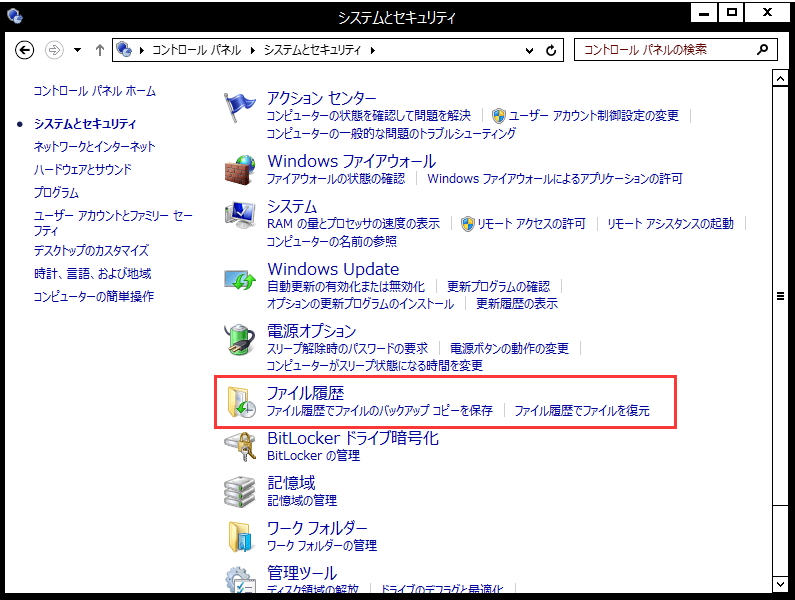
ステップ3:「オンにする」ボタンをクリックし、その後「はい」を選択してこの機能を有効にします。
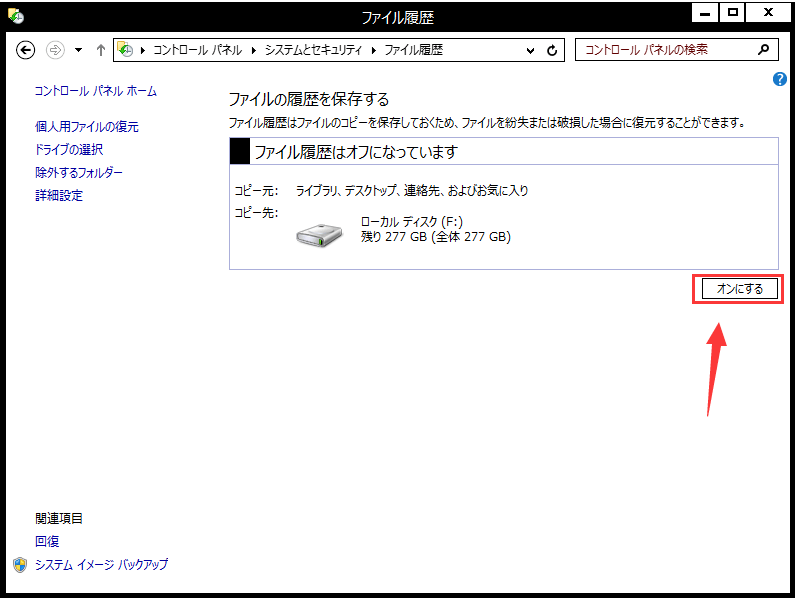
ステップ4:ファイル履歴を有効にした後、左側の「詳細設定」をクリックして、さらに設定(ファイルのコピーを保存する頻度、オフラインキャッシュのサイズ、保存されたバージョンを保持する期間など)を選択できますが、デフォルトで設定を維持しても構いません。
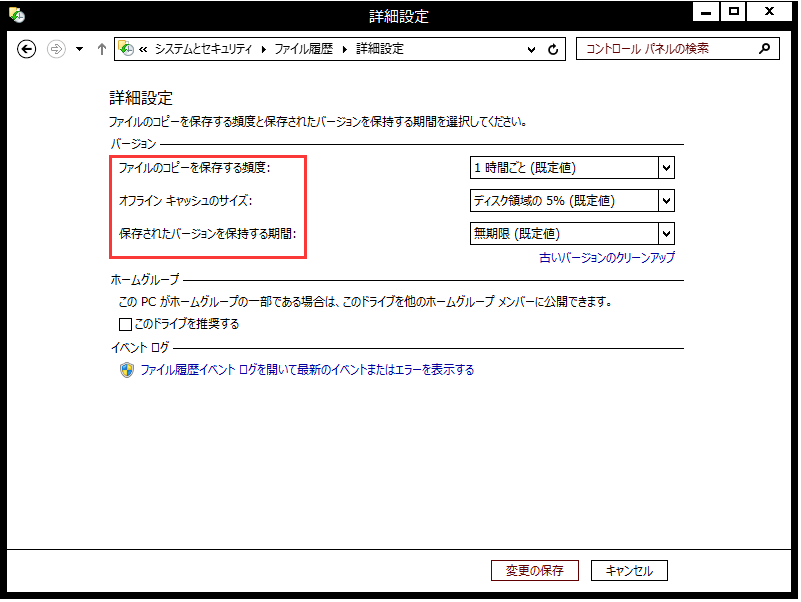
Windows 8のファイル履歴でファイルを回復する方法
ステップ1:「コントロールパネル」「システムとセキュリティ」「ファイル履歴」を順に開きます。その後、左側から「個人用ファイルの復元」オプションを選択します。
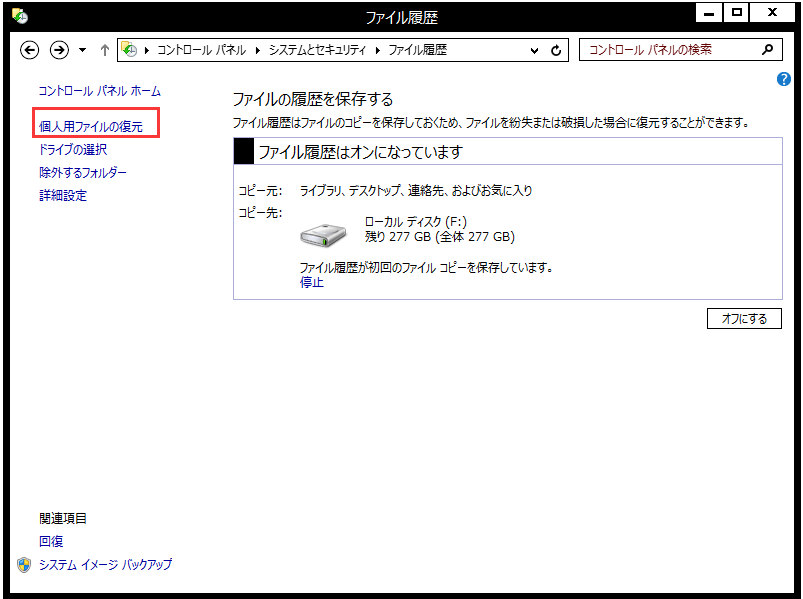
ステップ2:開いているウィンドウで必要なファイルを見つけて右クリックし、「回復」を選択してこのファイルを復元します。または、「プレビュー」をクリックして、このファイルが本当に必要かどうかを確認できます。
Windows 8のファイル履歴機能で、ファイルを復元する方法を知ってるか?Twitterでシェア
結語
上記のコンテンツを読んだ後、適切な方法を選択すれば、Windows 8ハードディスクからデータを簡単に復元できると思われます。だから、データ紛失問題が起こる時、落ち着いて余計な操作を停止して、適当な復元方法を選択してください。そして、段階的に回復を実行します。
ご質問がありましたら、ここにメッセージを残していただくか、[email protected]までお問い合わせください。
