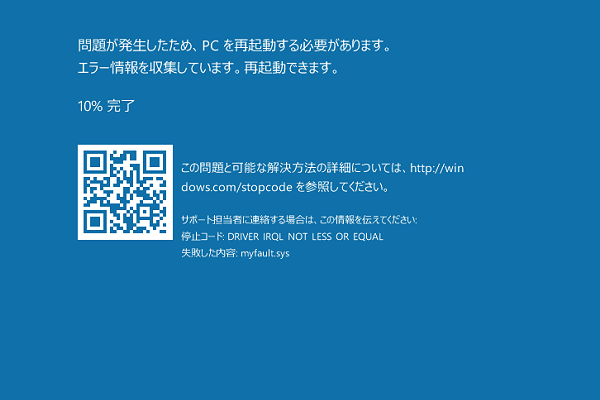Windows 11のPCを使用しているときにシステムが起動しない場合はどうすればよいですか?MiniTool Partition Wizard のこの投稿では、Windows 11が起動しない/ロードしない/立ち上がらない/電源が入らない時の10の対処法を提供します。
Windows 11が起動しない原因とは?
最近では、PCのシステムをWindows 11にアップグレードした人も多いと思います。しかし、Windows 11が読み込まれない、起動しない、電源が入らないという問題が発生したと報告する人もいます。
具体的には、以下のような現象があります。そして、対応する原因もまとめてみました。
- 電源が入る気配がない。この問題は通常、電源のファームウェアや電源ケーブルなどに関連しています。
- Windows11が起動直後にシャットダウンする。この問題は、電源の故障、コンピュータの過熱、メモリとマザーボードのスロットの接触不良などが原因として考えられます。
- 電源ランプは点灯しているが、ディスプレイが表示されない。モニターの故障やマザーボードの不良が原因として考えられます。
- Windows 11がロゴ画面、スタートアップ画面、またはロード画面で動かない。この問題は、互換性のない外部デバイス、マザーボードのファームウェアの不具合、POSTプロセスの不具合などが原因である可能性があります。
- Windows 11が黒い画面になる。ハードウェアの問題、POSTプロセスの失敗、BIOS設定の誤り、ハードドライブの故障、システムファイルの欠落または破損などが原因です。
- ブルースクリーンが表示される。互換性のないドライバー、互換性のないまたは破損したメモリースティック、ハードディスクの故障、コンピュータの過熱、ウイルス、システムファイルの紛失または破損などが原因として考えられます。
Windows 11が起動しない問題を修正する方法
Windows 11が起動しない場合は、以下のトラブルシューティング方法を試してこの問題を解決してみてください。
方法1:コンピュータをクールダウンする
コンピュータを使用する際、システムや関連ハードウェアの動作に伴って熱が発生します。しかし、コンピュータが過熱すると、マシンに悪影響を及ぼします。したがって、ほとんどのコンピュータには過熱保護機能があり、温度が高すぎると自動的にシャットダウンすることがあります。これに基づいて、コンピュータが起動しない問題を解決するための具体的な解決策を実行する前に、マシンを完全に冷却して、過熱によって自動保護メカニズムが作動するかどうかを確認してください。
Windows 11が起動しない問題の原因が過熱である場合は、次の方法を試してこの問題を完全に解決できます。
- CPUまたはGPUのオーバークロックが無効になっていることを確認します。
- ファンのホコリを掃除します。
- 放熱グリスを交換します。
方法2:不要な周辺機器をすべて取り外す
場合によっては、PCに接続された外部デバイスが原因でWindows 11が起動画面から進まない現象が起こってしまうかもしれません。このため、PCを起動しようとする前に、すべての不要な周辺機器を取り外してから電源を入れてください。
方法3:電源ユニットと電源ケーブルに問題がないか確認する
コンピュータの電源を入れた後、電源インジケーター ライトが点灯しない、または一瞬だけ点灯してすぐに消えてしまう場合は、PSUと電源コードに問題がないかどうかを確認してください。
- 電源ケーブルとバッテリーを取り外します。
- 電源ケーブルを再接続し、コンピュータの電源を入れ直します。
- PCの電源が正常に入っていれば、バッテリーが壊れていることを意味しますので、バッテリーを交換する必要があります。
- それでもWindows 11が起動しない場合は、別の電源ケーブルをお試しください。問題がまだ解決しない場合は、マザーボードが破損している可能性があります。
方法4:モニターに故障がないかを確認する
ノートパソコンの電源が入らないが、電源インジケーターは点灯するという状況に遭遇するユーザーがいます。この場合、モニターが正常に動作しているかどうかを確認する必要があります。これを行うには、外部モニターを接続した後に電源を入れ、Windows 11が正しく読み込まれているかどうかを確認します。
それでもWindows 11が読み込まれない場合は、マザーボードの損傷が問題の原因であると考えられます。その場合、マザーボードを交換すると問題が解決する可能性があります。
方法5:BIOSをフラッシュする
Windows 11が起動画面で止まってしまう場合は、代わりにBIOSに入れるかどうかを確認してください。BIOSに入れない場合は、BIOSが破損していると考えてください。そこで、次の 2 つの方法で BIOSをフラッシュできます。
- BIOSフラッシュバックを使用します。
- BIOSファイルを USB ドライブにダウンロードし、コンピュータに接続します。PCはUSBドライブ内のファイルを検出し、BIOSを自動的にフラッシュする場合があります。
方法6:BIOS設定を適切に調整する
Windows 11が起動時にフリーズした場合は、BIOSに入ってすべての設定が正しいかどうかを確認する必要があります。例えば、ブート モード、ブート デバイスなどの設定を確認してください。なお、必要に応じて、BIOSをリセットできます。
方法7:WinREで修復ツールを使用する
Windows 11が起動しない、ブルー スクリーンが表示される場合は、コンピュータの電源をオン/オフを3回繰り返してWinREに入ります。WinREでは、Windows 11の起動時の問題の解決に役立つ以下のいくつかのツールを提供しています。
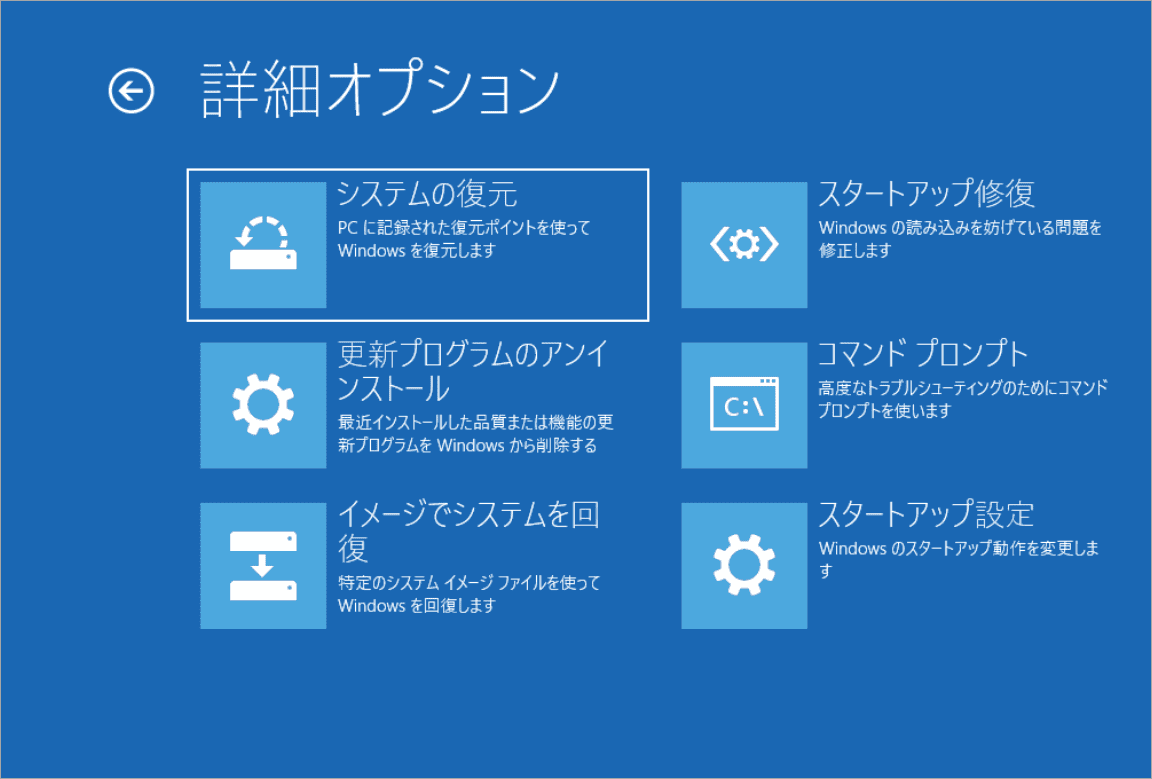
#1. スタートアップ修復を実行する
「トラブルシューティング」→「詳細オプション」に移動し、「スタートアップ修復」をクリックします。このオプションは、コンピュータの正常なロードを妨げる最も一般的な問題を修正します。
#2. コマンドプロンプトを使用してシステムファイルを修復する
コマンドプロンプトをクリックし、「sfc /scannow」コマンドを実行します。Windows 11の起動時にフリーズする問題の原因がシステム ファイルの破損である場合は、この方法で破損したシステムファイルを修復できます。
#3. Windows更新プログラムをアンインストールする
最近Windows更新プログラムをインストールした後にWindows 11が起動しない場合は、更新プログラムが問題の原因となっている可能性が非常に高いです。このため、これらの更新プログラムをアンインストールした方がよいでしょう。これを行うには、「更新プログラムのアンインストール」をクリックします。
# 4. システムの復元を使用する
このオプションを使用すると、コンピュータを問題が発生する前の状態に戻すことができます。よって、更新プログラムのインストール後に Windows 11 が起動しない場合にも、この機能で問題が解決される可能性があります。
#5. PCを初期状態に戻す
このオプションでは、コンピュータを工場出荷時の設定に復元できます。 さらに、このオプションでは、個人ファイルを保持するかどうかを選択できます。「トラブルシューティング」→「このPCを初期状態に戻す」をクリックし、画面上の指示に従うだけです。
方法8:MBRを再構築する
パソコンがハードディスク等の記憶装置にアクセスすると、まず記憶装置の先頭セクタを読み込みます。この、最初に読み込まれる記憶装置の先頭セクタが、MBR(マスターブートレコード)です。ブートコードとパーティションテーブルを保存します。MBRが破損していると、PCが起動可能なデバイスを見つけることができないため、Windows 11は読み込まれません。では、次のガイドを参照してMBRを修復してください。
ステップ1:正常に動作しているコンピュータでWindows 10のメディア作成ツールを介してWindowsインストール USB ドライブを作成します。
ステップ2:USBドライブを起動しないPCに挿入します。
ステップ3:コンピュータの電源を入れて、ロゴ画面が表示されたら直ぐに、BIOSキー (Del、Esc、F2 など) を押してファームウェアに入ります。
ステップ4:ブートオプションでUSBドライブを一番上の位置に移動して変更を保存します。
ステップ5:PCをUSBドライブから起動して、Windowsセットアップを表示します。「今すぐインストール」ウィンドウ「コンピューターを修復する」をクリックします。
ステップ6:「トラブルシューティング」→「コマンド プロンプト」に移動します。
ステップ7:次のコマンドを 1 つずつ実行します。
- bootrec /fixmbr
- bootrec /fixboot
- bootrec /rebuildbcd
方法9:Windows 11を再インストールする
ソフトウェアの問題が原因でWindows 11が起動しない場合、基本的にWindows 11を再インストールすることで問題を解決できます。Windowsインストール メディアを作成して、Windows 11のクリーンインストールを行うことができます。
ここでは、2種類のインストール方法が提供されることに注意してください。どのタイプのインストールを行うかを尋ねられたら、最初に「アップグレード」を選択します。このオプションを使用すると、個人ファイルを保持できます。このオプションが失敗する場合、または重要なファイルがない場合は、カスタムを選択できます。このオプションでは、C ドライブをフォーマットしてから Windows を再インストールします。
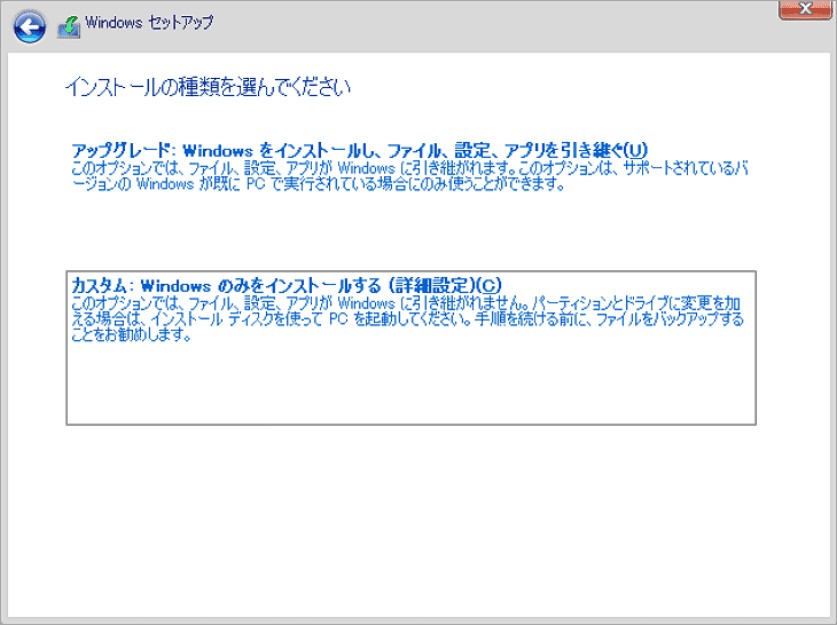
方法10:ハードドライブに障害があるかどうかを確認する
上記の方法をすべて試してもうまくいかない場合は、システム ディスクが破損していないかどうかを確認する必要があります。システム ディスクが破損している場合、S.M.A.R.T エラーが発生するか、BIOS がハードドライブを検出できない可能性があります。
それでは、MiniTool Partition Wizardのような強力なソフトウェアを使用して、ハードドライブの健康状況を確認することができます。本ソフトは、ハードドライブのパーティション分割、ハードドライブのクローン作成、ハードドライブデータの回復などを行うことができる多機能プログラムです。このソフトウェアを使用してシステム ディスクが破損しているかどうかを確認する方法は次のとおりです。
MiniTool Partition Wizard Pro Demoクリックしてダウンロード100%クリーン&セーフ
ステップ1:空くのUSBドライブを用意して正常に動作するPCに挿入します。MiniTool Partition Wizardを起動し、「ブータブルメディア」をクリックします。
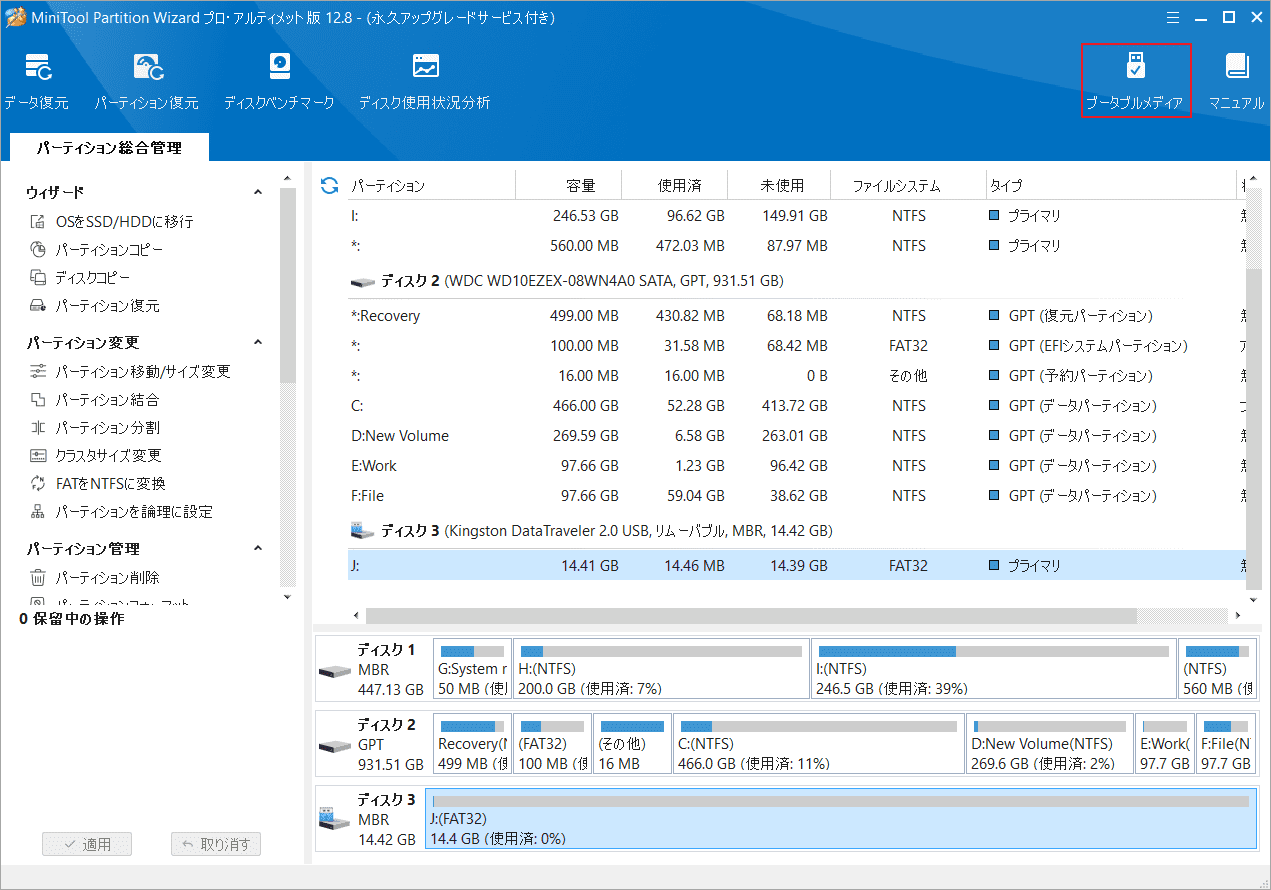
ステップ2:「MiniTool プラグインを使用したWinPEベースのメディア」を選択します。
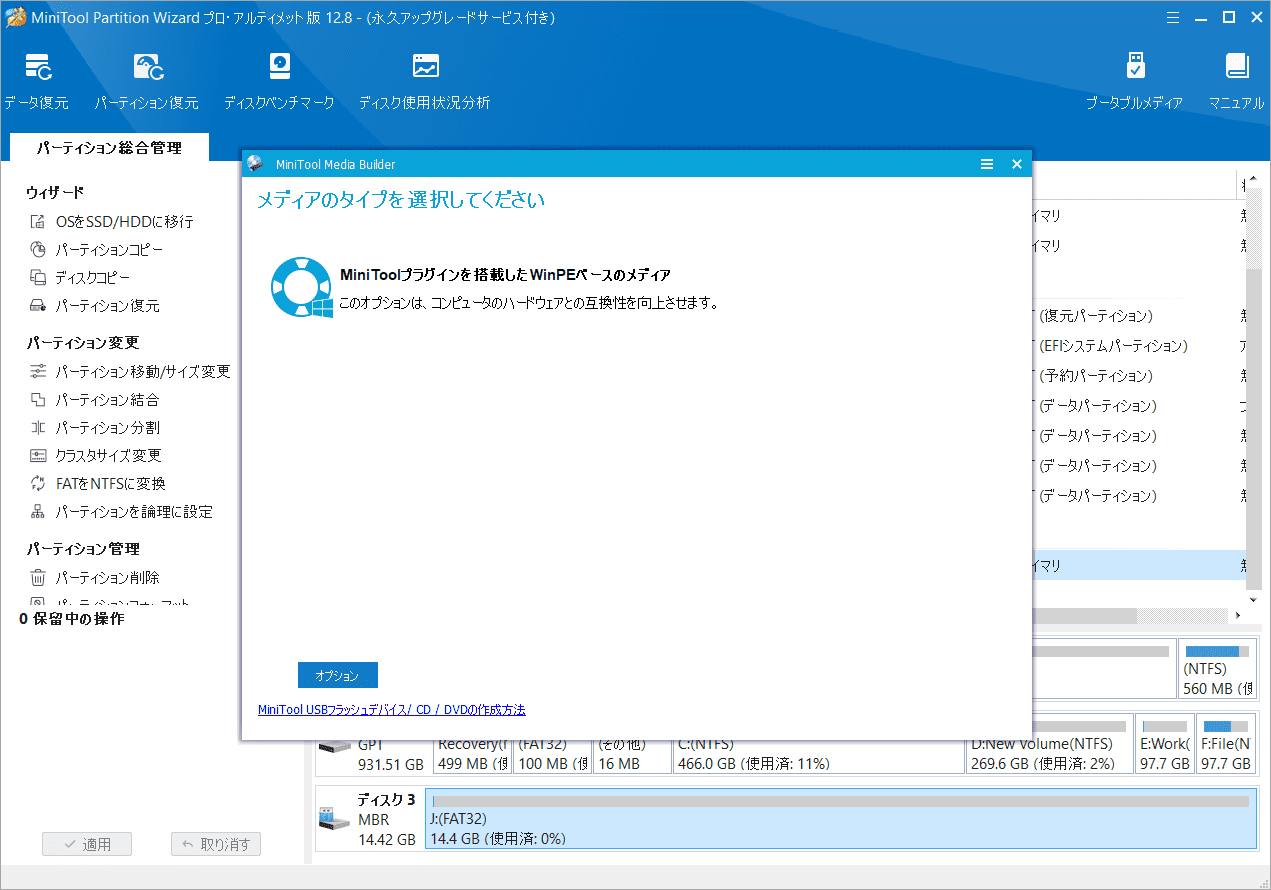
ステップ3:USB フラッシュ ディスクをクリックします。なお、USBドライブに保存されたデータはすべて削除されるので、その中に重要なデータが格納されていないことを確認してください。
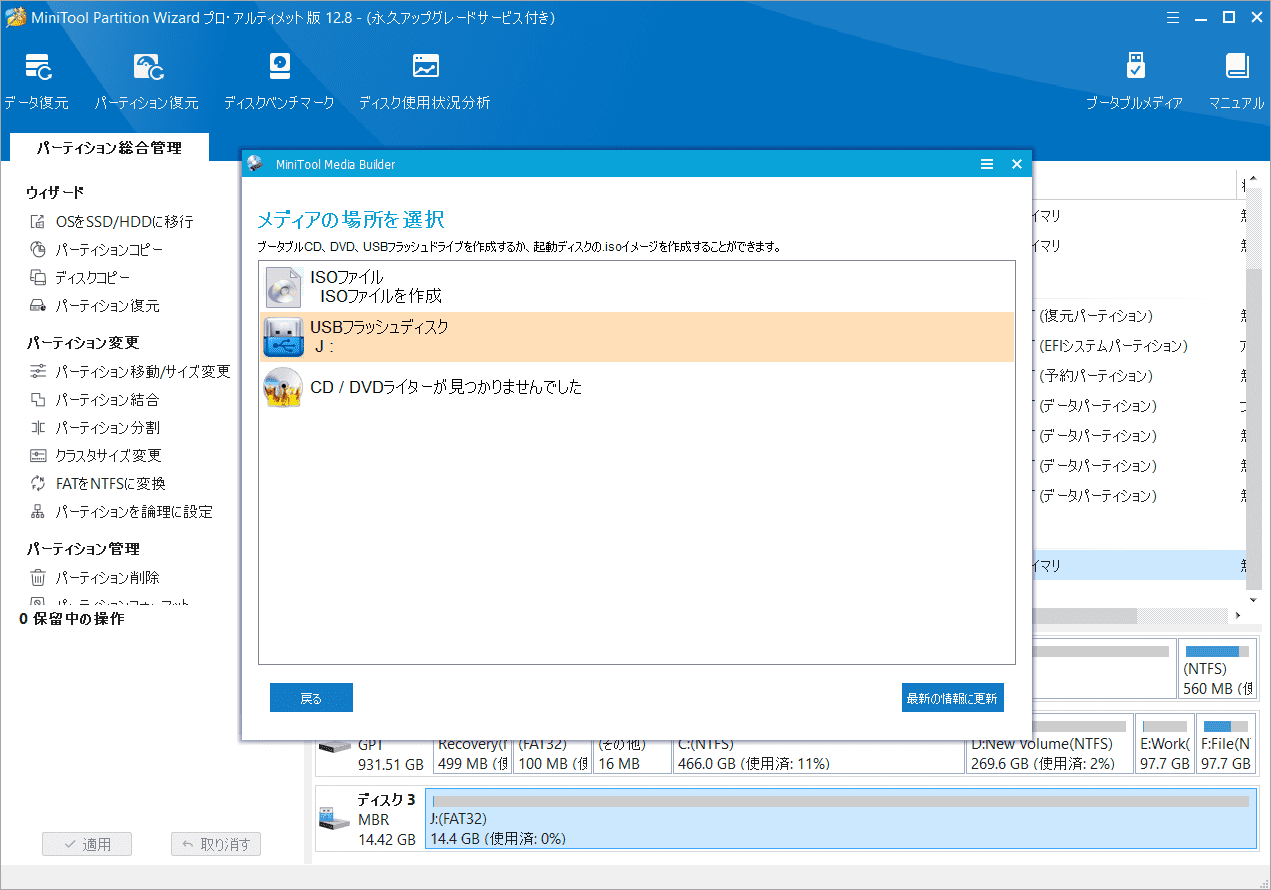
ステップ4:起動できないWindows 11 PCに先ほど作成されたMiniToolブータブルUSBドライブを挿入し、BIOSでUSB ドライブから起動するように設定します。
ステップ5:PCの電源を入れてしばらく待つと、MiniTool Partition Wizardのメインインターフェイスが自動的に表示されます。
ステップ6:システム ディスクを右クリックして、操作メニューから「サーフェステスト」をクリックします。この機能はハードドライブをセクタごとにスキャンして不良セクタを探します。
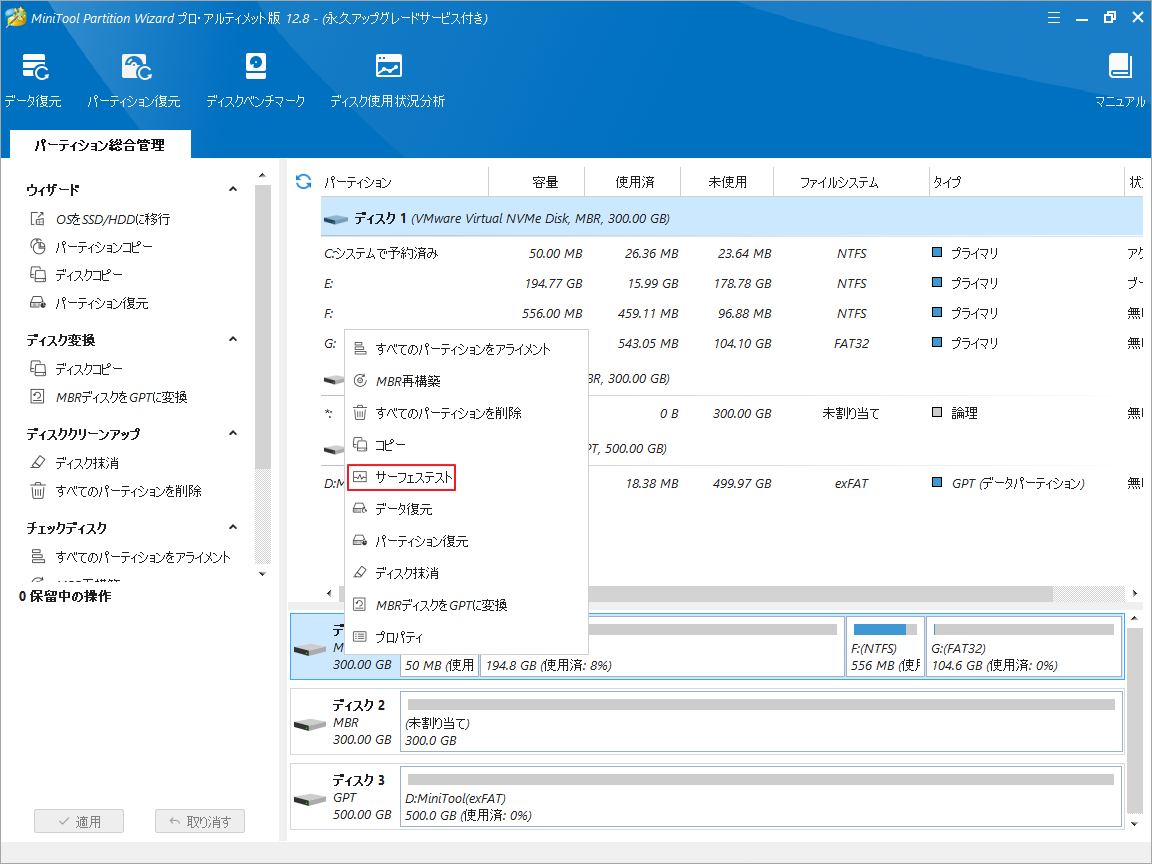
ステップ7:ポップアップ ウィンドウで、「今すぐ開始」をクリックします。スキャン結果で、不良セクタは赤色でマークされます。赤いセクタ/ブロックが多すぎる場合は、ハードドライブを交換する必要があります。
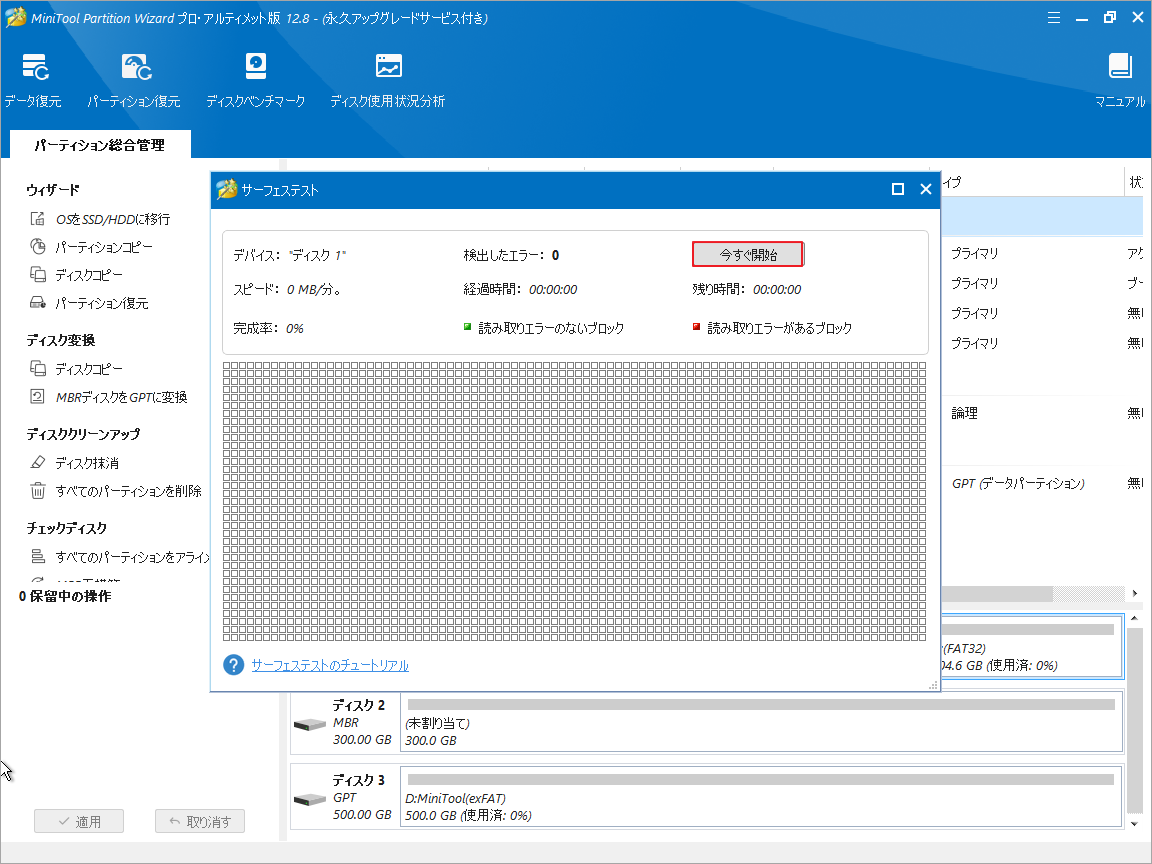
起動しないWindows 11 PCからデータを回復する
上記の解決策がすべて機能せず、PC上に重要なファイルがある場合は、以下の手順で起動しないPCからファイルを救出できます。
MiniTool Partition Wizard Pro Demoクリックしてダウンロード100%クリーン&セーフ
ステップ1:MiniTool Partition Wizardのブータブルメディアで問題のあるコンピュータを起動します。
ステップ2:ソフトのメインインターフェイスに入ったらツールバーの「データ復元」をクリックします。
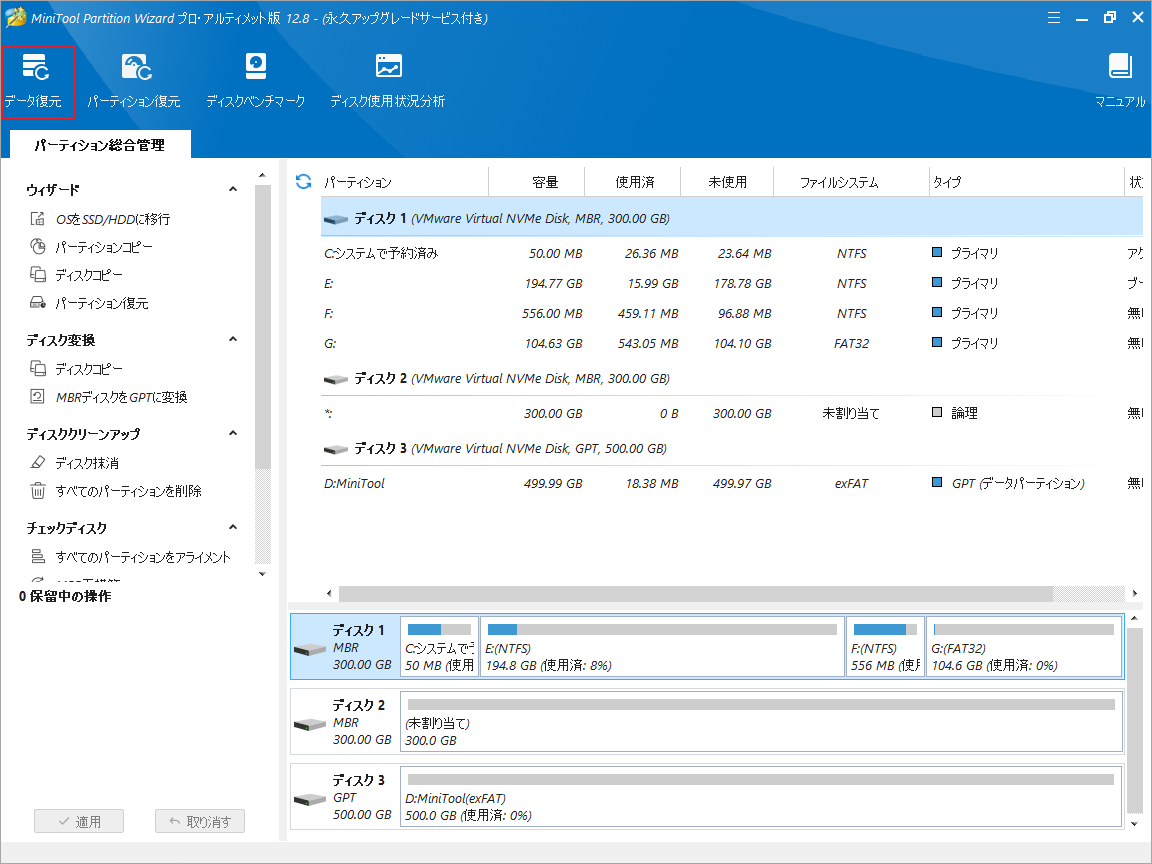
ステップ3:データ復元を実行したい場所にカーソルを置き、「スキャン」をクリックします。
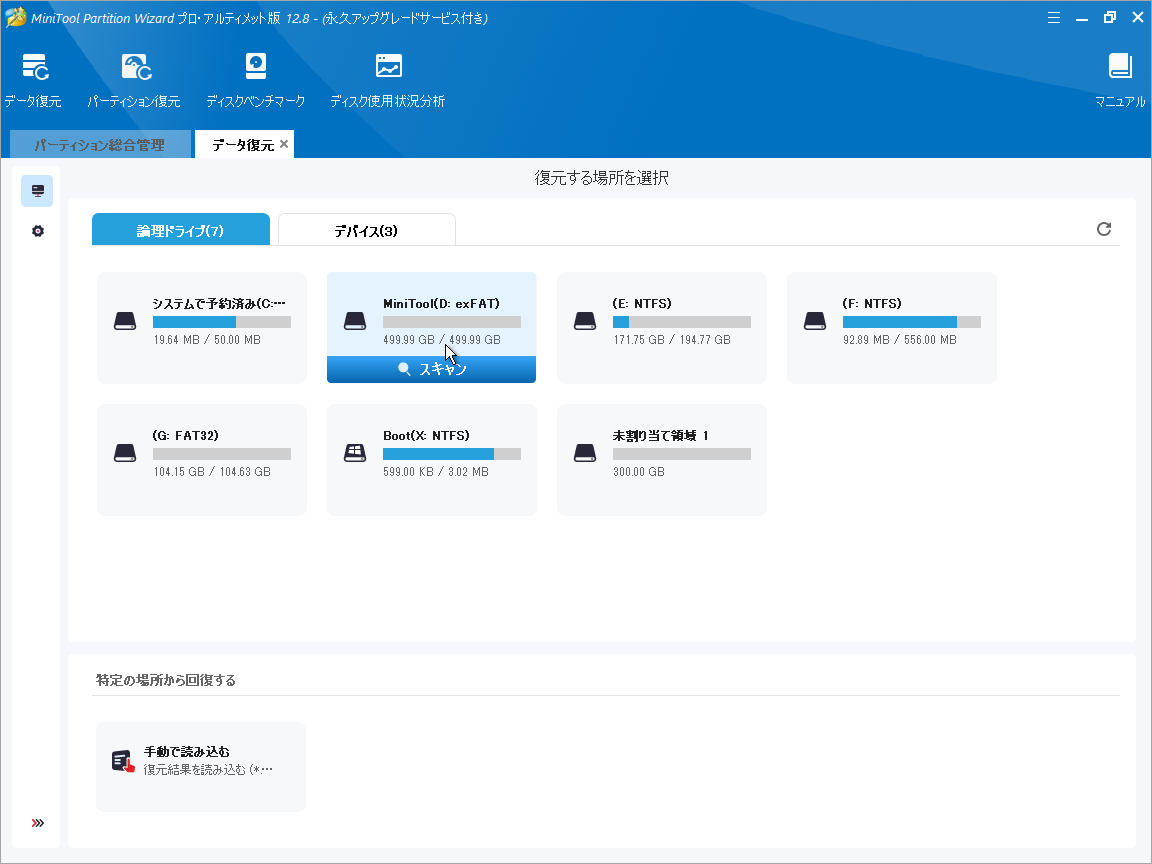
ステップ4:スキャン処理が完了したら、「パス」、「タイプ」、「フィルター」、「検索」ツールを活用してスキャン結果から回復したいファイルを見つけます。
ステップ5:回復したいファイルにチェックを入れて「保存」をクリックします。
ステップ6:ファイルを保存するための安全な場所を選択して「OK」をクリックします。
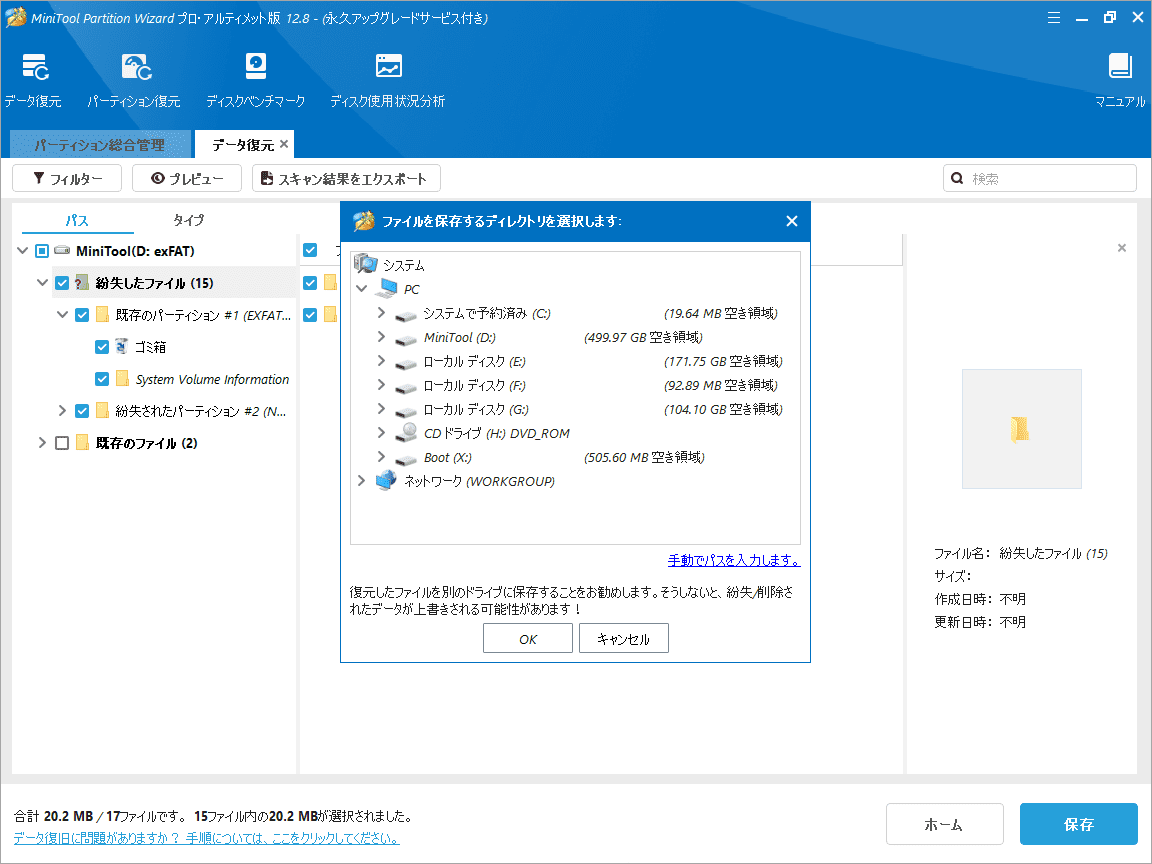
ノートパソコンの電源ランプが点灯しているのに、電源が入らない場合はどうすればよいですか?この記事で説明されている方法は、問題の解決に役立つ可能性があります。Twitterでシェア
結語
この記事では、Windows 11が起動しない場合の対処法を紹介しています。この問題に対する他の解決策を知っていますか?次のゾーンにコメントを残してください。また、MiniTool Partition Wizardの使用中に何かご不明な点やご意見がございましたら、お気軽に[email protected]までご連絡ください。