Windows 11でゲームを起動/プレイしたり、システムをアップデートしたりすると、突然クラッシュが発生し、再起動しても続くことがあります。MiniTool Partition Wizardのこの記事では、Windows 11クラッシュを解決する方法をご紹介します。
Windows11で主にバロラント等をフルスクリーンウィンドウモードでプレイ時にALT TABで切り替えようとすると、pcがクラッシュします。
(カーソルは動かせますが、どこをクリックしても反応しません。)ゲームモードをオフにするなど試しましたが、数回に一度クラッシュしてしまいます。なにか対策などありますでしょうか?https://detail.chiebukuro.yahoo.co.jp/qa/question_detail/q11265251401?__ysp=V2luZG93cyAxMSDjgq%2Fjg6njg4Pjgrfjg6U%3D
Windows 11がますます多くのユーザーに使われるようになるにつれ、フォーラムではWindows 11に関する多くの問題が報告されています。その中で、Windows 11が継続的またはランダムにクラッシュするという苦情も寄せられています。これらのクラッシュの中には、Windows 11をアップデートした後に発生するものもあれば、Windows 11でゲームを起動またはプレイ中に発生するものもあります。
Windows 11 がクラッシュする原因はさまざまなので、いちいち特定することは難しいです。幸いなことに、この問題を解決するための一般的な方法はあります。詳しくは次のセクションを見ていきましょう。
Windows 11のセーフ モードに入る
Windows 11 は継続的にクラッシュする状況に陥り、システムが使用できなくなります。したがって、以下の解決策を実施するには、まず Windows 11 セーフ モードに入る必要があります。詳細手順は以下のとおりです。
- Windowsの起動中に電源ボタンを長押して強制終了します。この操作を3回以上繰り返すと、回復環境を表示することができます。
- 「トラブルシューティング」→「詳細オプション」→「スタートアップ設定」の順に移動します。
- 「再起動」をクリックします。すると、コンピュータが再起動し、「スタートアップ設定」メニューが表示されます。
- 一部のソリューションではネットワークが必要な場合があるため、オプション5の「セーフモードとネットワークを有効にする」を選択します。
これにより、PCはセーフモードに入ります。
紛失したデータを回復する(オプション)
場合によっては、Windows 11 がクラッシュするとデータが失われることがあります。重要なファイルがなくした場合は、クラッシュを解決する前に、紛失したデータを取り戻すことができます。MiniTool Partition Wizardを使用すると、ハードドライブから失われたデータを簡単に回復できます。ガイドは次のとおりです。
MiniTool Partition Wizard Pro Demoクリックしてダウンロード100%クリーン&セーフ
ステップ1:MiniTool Partition Wizardをダウンロードしてインストールします。
ステップ2:本ソフトを起動してそのメインインターフェースに入ります。
ステップ3:上部のツールバーから「データ復元」をクリックして続行します。
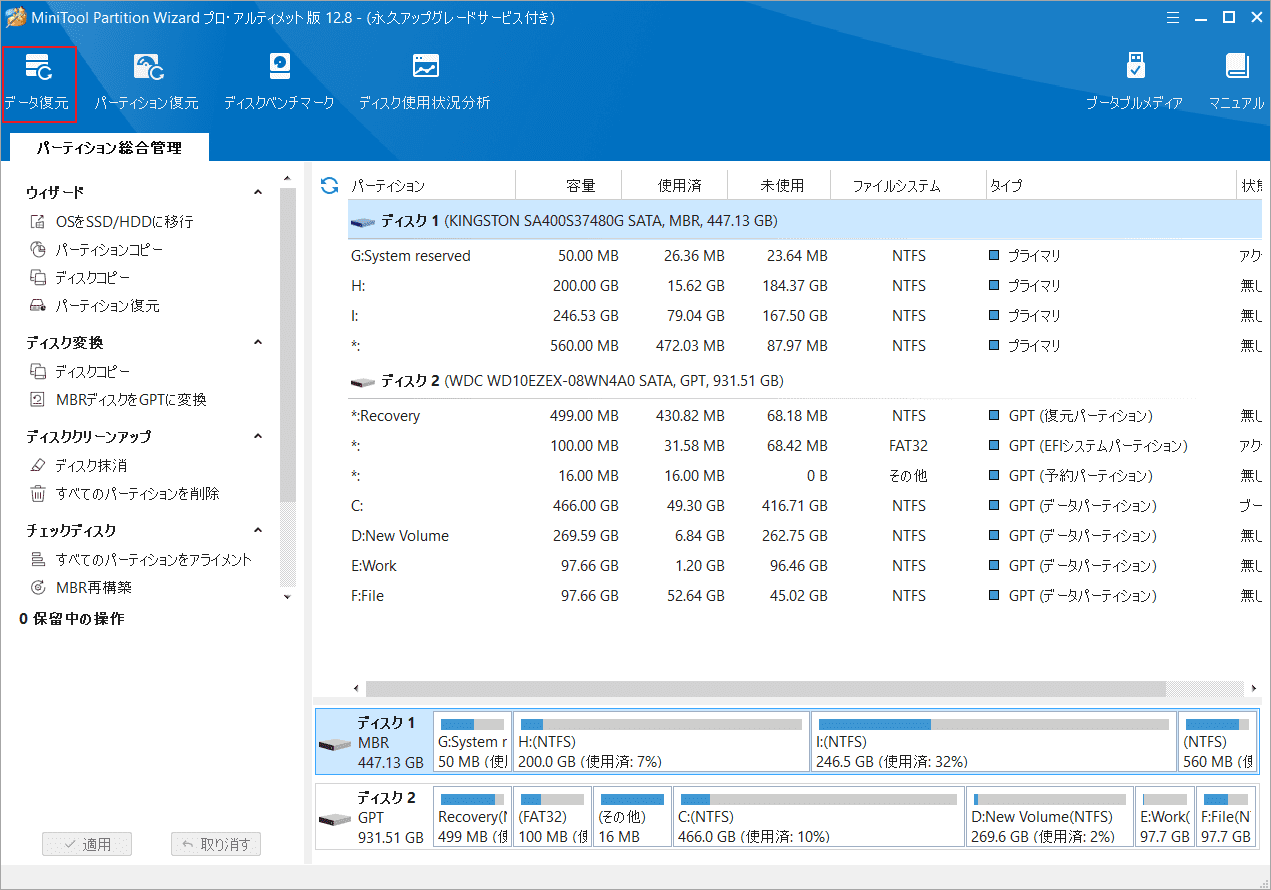
ステップ4:ターゲット ドライブにカーソルを合わせて「スキャン」をクリックします。
ちなみに、なくしたファイルの保存場所によって、「デスクトップ」、「ゴミ箱」、「特定のフォルダー」からスキャンの場所を選択することもできます。これにより、スキャンプロセスが短縮されます。
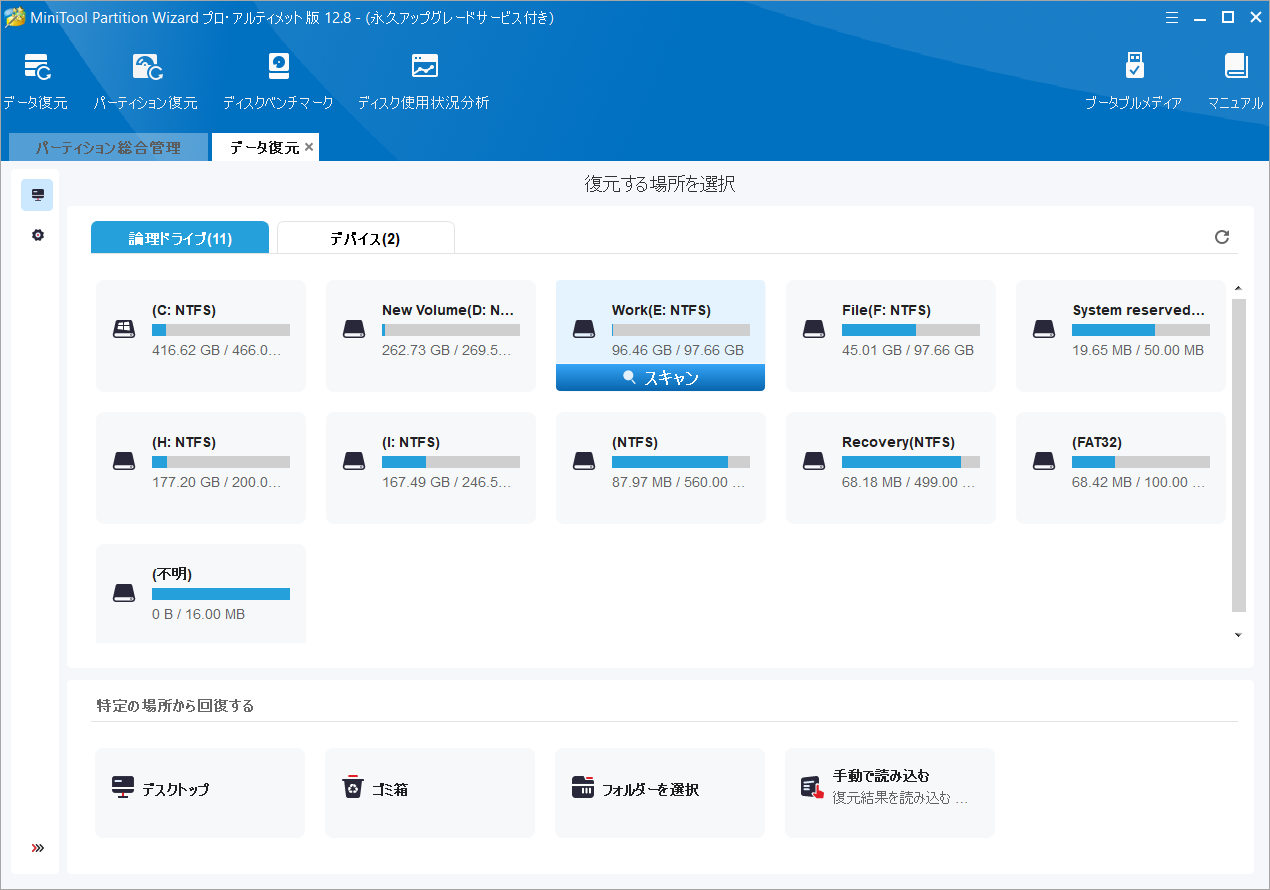
ステップ5:スキャン処理が完了したら、下図のようにスキャン結果が表示されます。パス、タイプ、フィルター、または検索ツールを活用して回復したいファイルを素早く見つけることができます。
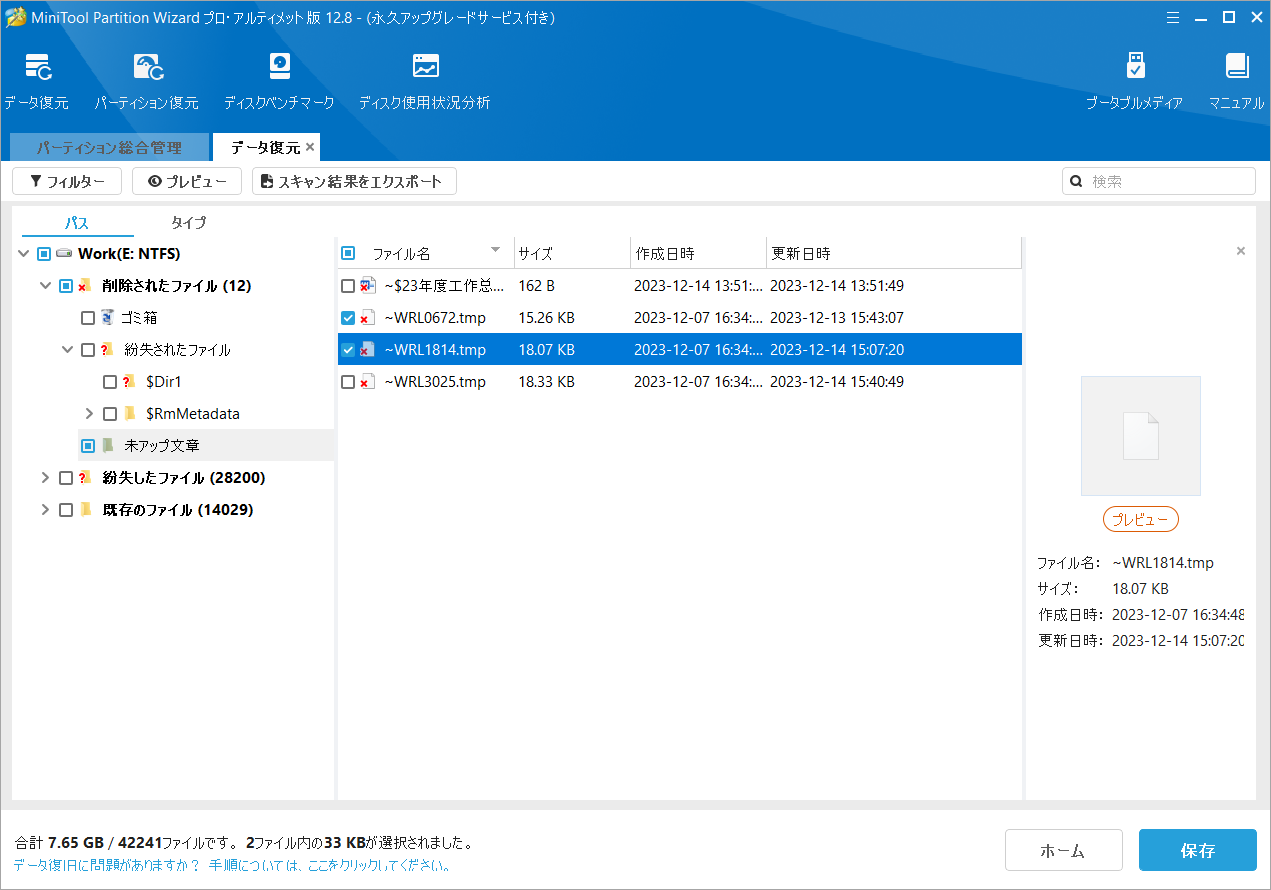
ステップ6:ターゲット ファイルにすべてチェックを入れ、「保存」をクリックすると、選択したファイルをローカルに保存することができます。
解決策1:Windows 11クラッシュ ログを確認する
Windows 11でシステムクラッシュなどの重大な問題が発生した場合、最初に行うべきことは、問題の原因を調査することです。幸いなことに、システムがクラッシュするたびに、Windows 11はクラッシュの原因を調査するために使用できるクラッシュ ログを生成します。そこで、Windows 11のクラッシュログを表示する方法を説明します。
- Windows検索ボックスを開き、「イベント ビューアー」と入力して最も一致する検索結果をクリックします。
- 左側のナビゲーション パネルから「Windows ログ」→「システム」を順番にクリックします。
- 右側のペインで「現在のログをフィルター」ツールをクリックします。
- 「フィルター」タブ滞在し、下の「ログ」ドロップダウン メニューを展開して時間範囲を選択し、イベント レベル (重大およびエラーを推奨) を選択して、「OK」をクリックします。
- Windows 11のクラッシュに関連するシステム イベントを選択し、ダブルクリックします。すると、「イベントのプロパティ」ウィンドウが開きます。
- 「全般」タブと「詳細」タブの情報を確認してください。その後、この問題を解決するために対応する措置を講じることができます。
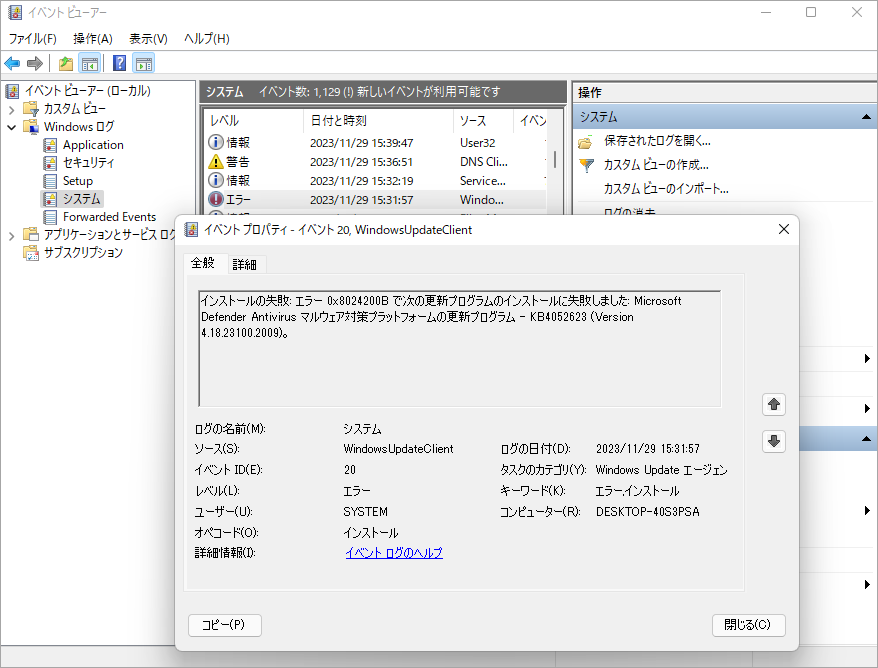
Windows 11のクラッシュ問題を解決するには、次の一般的な方法を1 つずつ試すこともできます。
解決策2:周辺機器の接続を解除する
場合によっては、外部ハードウェアの障害または非互換性が原因でWindows 11がクラッシュすることがあります。そのため、すべての周辺機器をPC から 1 つずつ取り外して、Windows 11のクラッシュが改善されるかどうかを確認することをお勧めします。まったく改善されない場合は、次の方法を試してください。
解決策3:ウイルス スキャンを実行する
また、ウイルス スキャンを実行して、Windows 11 のクラッシュがウイルス感染によって引き起こされていないことを確認することをお勧めします。
- Windows + I キーを押して設定を開きます。
- 「プライバシーとセキュリティ」→「Windows セキュリティ」に移動し、「Windows セキュリティを開く」をクリックします。
- 「ウイルスと脅威の防止」に移動し、「クイック スキャン」をクリックします。
解決策4:PC過熱問題のトラブルシューティング
コンピュータの過熱もWindows 11 クラッシュの原因の 1 つであり、マザーボードに損傷を与える可能性もあります。では、コンピュータが過熱する原因は何でしょうか?考えられる理由は次のとおりです。
- 不合理な冷却レイアウト:デスクトップを使用していると、「PC ファンの方向:PC にファンを取り付ける方法」の記事に従って変更できます。(ラップトップを使用している場合は変更できません。)
- CPUとGPU のオーバークロック:パフォーマンスを向上させるために PCのCPUとGPUをオーバークロックしている場合は、PC が過熱し、Windows 11 の不安定性が増すため、オーバークロックを停止してください。
- 同時に実行するプログラムが多すぎると、PCに大きな負荷がかかります。その結果、コンピュータがフリーズしたりクラッシュしたりすることになります。
コンピュータの過熱を防ぐためには、PCの温度と使用状況を随時監視することができます。詳しい方法は、こちらの記事「Windows 11でCPU温度を確認する方法」を参照してください。
解決策5:グラフィックス ドライバーを更新する
ゲーム中にWindows 11がクラッシュしてしまう場合は、グラフィックス ドライバーを更新してみてください。詳細手順は以下のとおりです。
- Windowsの検索バーを開き、「デバイス マネージャー」アプリを検索して開きます。
- 「ディスプレイ アダプター」項目をダブルクリック展開します。
- 下のグラフィックス カードを右クリックし、「ドライバーの更新」を選択します。
- 「ドライバーを自動的に検索」を選択します。利用可能なドライバーの更新が検出されたら自動的にインストールされます。
解決策6:破損したシステムファイルを修復する
Windows 11は起動時にクラッシュする場合は、一部のシステム ファイルが破損していることが原因であると考えられます。この場合、SFCと DISMを実行して、破損したシステム ファイルを検出して修復できます。詳細手順は以下のとおりです。
- 検索ボックスに「cmd」に入力して、最も一致する検索結果の「コマンドプロンプト」をクリックして開きます。
- 「sfc /scannow」と入力してEnterキーを押します。すると、システム ファイル チェッカー ユーティリティーが、Windowsシステム ファイルの整合性をチェックし、必要に応じて修復します。
破損したシステム ファイルが見つかっても修復が失敗した場合は、引き続き2 つのコマンドを実行できます。
- DISM.exe /Online /Cleanup-image /Scanhealth
- DISM.exe /Online /Cleanup-image /Restorehealth
解決策7:仮想メモリを増やす
Windows 11 がゲーム中にクラッシュするもう 1 つの一般的な理由は、ゲーム用のメモリ不足です。ご存知のとおり、Windows 11実行はWindows 10 よりも多くのメモリを必要とします。使用するRAMはWindows 10 でゲームを実行するには十分ですが、Windows 11 では不十分である可能性があります。
この問題を解決するには、次の手順に従って仮想メモリを増やしてみてください。
- Windows + I キーを押して「設定」を開きます。
- 「システム」→「バージョン情報」に移動します。
- 「システムの詳細設定」をクリックします。
- 「パフォーマンス」セクションの「設定」をクリックします。
- 「詳細設定」タブに進み、「仮想メモリ」の「変更」をクリックします。
- 「すべてのドライブのページング ファイルのサイズを自動的に管理する」のチェックを外します。
- 「カスタム サイズ」を選択します。
- 「初期サイズ」と「最大サイズ」には同じ値を設定してください。 この値は物理メモリの1.5 倍または 2 倍程度でいいです。
- 「設定」→「OK」をクリックして保存します。
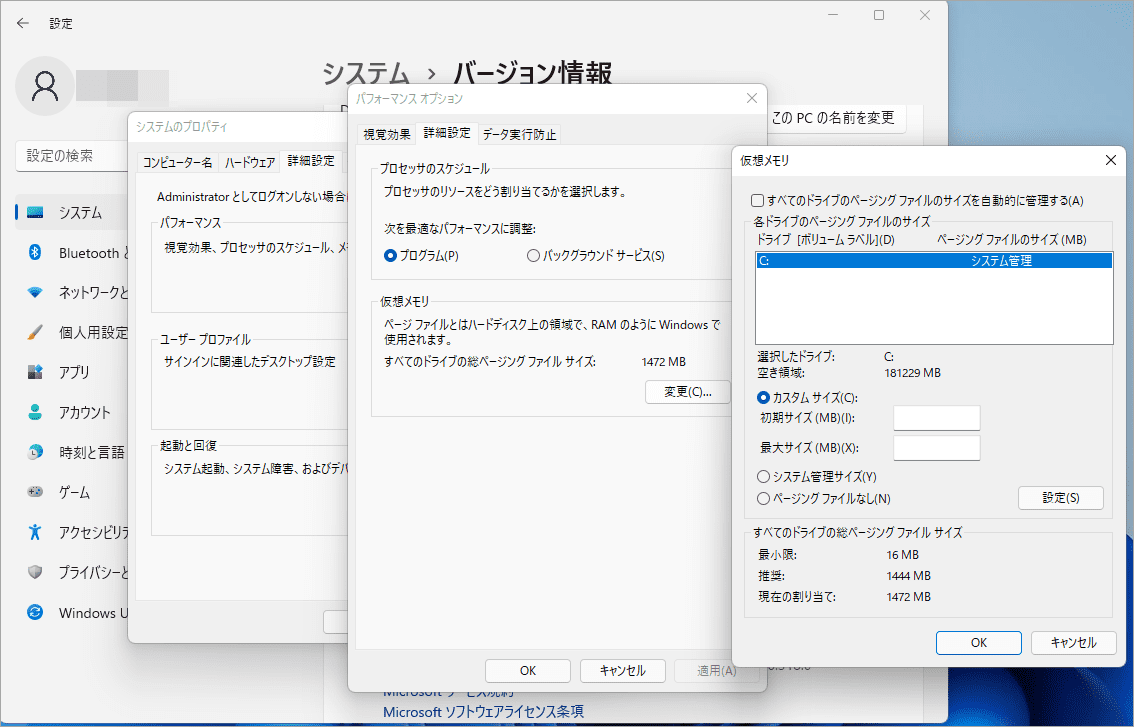
解決策8:Windows 11の更新プログラムをアンインストールする
Windows 11はアップデート後にクラッシュし続ける場合は、最近インストールした更新プログラムをアンインストールしてみてください。詳しい方法は、こちらの記事「Windows 11更新プログラムをアンインストール|Windows 10に戻す方法」を参照してください。
解決策9:システムの復元または初期化を行う
それでもWindows 11がクラッシュし続ける場合は、システムの復元または初期化を試すことができます。
- システムの復元を使用すると、システムをクラッシュ問題が発生する前の態に戻すことができます。しかし前提として、クラッシュが発生する前に復元ポイントを作成したことを確認する必要があります。また、システムを復元すると、復元ポイント後にインストールされたアプリ、ドライバー、およびアップデートがすべて削除されます。
- PCを初期化すると、Windows 11が工場出荷時のデフォルト設定に戻します。そして、ユーザーがインストールしたアプリとドライバー、および設定に加えた変更がすべて削除されます。
システム復元を行う
- 検索ボックスに「復元ポイントの作成」を検索し、最も一致する検索結果をクリックして「システムの保護」ウィンドウに入ります。
- 「システムの復元」ボタンをクリックします。
- ウィザードに従ってシステムの復元操作を完了します。
PCを初期化する
- 「設定」→「Windows Update」→「詳細オプション」→「回復」→「このPC をリセット」に移動します。
- 「PC をリセットする」ボタンをクリックします。
- 「個人用ファイルを保持する」を選択します。
- ウィザードに従って、工場出荷時設定へのリセットを完了します。
解決策10:不良セクターをチェックする
上記の解決策がすべて機能しない場合は、MiniTool Partition Wizardを使用して、Cドライブに不良セクターが多すぎるかどうかを確認してください。詳細手順は以下のとおりです。
MiniTool Partition Wizard Freeクリックしてダウンロード100%クリーン&セーフ
ステップ1:MiniTool Partition Wizardを起動してメイン インターフェイスに入ります。
ステップ2:ディスクマップからC ドライブを右クリックし、「サーフェステスト」を選択します。
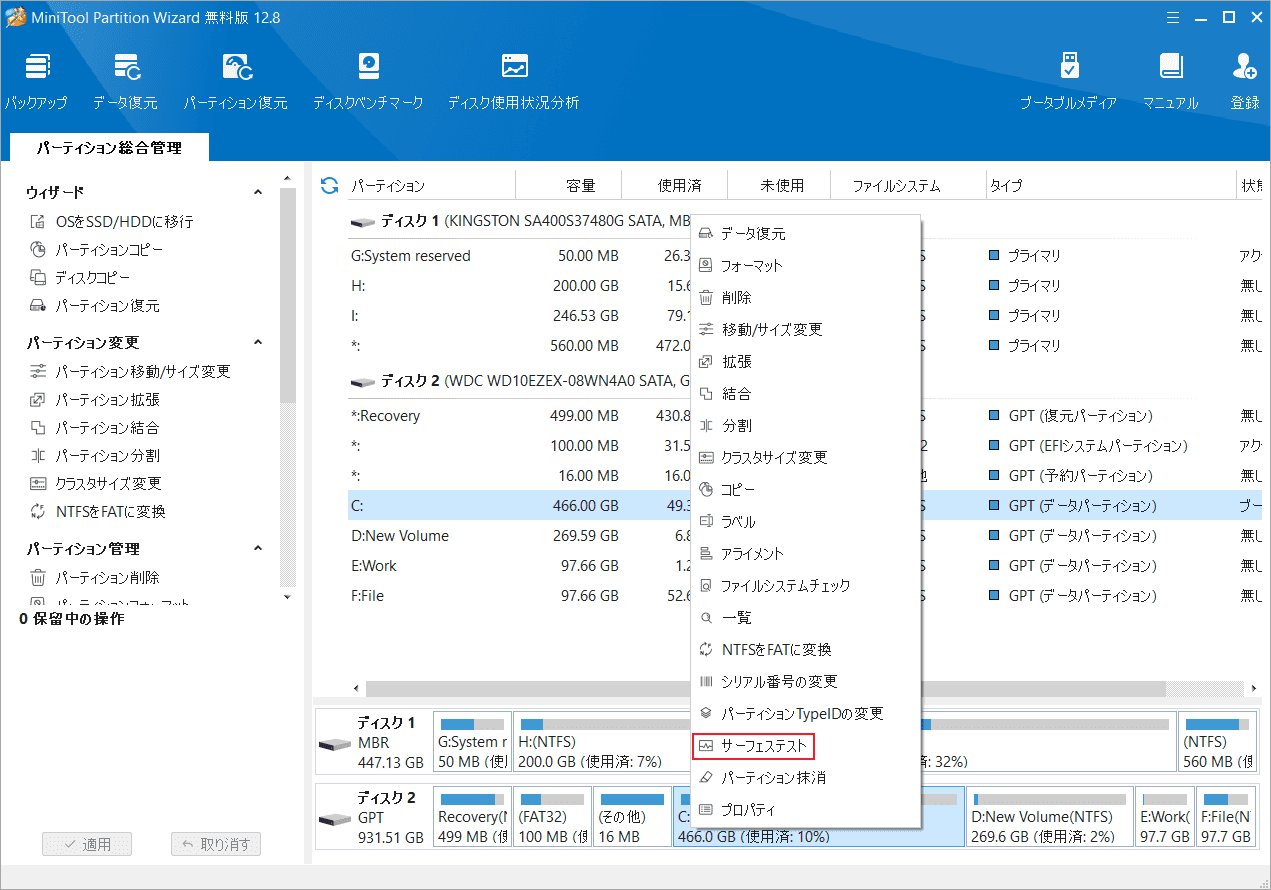
ステップ3:ポップアップ ウィンドウの「今すぐ開始」をクリックします。すると、MiniTool Partition Wizardはセクターごとにデータを読み取ります。エラーが検出されたら、このセクターは赤色でマークされます。赤いブロックが多すぎる場合は、ハードドライブが深刻な損傷を受けており、交換する必要があることを示しています。
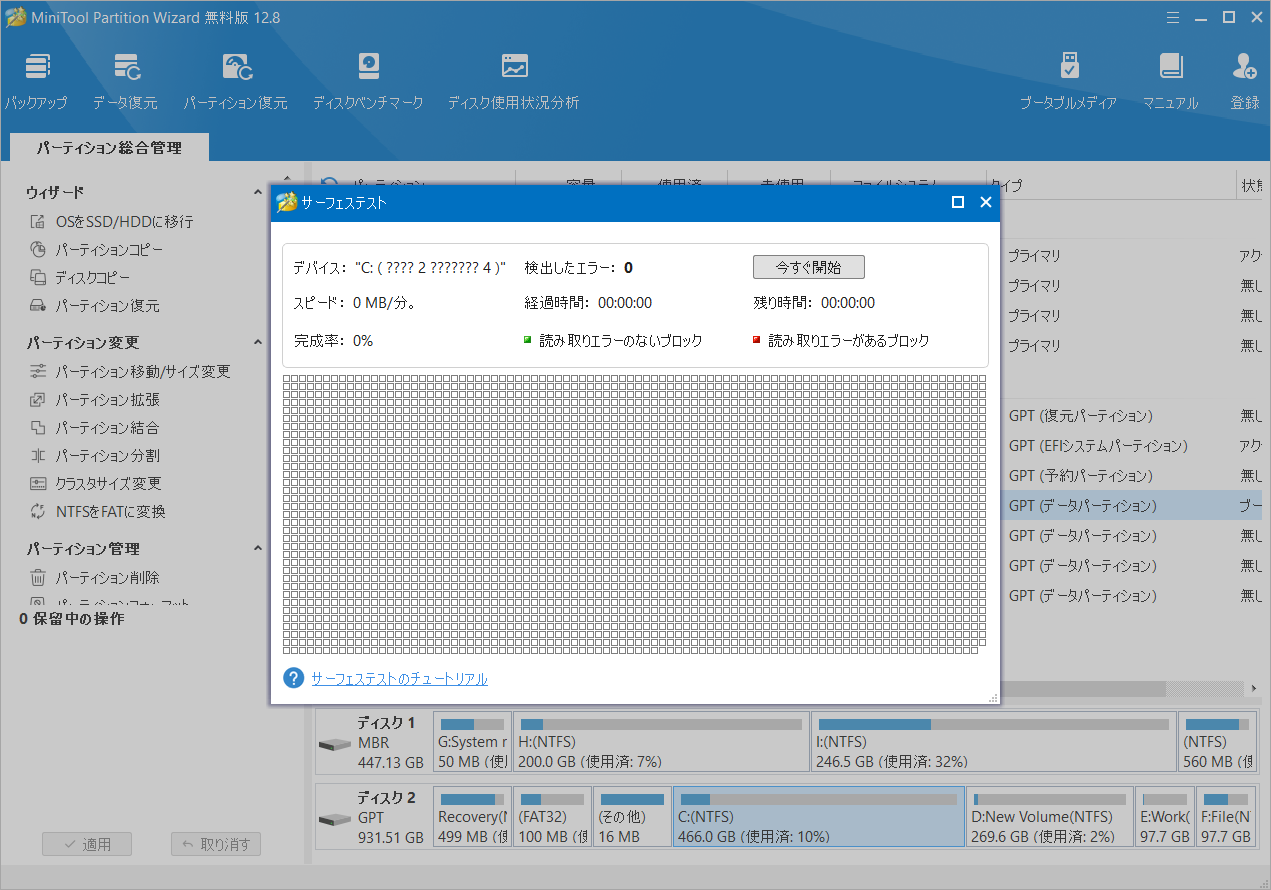
Windows 11を使用している時にクラッシュに遭遇したことはありますか?ここをクリックして私たちとWindowsクラッシュの解決策を議論しましょう!Twitterでシェア
結語
この記事は、Windows 11のクラッシュ問題を解決するための10の方法を紹介しています。ご参考になされましたら幸いです。次のコメントゾーンにメッセージを残して、別の効果的な方法でも共有してください。また、MiniTool Partition Wizardの使用中に何かご不明な点やご意見がございましたら、お気軽に[email protected]までご連絡ください。
