一部のWindows 11ユーザーは、「通常使用する分には問題ありませんが、10分以上操作しないとブルースクリーンになってしまう」という状況に遭遇したとMicrosoftのヘルプスレッドに投稿しています。MiniTool Partition Wizardのこの記事では、この問題が発生する原因を分析して、対処できる方法をご紹介します。
ブルー スクリーン (死のブルー スクリーンとも呼ばれます) は、Windowsシステムがシステム エラーから回復できない場合に、コンピューター データ ファイルの損傷を防ぐために強制的に表示される画面イメージです。ブルースクリーンはさまざまな理由で、予測できないタイミングで発生することがあります。以下に、よくあるケースのいくつかをまとめました。
- ドライバーのインストール後のブルースクリーン
- 新しい RAMのインストール後のブルー スクリーン
- Windows 10システム更新後のブルースクリーン
- Windows 11アイドル時のブルースクリーン
- 一部のSSDによるブルー スクリーン
ここでは主に「Windows 11 アイドル時のブルースクリーン」問題に焦点を当て、その原因と修復方法を詳しく説明します。
Windows 11アイドル時のブルー スクリーンの原因
先ず、Windows 11がアイドル時にブルー スクリーンになる原因を調べてみましょう。多くのユーザー投稿を分析したところ、この問題の原因として、ハードウェアの故障、デバイス ドライバーのエラーや非互換性、ハードディスクのエラー、ハードウェア コンポーネントの過熱、ソフトウェアの競合、電源管理の問題などが考えられます。
これらの原因に基づいて、「Windows 11アイドル時のブルー スクリーン」に対処する7つの方法をまとめてみました。
参考情報
コンピューターにブルー スクリーンが発生すると、システムを正常に起動できないことがよくあります。したがって、次の修正を実行するには、まず次の手順に従ってコンピューターのセーフ モードに入ってみてください。
- コンピューターをシャットダウンしてから電源を入れ直します。
- Windowsをブートし始めたら再び電源ボタンを10秒ぐらい押し続けて強制的にシャットダウンします。Windows回復環境を起動するまで、この操作を繰り返します。
- 「トラブルシューティング」→「詳細オプション」→「スタートアップ設定」→「F4」→「再起動」の順にクリックしてセーフモードに入ります。
その後、「Windows 11 アイドル時のブルースクリーン」問題の修正を開始できます。
解決策1:電源オプションを変更する
電源の問題により、Windows 11がアイドル時にブルースクリーンになる場合があります。そこで、電源オプションを変更することでこの問題を解決してみてください。詳細は以下の通りです。
ステップ1:Windows キーと S キーを押して「検索」ボックスを開きます。
ステップ2:「電源オプション」と入力して、最も一致する検索結果の「電源プランの編集」をクリックします。
ステップ3:「このプランの既定の設定を復元」をタップし、操作を確認します。
ステップ4:「適用」→「OK」をクリックして操作を実施します。
解決策2:クリーン ブートを実行する
クリーン ブートでは、システムが最小限のドライバーとスタートアップ プログラムのセットで起動するようにします。これにより、ソフトウェア間の競合を特定して、関連する問題を解決できます。では、以下の手順に従ってクリーン ブートを実行してみてください。
ステップ1:Windows キーと R キーを同時に押して、「ファイル名を指定して実行」ダイアログ ウィンドウを開きます。
ステップ2:「実行」ウィンドウに「msconfig」と入力して「OK」をクリックして「システム構成」ウィンドウを開きます。
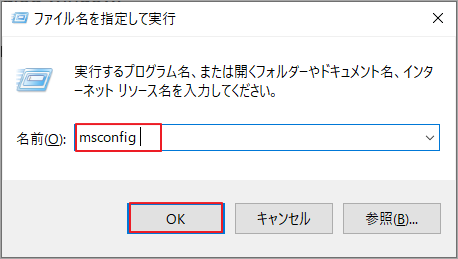
ステップ3:「サービス」タブに切り替え、「Microsoftのサービスをすべて隠す」オプションにチェックを入れて、「すべて無効」をクリックします。
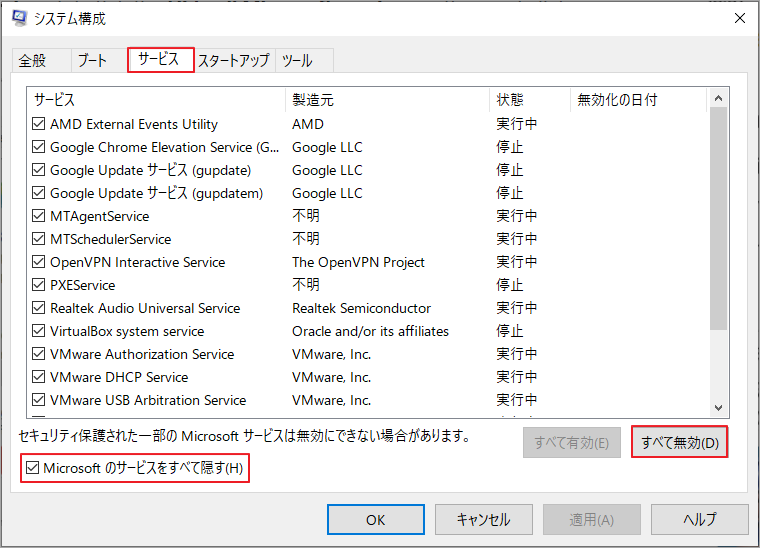
ステップ4:「適用」ボタンをクリックして操作を実行します。
ステップ5:「スタートアップ」タブに移動し、「タスク マネージャーを開く」リンクをクリックします。
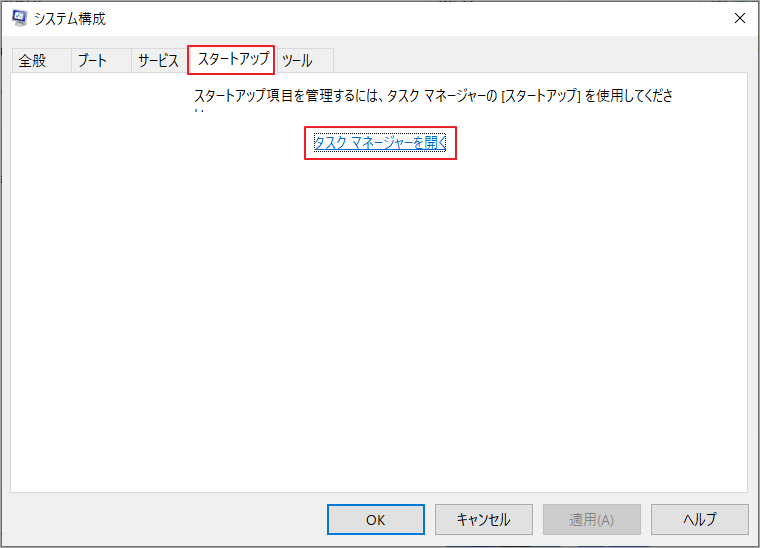
ステップ6:「タスク マネージャー」ウィンドウで、必要のないスタートアップ プロセスを右クリックし、「無効化」をクリックします。すべての起動プロセスが無効になるまで、この操作を繰り返します。
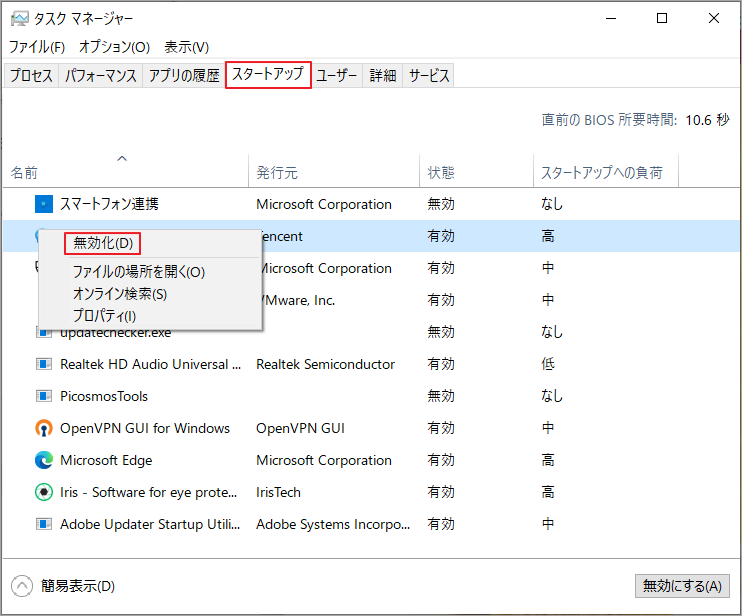
ステップ7:コンピューターを再起動して、何もせずにしばらく待機して、ブルー スクリーンが引き続き表示されるかどうかを確認します。
解決策3:ハードドライブのエラーをチェックする
ハード ドライブに不良セクタがある場合、「Windows 11 アイドル時のブルースクリーン」問題を引き起こす可能性があります。これが問題の原因であるかどうかを確認するには、MiniTool Partition Wizardを使用してドライブの不良セクタ診断を行ってください。このソフトにより、パーティションまたはハードディスクをセクタごとにスキャンして、破損しているブロックをマークすることができます。
さらに、HDD/SSDのベンチマーク、ハードドライブのパーティション分割、MBRとGPT間の相互変換、ハードドライブのクローン、FATとNTFS間の相互変換、、不良セクタのあるハードドライブからデータ回復などの操作を実行できます。
また、コンピューターがブルースクリーンのせいで起動できなくなる場合も心配しないで、MiniTool Partition Wizardのブータブルメディアを使ってPCを起動し、内臓SSD/HDDにアクセスできるからです。
では、MiniTool Partition Wizardを使ってPCのハードドライブ上に不良セクタがあるかどうかを確認する方法を見ていきましょう。
プロセス全体は 2 つの部分に分けることができます。
パート1:起動可能なUSBドライブを作成する
ステップ1:正常に動作しているPCでMiniTool Partition Wizardをダウンロードしてインストールします。
MiniTool Partition Wizard Pro Demoクリックしてダウンロード100%クリーン&セーフ
ステップ2:空くのUSBドライブを同じPCに挿入します。
ステップ3:本ソフトを起動してメインインターフェースに入ります。
ステップ4:右上隅にある「ブータブルメディア」をクリックし、ポップアップウィンドウの「MiniTool プラグインを使用したWinPEベースのメディア」をクリックします。
ステップ5:次のウィンドウでは、メディアの作成場所を選択するよう求められます。ここでは、「USBフラッシュ ディスク」を選択して続行します。
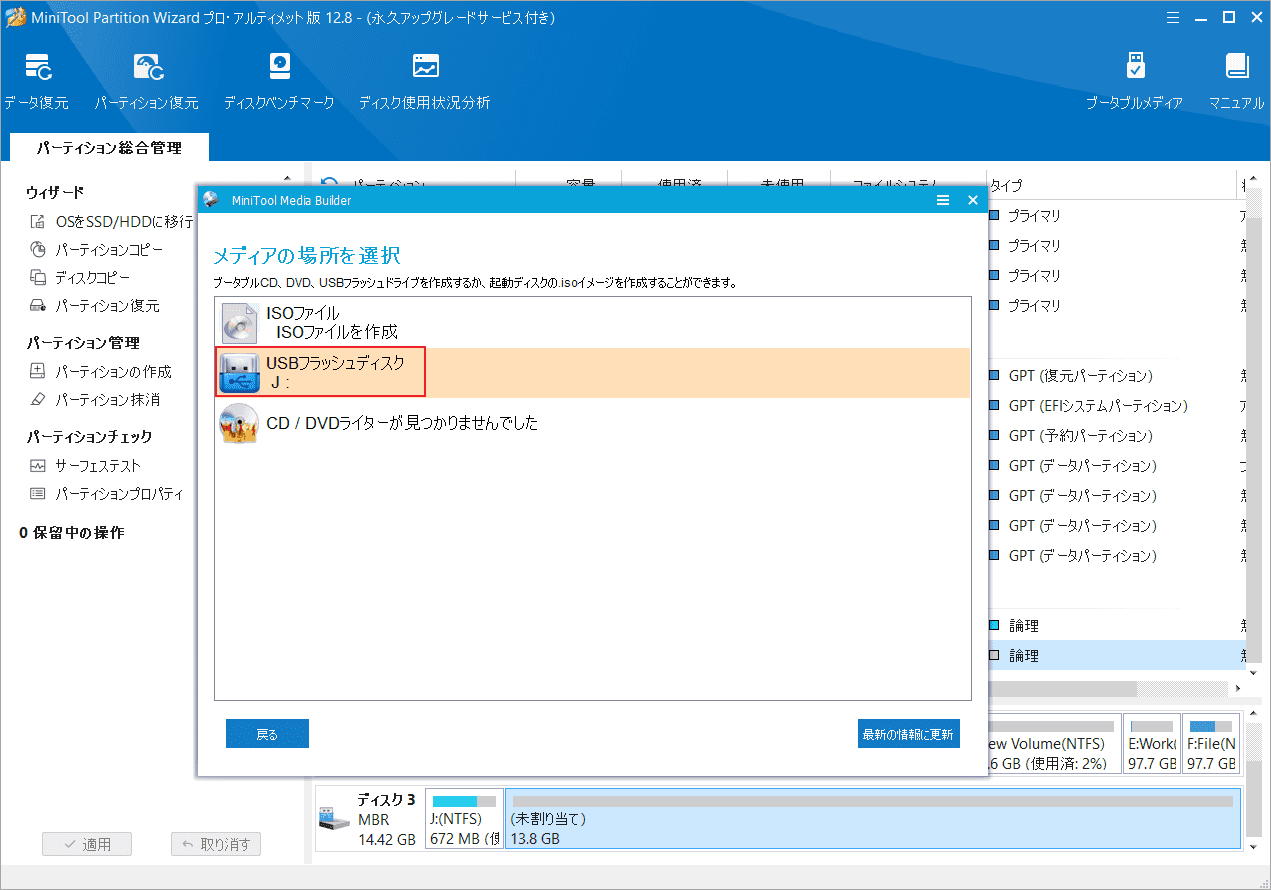
ステップ6:起動可能な USBドライブが作成されたら、デバイスから取り外してブルースクリーンになっているコンピューターに挿入します。
パート2:PCを起動してハードドライブの不良セクタをチェックする
ステップ1:PCの電源を入れ、特定のBIOSキーでBIOSセットアップに入ります。
ステップ2:パート1で作成された起動可能なUSBドライブを最初の起動オプションとして設定し、「F10」→「Enter」キーを押して変更を保存します。
ステップ3:MiniTool PE Loader画面が表示されたら、数秒以内にMiniTool Partition Wizardが自動的に起動します。
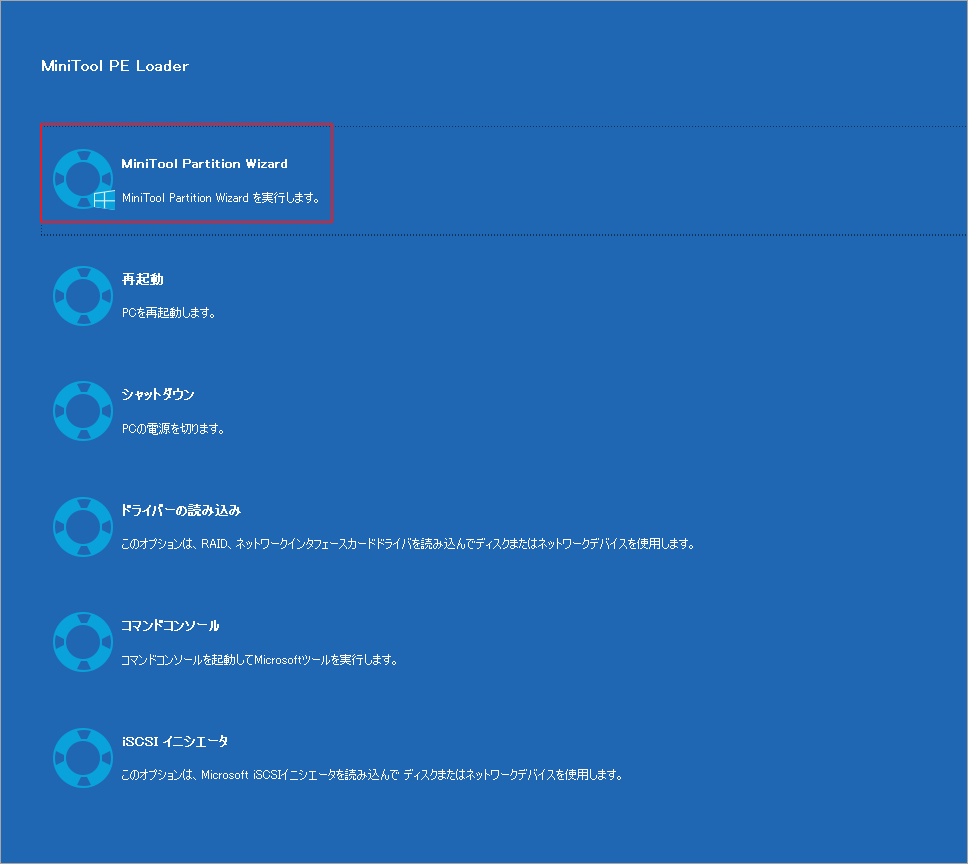
ステップ4:MiniTool Partition Wizardのメインインターフェースで、システムディスクを右クリックして「サーフェステスト」オプションをクリックします。
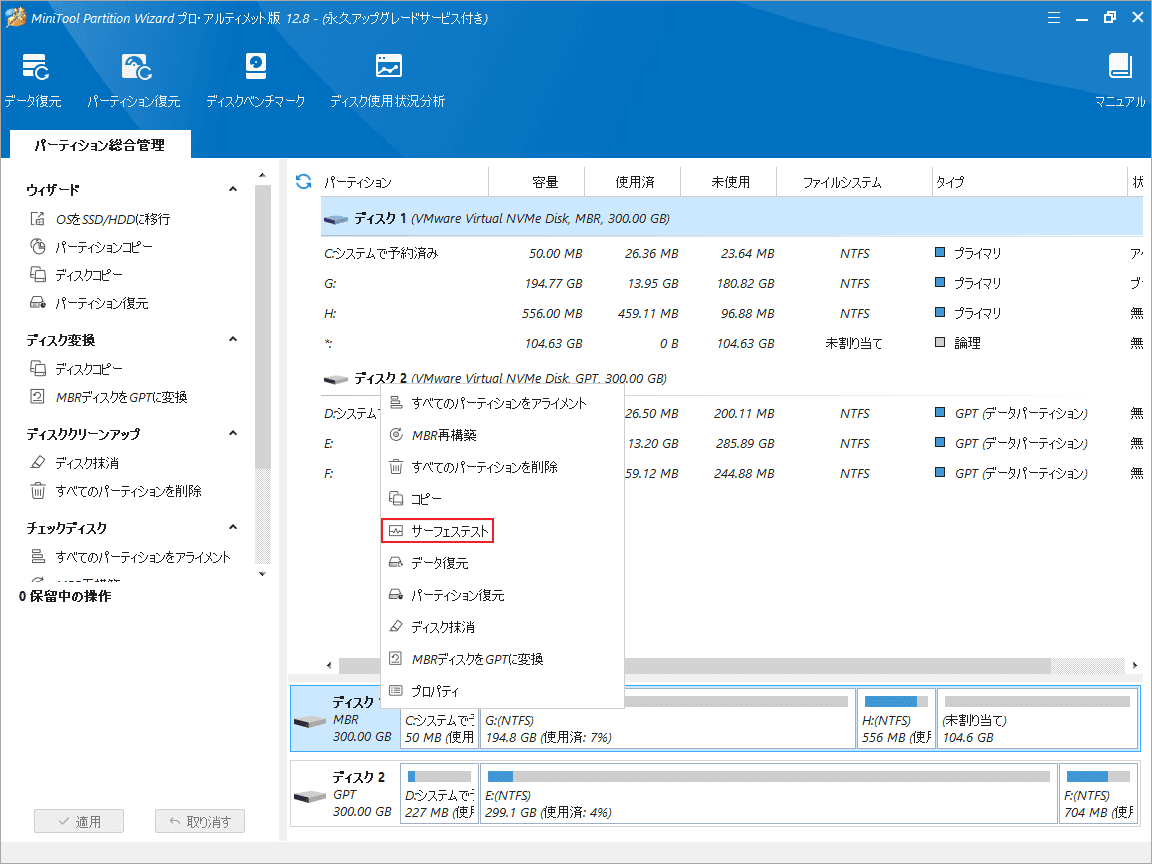
ステップ5:昇格されたウィンドウで、「今すぐ開始」ボタンをクリックします。
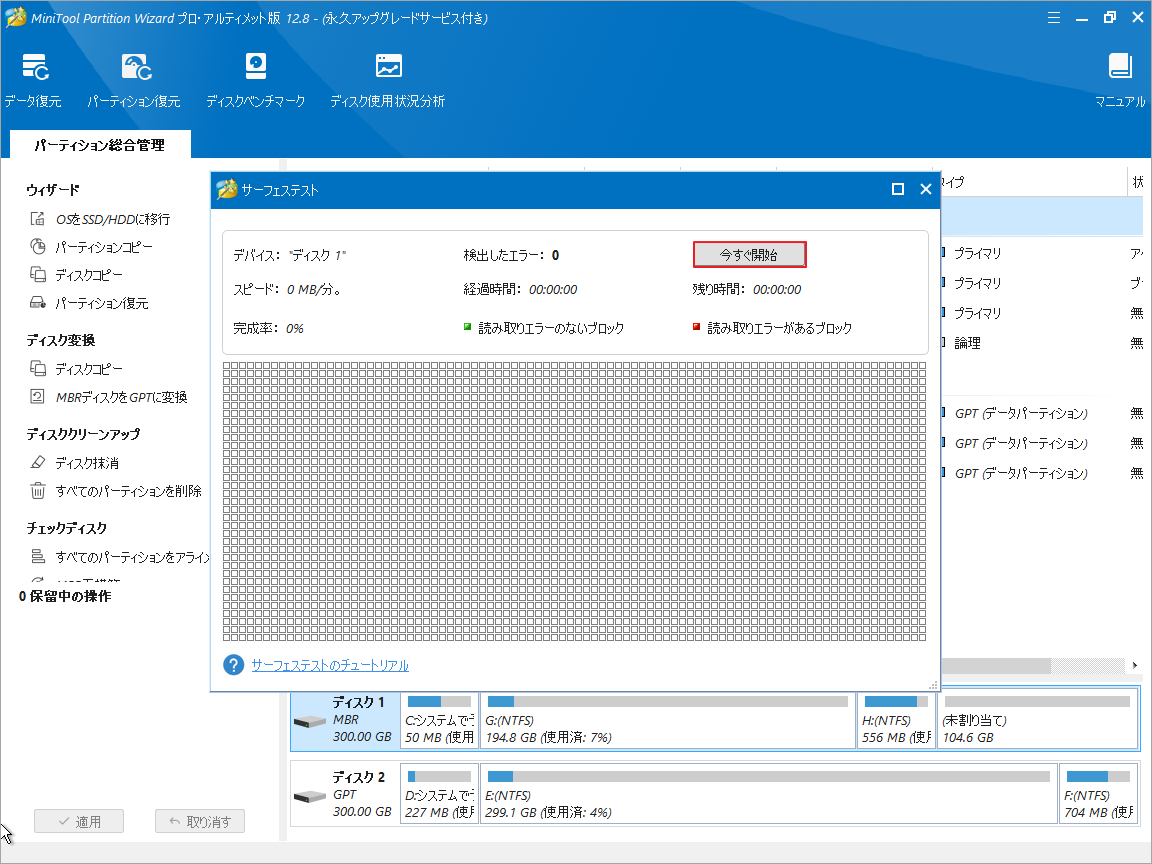
ステップ6:スキャン処理が完了すると、テスト結果が表示されます。赤でマークされたブロックがある場合は、ハードドライブに不良セクタがあることを意味します。そこで、こちらのガイドを参照してそれらを修復できます。
解決策4:CPUオーバークロックを無効にする
CPUオーバークロックを無効にする方法はいくつかあります。BIOSを介して無効にするのは最も一般的な方法です。詳細手順は以下のとおりです。
ステップ1:コンピューターを再起動し、メーカーロゴが現れたらすぐにBIOSキーを連打してBIOSメニューを表示します。
ステップ2:CPUオーバークロックやCPUマルチプライヤなどのオプションを見つけて無効にします。
ステップ3:「F10」→「Enter」キーを押して変更を保存します。
解決策5:SFCスキャンを実行する
システム ファイルが破損すると、PCがアイドル状態のときにブルー スクリーンになる場合もあります。SFCスキャンを実行して破損したシステムファイルを修復してみてください。
ステップ1:「ファイル名を指定して実行」ボックスに「cmd」と入力し、Ctrl + Shift + Enter キーを押して管理者としてコマンド プロンプトを開きます。
ステップ2:コマンド プロンプト ウィンドウで、「sfc /scannow」と入力し、Enter キーを押します。
ステップ3:プロセスが完了するまで待ちます。
解決策6:グラフィックス ドライバーを更新または再インストールする
古いドライバーは、Windows 11アイドル時のブルースクリーンの原因となります。具体的には、古いドライバーにはバグが含まれたり、他のプロセスと反作用を起こしたり、競合が発生したりする可能性があります。BSODが発生したら、一番故障しやすいグラフィックス ドライバーを更新または再インストールしてみてください。
ステップ1:Windows Windows アイコンを右クリックして、「スタート」メニューを開きます。
ステップ2:メニューから「デバイスマネージャー」をタップします。
ステップ3:「デバイス マネージャー」ウィンドウで「ディスプレイ アダプター」を見つけて展開します。
ステップ4:ドライバーを右クリックして、「ドライバーの更新」をクリックします。
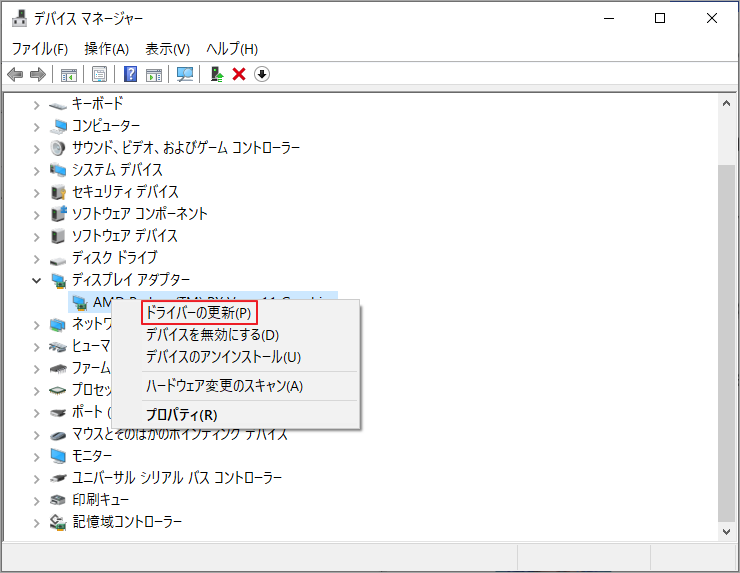
ステップ5:グラフィックス ドライバーを更新する方法を選択します。 ここでは、「ドライバーを自動的に検索」を選択します。
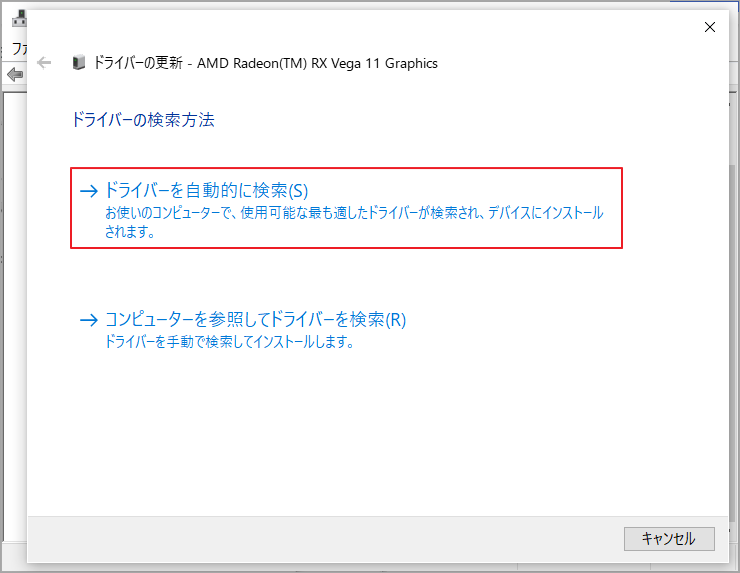
解決策7:Windowsを更新する
ユーザーの報告によると、「Windows 11アイドル時のブルースクリーン」問題は、Windowsを更新することで解決できる場合があります。Microsoftはユーザー エクスペリエンスを向上させるために定期的に更新プログラムをリリースしています。中には、「Windows 11アイドル時のブルースクリーン」を修復するバグパッチを提供するかもしれません。
では、今すぐ Windows を最新バージョンに更新してください。
ステップ1:コンピューターで設定アプリを開きます。
ステップ2:「Windows Update」→「更新プログラムの確認」をクリックします。
ステップ3:利用可能な更新プログラムがある場合は、それらをダウンロードしてインストールします。
ブルースクリーンによって失われたデータを回復する
ブルー スクリーン エラーは、特に突然発生した場合、データ損失につながる可能性があります。「Windows 11アイドル時のブルースクリーン」問題が発生した場合にもこの状況を考慮する必要があります。ここでは、ハードドライブ回復ツールであるMiniTool Partition Wizardを使用して、ハードドライブから重要なデータを救出できます。
このソフトウェアを使用すると、システムのアップデート、ハードドライブの障害、オペレーティングシステムの破損、誤ったフォーマット/削除などによって失われたデータを回復できます。さらに、NVMeデータ回復、Dドライブデータ回復、外付けハードドライブ回復、USBデータ回復、SSDファイル回復、Iomegaハードドライブ回復などのタスクも対処できます。
次に、MiniTool Partition Wizardを使用して、「Windows 11アイドル時のブルースクリーン」問題によって発生した失われたデータを回復する方法を詳しく説明します。
MiniTool Partition Wizard Pro Demoクリックしてダウンロード100%クリーン&セーフ
ステップ1:MiniTool Partition WizardのブータブルメディアでPCを起動して、本ソフトのメインインターフェースにります。
ステップ2:左上の「データ復元」をクリックします。
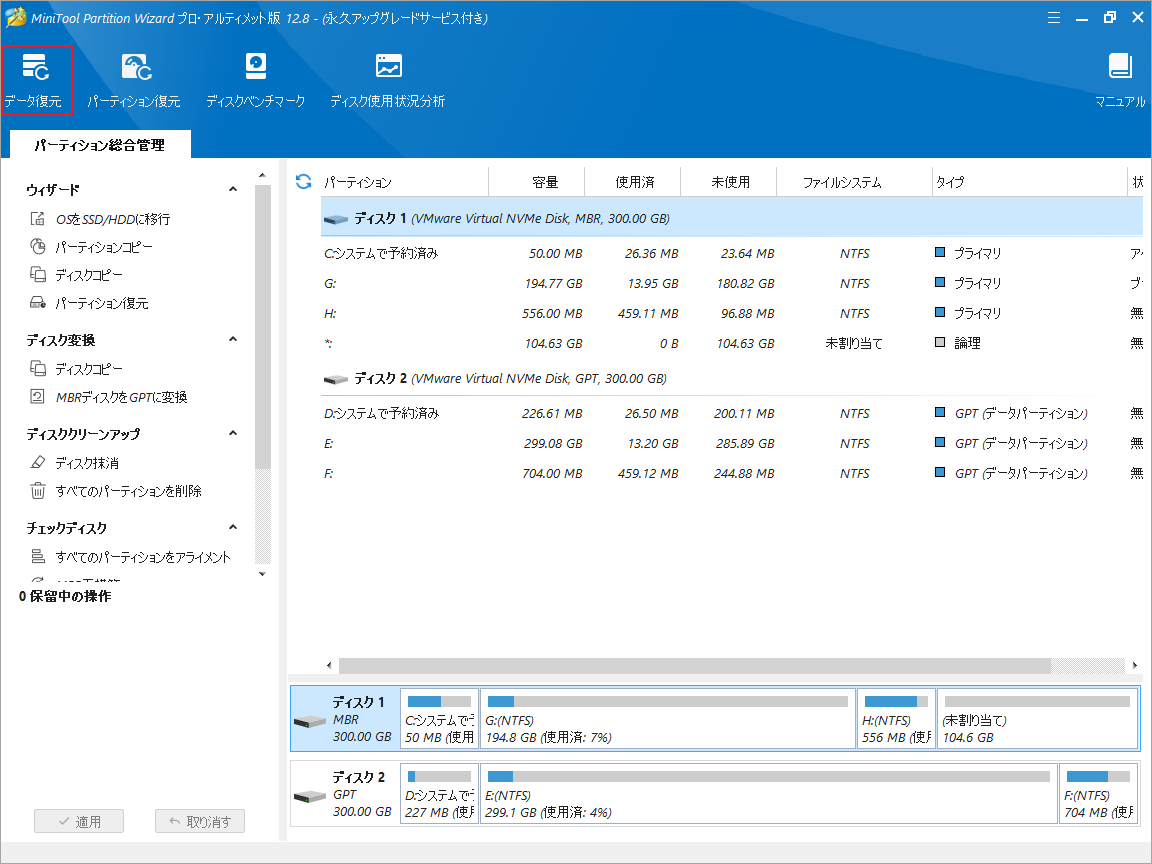
ステップ3:データ復元の場所を選択するよう求められる画面に入ります。「デバイス」タブに切り替え、システム ディスクを強調表示して「スキャン」ボタンをクリックします。
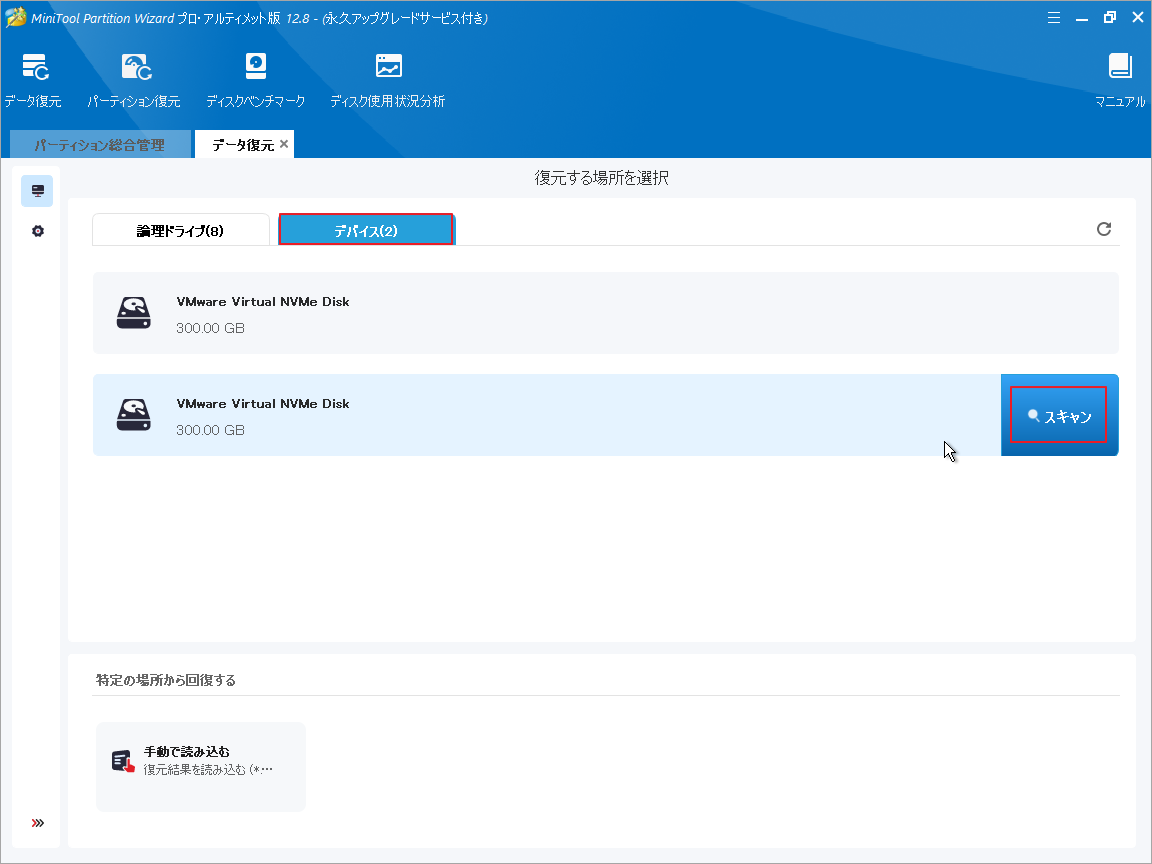
ステップ4:スキャン処理が終了したら、必要なファイルにチェックを入れて「保存」ボタンをクリックします。ここでは、「検索」、「フィルター」、「プレビュー」などのツールを活用してターゲット ファイルを素早く見つけることができます。
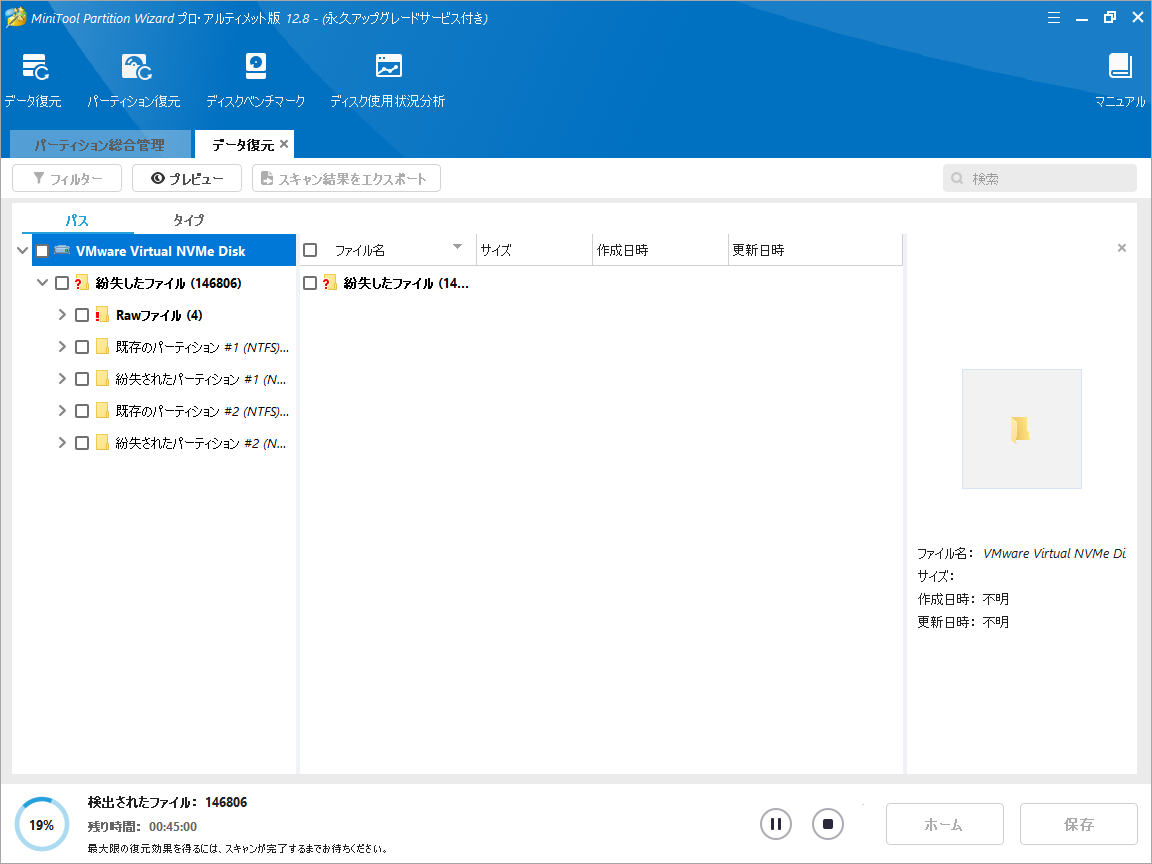
ステップ5:復元されたファイルを保存するディレクトリを選択し、「OK」ボタンをクリックして操作を確認します。
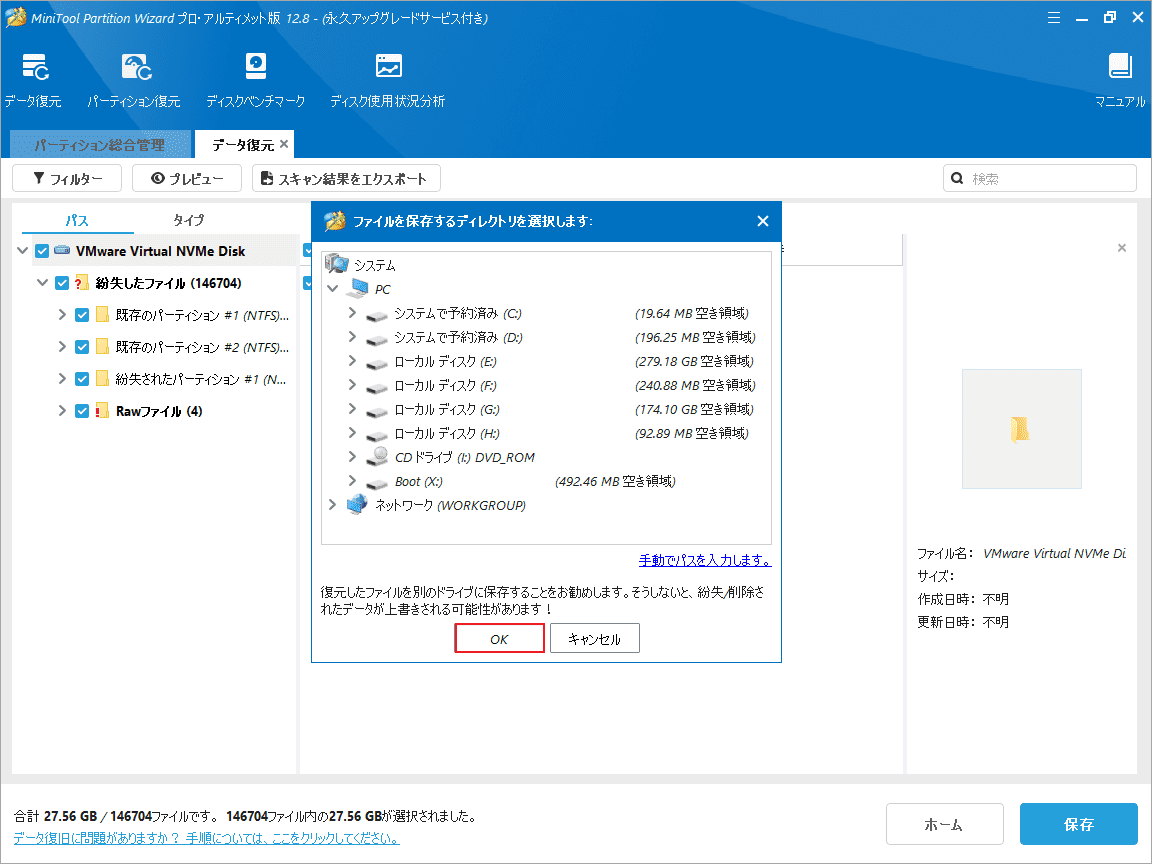
Windows 11がアイドル時にブルー スクリーンになりますか?この記事では、この問題が発生する原因を分析して、対処できる方法をまとめます。Twitterでシェア
結語
この記事では、「Windows 11アイドル時のブルースクリーン」問題が発生する原因と修正方法について説明します。Windows 11で同じ問題に遭遇したした場合は、上記の方法を試して修正してください。また、MiniTool Partition Wizardの使用中に何かご不明な点やご意見がございましたら、お気軽に[email protected]までご連絡ください。

