明らかに、多くの方がWindows 10のファイル転送フリーズの問題に遭遇したことがあります。通常、この問題は予期せずに発生します。
ここでMiniTool Partition Wizardというソフトウェアをお勧めします。
場合によっては、Windows 10のファイル転送が長時間にハングしている問題が発生することがあります。こんな状況では、この問題を取り除くいくつかの方法を見つける必要があります。
さて、この記事では、MiniToolソフトウェアを使用して失われたデータを復元する方法と、問題の解決策を説明します。読み続けてください。
Windows 10ファイル転送がフリーズしている時
この問題は、さまざまなシーンで発生する可能性があります。以下に、3つの一般的なシーンを示します。
シーン1:PCのあるドライブから別のドライブにファイルを転送する
シーン2:PCから外部ハードドライブにファイルを転送する
シーン3:外付けハードドライブからPCへのファイル転送
シーン4:USBディスクからPCへのファイル転送
MicrosoftコミュニティおよびGoogleの検索結果で言及されているように、ファイルの転送がフレーズするという問題はWindows 10、Windows 8、およびWindows 7でよく発生するかもしれません。
したがって、この記事でWindowsシステムに適応する解決策を詳しく述べます。
MiniTool Partition Wizardでデータを復元する方法
MiniTool Partition Wizardプロ版をローカルドライブのいずれかにダウンロードします。
次に、ターゲットアプリケーションをダブルクリックして、インストールを実行および終了します。
ステップ1.ソフトウェアを起動すると、次の図に示すようなメインインターフェイスが表示されます。「データ復元」機能を選択してください。
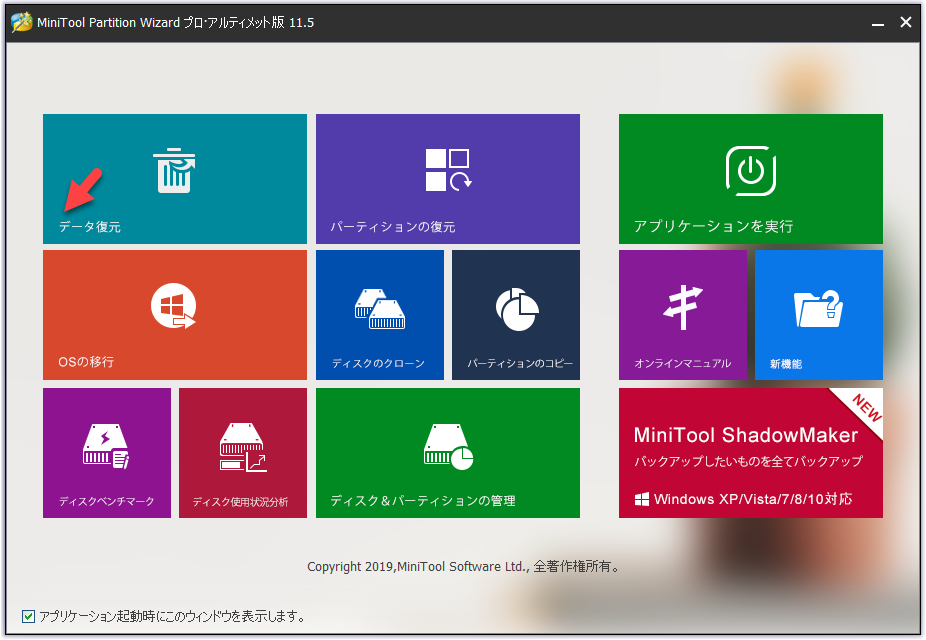
ステップ2.復元したいパーティションを選択して、右下の「スキャン」ボタンをクリックしてください。
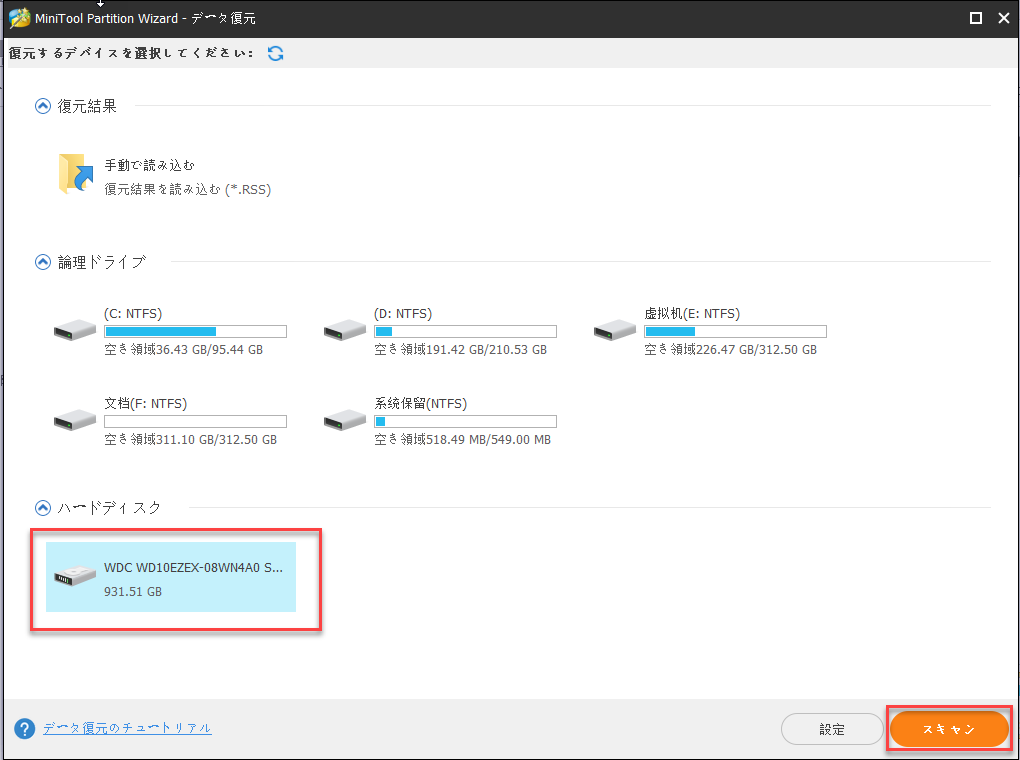
ステップ3.スキャン終了したまでお待ちください(スキャンポロセス中復元したいファイルが見つけたら「一時停止」または「停止」をクリックできます)。
ステップ4.スキャン出来たファイルを選択して、「保存」ボタンをクリックしてほかの位置に保存してください。
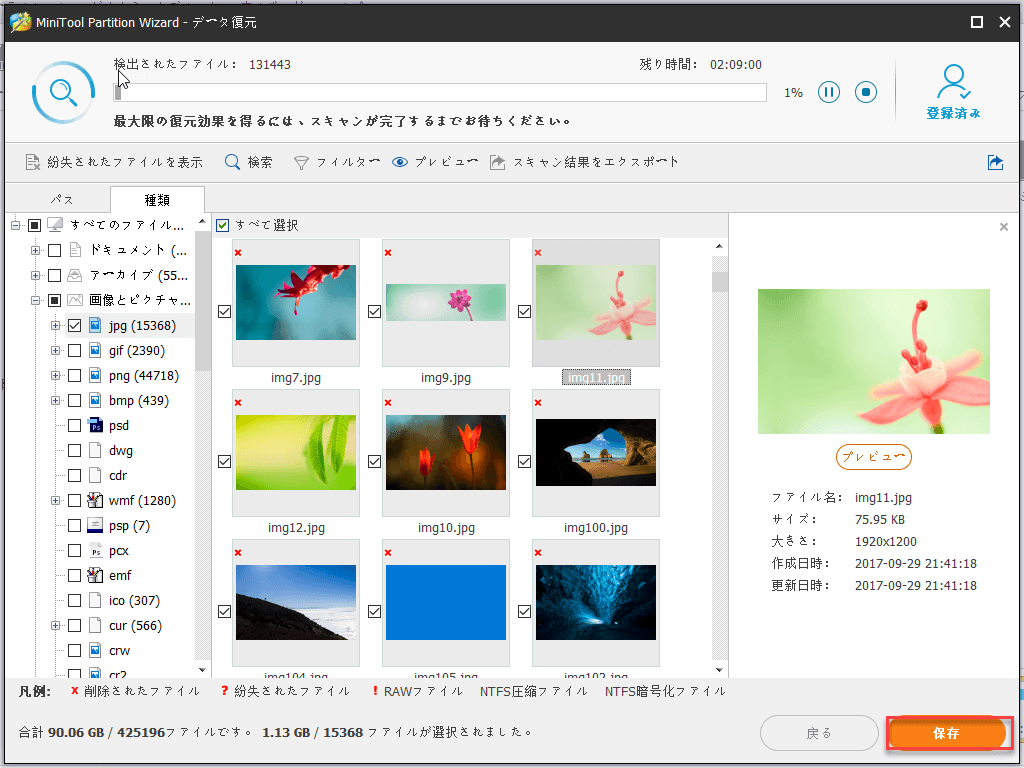
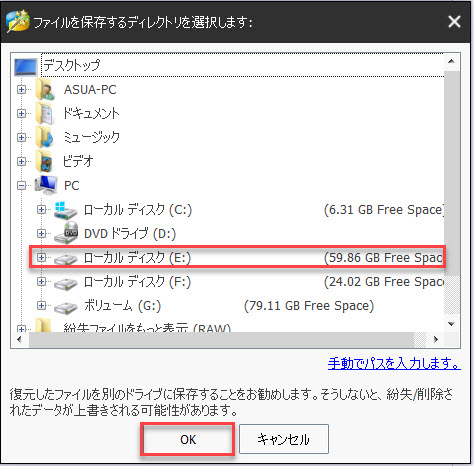
ここをクリックしてTwitterに共有しませんか?Twitterでシェア
Windows 10ファイル転送がハングする問題の解決策
Windows 10のファイル転送が永久にフリーズするように思われる場合は、この問題を修正する時間です。 このパートでは5つの方法をまとめています。状況に応じて選択できます。
方法1:この転送プロセスを停止して、もう一度お試しください。
ステップ1:Ctrl + Alt + Delを同時に押し、ポップアップインターフェイスから「タスクマネージャー」を選択します。
ステップ2:転送プロセスを選択し、「タスクの終了」ボタンをクリックして、この転送プロセスを停止します。
転送プロセスが終了した後、データの転送を再試行できます。
それでもこの問題が発生する場合は、方法2を試してください。
方法2:この問題につながる実行中のプログラムとサービスを停止する
CPUまたはディスクの使用率が高い実行中のプログラムとサービスは、このWindows 10ファイル転送フリーズの問題につながる可能性があると言われています。
したがって、この問題を取り除くためにそれらを停止できます。
ステップ1:方法1で説明したように、「Ctrl + Alt + Del」を同時に押して、タスクマネージャーに入る必要があります。
ステップ2:CPUまたはディスクの使用率が高いプログラムとサービスを実行しているターゲットを選択します。 次に、「タスクの終了」ボタンをクリックします。
方法3:リモート差分圧縮を無効にする
リモート差分圧縮タスクは、時間がかかり、輻輳を引き起こす可能性があります。
したがって、このWindows 10ファイル転送のハングの問題につながる可能性があります。 試してみるには、このタスクを無効にしてください。
ステップ1:コンピューターからコントロールパネルを開き、ポップアップウィンドウから[プログラム]を選択します。
次に、「プログラムと機能」オプションで「Windowsの機能を有効または無効にする」をクリックします。
ステップ2:リモート差分圧縮APIサポートオプションを見つけて、その横のチェックボックスをオフにします。
ステップ3:「OK」ボタンをクリックして、変更を保存します。
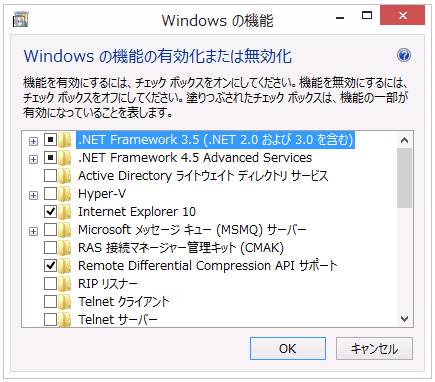
Windows 10の転送タスクを高速化にするように、次の手順に従ってサムネイルをオフにすることを選択できます。
ステップ1:ファイルエクスプローラーを開き、上のバーの「表示」オプションをクリックします。
ステップ2:「オプション」をクリックし、フォルダーを変更すると、検索オプションが表示されます。クリックして続行します。
ステップ3:「表示」タブをタップして、「常にアイコンを表示し、サムネイルを表示しない」オプションを見つけます。
このオプションをチェックし、「OK」ボタンをクリックしてサムネイルをオフにします。
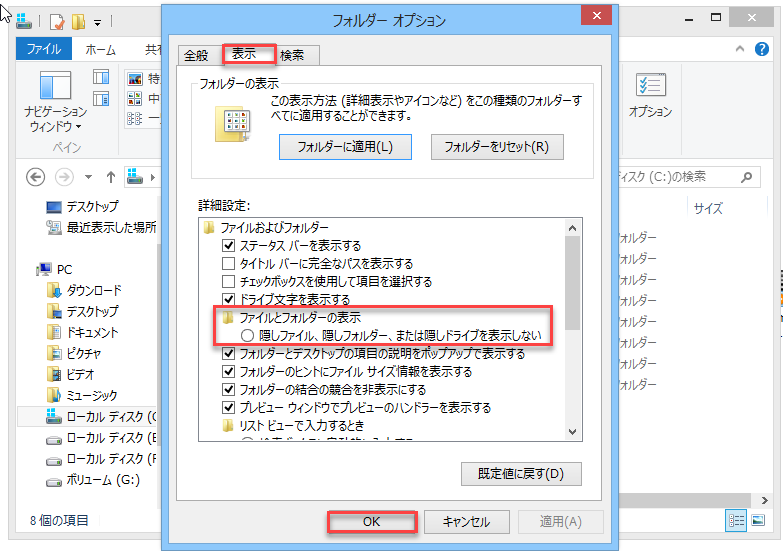
この方法が利用できない場合は、次の方法を使用してください。
方法4:宛先ドライブをNTFSにフォーマットする
多くのユーザーは、宛先ドライブが適切にフォーマットされていない場合、ファイル転送がWindows 10の問題をフリーズしますと言いました。
一般に、この問題は常に新しく購入したドライブで発生します。
この状況では、NTFSにフォーマットし、もう一度使用する必要があります。
ステップ1:Windowsエクスプローラーで、ターゲットドライブを右クリックし、ポップアップメニューから「フォーマット」オプションを選択します。
ステップ2:通常、NTFSファイルシステムは、ポップアップウィンドウでデフォルトでチェックされます。
次に、ウィンドウから「クイックフォーマット」オプションをオフにして、「開始」ボタンをクリックする必要があります。
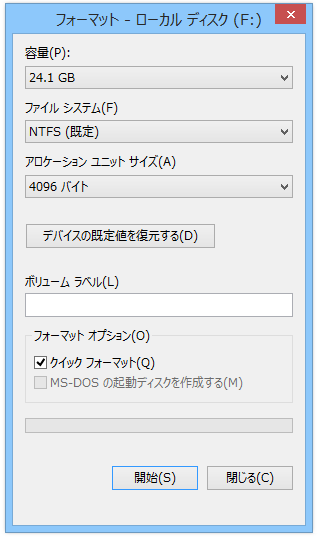
そのほか、プロフェッショナルパーティションマネージャー-MiniTool Partition Wizarの「パーティションのフォーマット」機能を使用して、このジョブを実行することもできます。
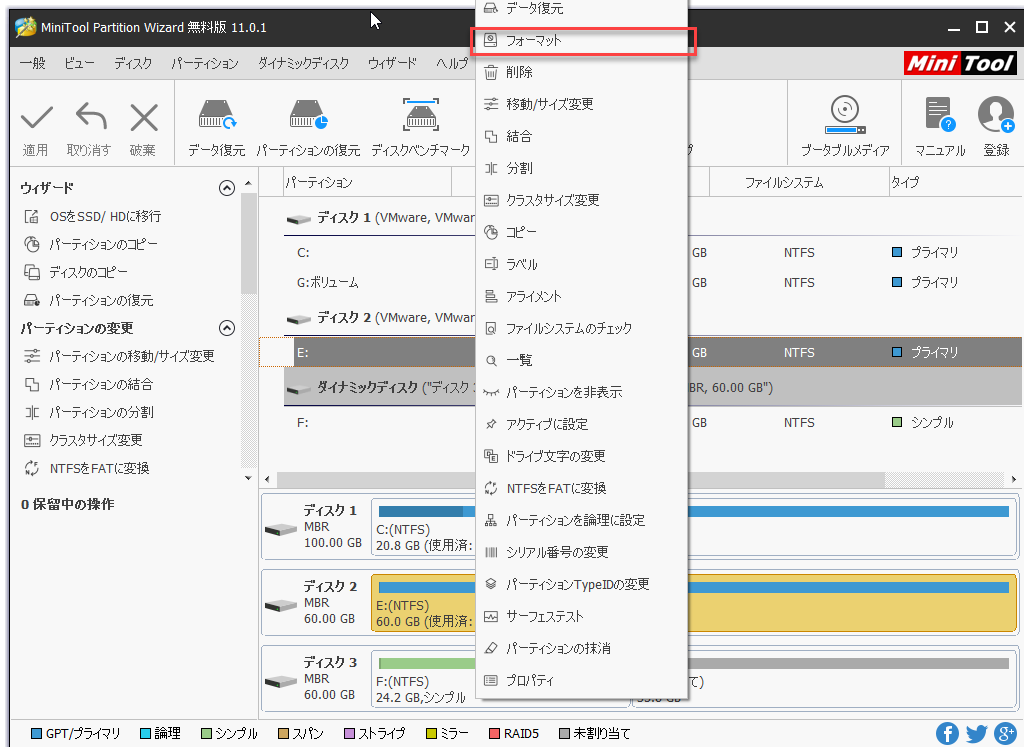
このチュートリアル「パーティションのフォーマット方法」から詳細な手順を入手してください。
しかし、問題がまだ存在する場合は、方法5に進んでください。
方法5:ウイルス対策を無効にする
多くのユーザーは、ウイルス対策を無効にすることでこの問題を解決すると言いました。 だから、試してみればいいです。
ウイルス対策ソフトウェアを無効にするには、タスクマネージャーを開いてこのタスクを終了します。
ここをクリックしてTwitterに共有しませんか?Twitterでシェア
結語
この記事では、Windows 10ファイル転送のフリーズの問題に対処する方法を示します。
このファイル転送のフリーズ問題によりデータが失われた場合、MiniTool Partition WizardとそのPCおよびリムーバブルディスクドライブモジュールを使用して、失われたデータを復元できます。
この問題を解決したい場合は、この記事で言及された5つの方法を試して、この問題を修正してください。
なにか質問やアイデアがあれば、次のコマンドバーに残すか直接[email protected]に電子メールを送ることができます。誠にありがとうございます。

