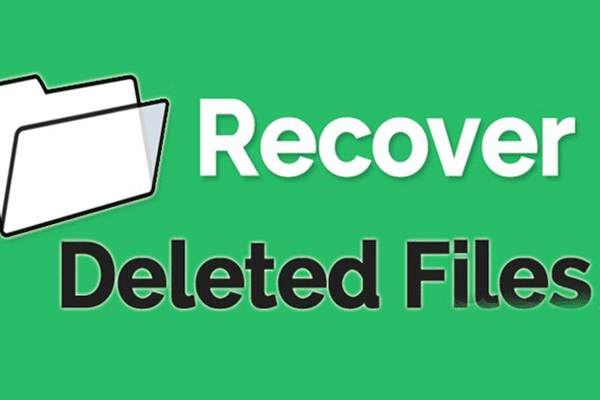ファイル削除機能は不要なファイルを削除するのに役立つ操作です。すべてのコンピュータユーザーは、空き容量を解放するためにこの機能を使っています。しかし、世界中で多くの人が毎日必要なファイルを誤って削除するという間違いを繰り返します。
ファイルを削除したあとどこにいくのか
この文章を書く理由は「削除されたファイルはどこに行くのか」という話題が人気になるのです。誤って必要なファイルを削除した人にとって、最初に考えることは削除されたファイルがどこに転移するかでしょう。それから、削除されたファイルをどうやって復元できるなどの問題に困っているに違いないでしょう。
具体的なケースは次のとおり:
仮定の質問をあげましょう:誤って重要なファイルを削除してごみ箱も空にしてからそれらを取り戻したければどうしますか? 自分のしたことにすぐに気付いた場合、ファイルを取り戻しできますか?これらのファイルを復元するために復元ソフトウェアを購入する必要がありますか?利用可能な復元サービスはありますか?このような場合には、他にどのような手順を実行すればよいでしょうか。ただちにコンピュータの電源を切ったら、これらのファイルを復元する希望はありますか?それとも、それらは捨てられてしまいますか?これらの問題を助けてくれれば心より感謝いたします。 – asked by Lee Koo (ADMIN) on CNET forum
ハードドライブからファイルを削除するとどうなりますか? どのようにハードディスクから削除されたファイルを復元できますか?これらについて、以下の内容で主に説明します。
削除されたファイルを探す
ハードディスクドライブやフラッシュドライブなどのさまざまな種類の記憶装置からファイルを削除すると状況が異なります。だから、削除されたファイルがどこに行くかを見せて、それらをどのように復元するかも教えるつもりです。
次の内容は、削除されたファイルの保存場所(写真、ビデオ、ワード文書、エクセル文書など)に困惑しているユーザーに非常に役立ちます。主に2つの状況で、削除されたファイルの場所について説明します。それから、削除されたファイルを復元するために良い無料のデータ復元ツール-MiniTool Partition Wizardを紹介するつもりです。
MiniTool Partition Wizard Freeクリックしてダウンロード100%クリーン&セーフ
ファイルがハードドライブから削除される
ケース1:削除されたファイルはハードドライブからどこに転移しますか?
- 内蔵ハードドライブまたは外付けハードドライブからファイルを削除したい場合は、通常、以下の方法のいずれかを選択します。
- ファイルを選択してキーボードの「削除」ボタンを押してください。
- ファイルを選択して右クリックし、ポップアップメニューから「削除」を選択します。
- その後、「ファイルの削除」ウィンドウが表示されます。このウィンドウでは、特定のファイルを本当にごみ箱に移動するかどうかを確認するメッセージが表示されます。
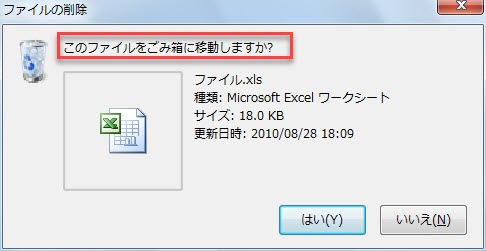
明らかに、「削除」を押すとハードドライブからファイルはごみ箱に送られるでしょう。 この時、コンピュータのファイルの復元は簡単な作業になります。しかし、ごみ箱からそれらを削除すると、どこに行くのか知っていますか? ケース2で議論するつもりですものです。読み続けてください。
ごみ箱の回収を実行する方法:
- 好きにしてWindowsのごみ箱を開きます。
- 復元したいファイル/フォルダを選択します。
- 右クリックしてください。
- ポップアップメニューから「復元」を選択します。
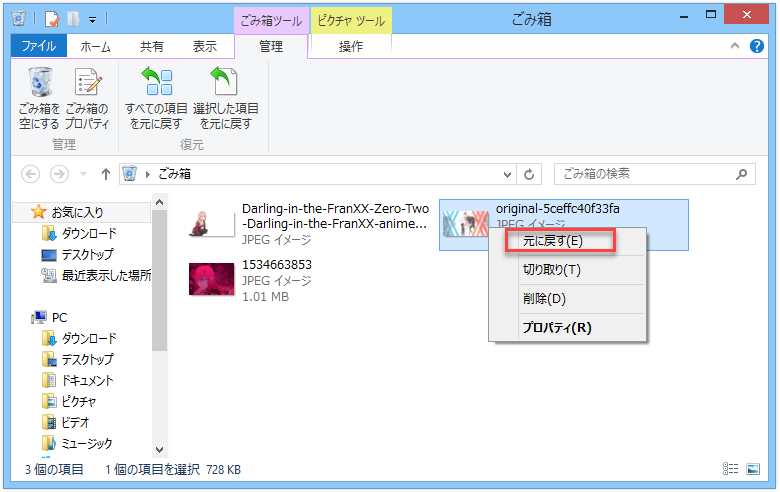
その後、ファイルまたはフォルダは削除前の場所に戻されます。そして、復元結果を確認するためにその場所に行くことができます。
ケース2:完全に削除されたファイルはどこに行きますか?
- ファイル/フォルダを完全に削除したい場合は、基本的に次の方法を使用します。
- Windowsエクスプローラでファイル/フォルダを選択してから、キーボードの「Shift」と「Delete」ボタンを同時に押します。
- ごみ箱を開き、目的のファイル/フォルダを右クリックして、ポップアップメニューから「削除」を選択します。
- ごみ箱を右クリックし、「ごみ箱を空にする」を選択します。
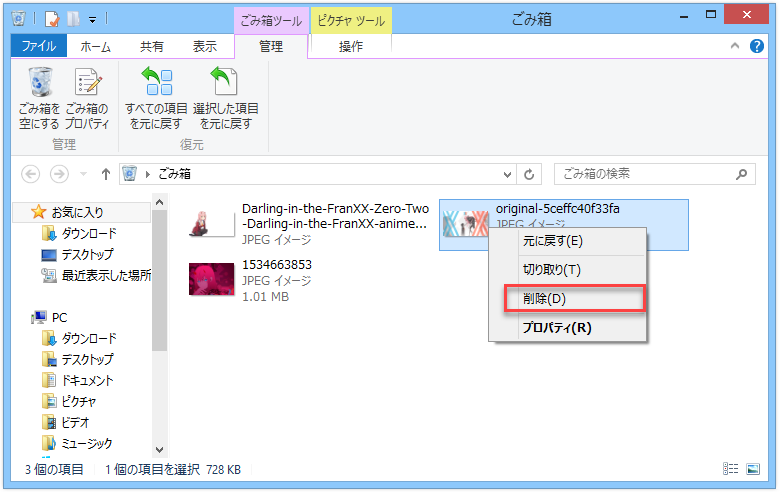
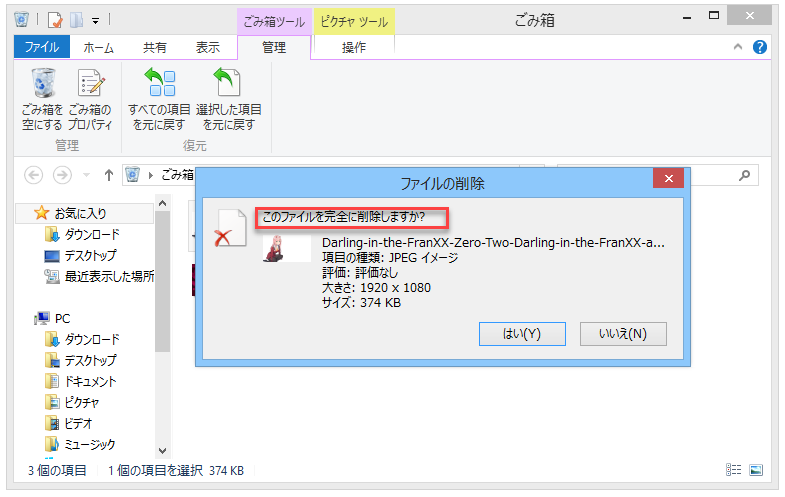
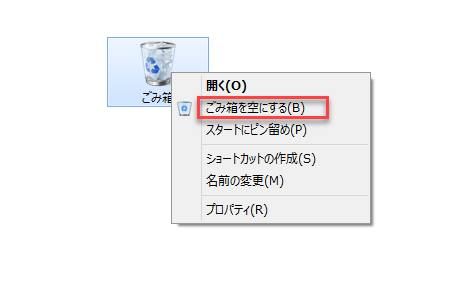
その後、それのファイルまたはフォルダは完全に削除されます。それをコンピュータ/ハードドライブのどこにでも見つけることができません。さて、ファイルはごみ箱から削除された後、どこに行きますか?
実際は、ファイルの内容は本来の場所に残っています(関連情報のみが非表示としてマークされています)。このように、手元にプロのツールを持っている限り、削除されたファイルは簡単に復元できます。
完全に削除されたファイルの復元方法
1. MiniTool Partition Wizard無料版或いはプロ版をダウンロードしてください。(ここでプロ版を例にしています。)
MiniTool Partition Wizard Freeクリックしてダウンロード100%クリーン&セーフ
2. MiniTool Partition Wizardを開きます。
3. メインインターフェースで「データ復元」をクリックして、復元インターフェースに入ります。
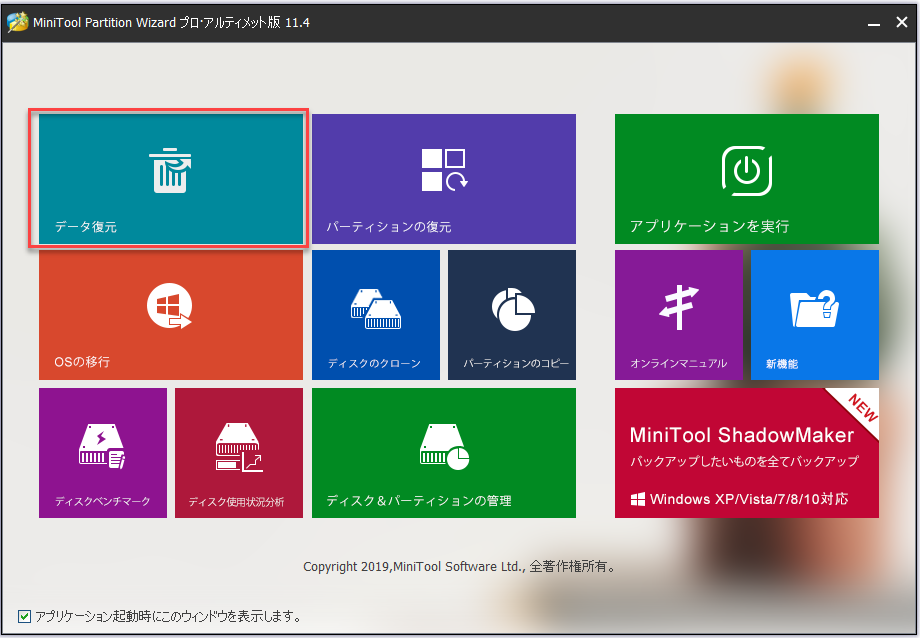
4. 復元したいファイルを保存しているドライブを選択して、「スキャン」ボタンをクリックしてください。
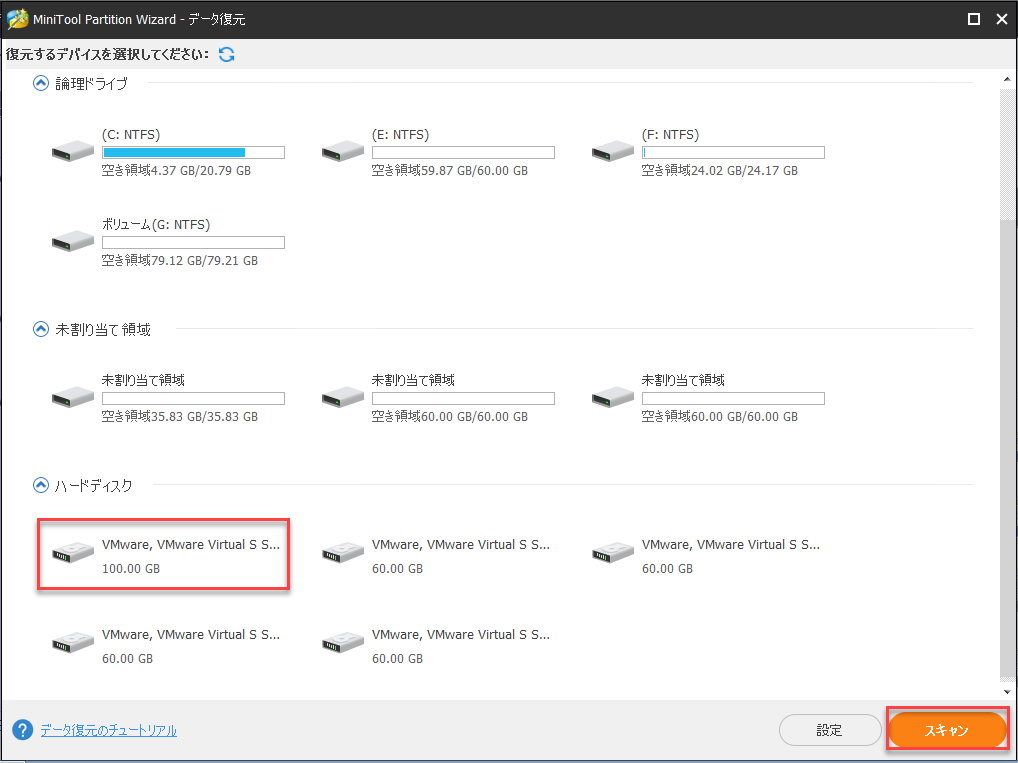
5. スキャンポロセスが開始してから完了するまでお待ちください。復元したいファイルがポロセス中にみつけた場合「一時停止」または「停止」ボタンをクリックして終了することが出来ます。
6. 最後、復元したいファイルを選択して、「保存」ボタンをクリックしてほかの場合に保存してください。
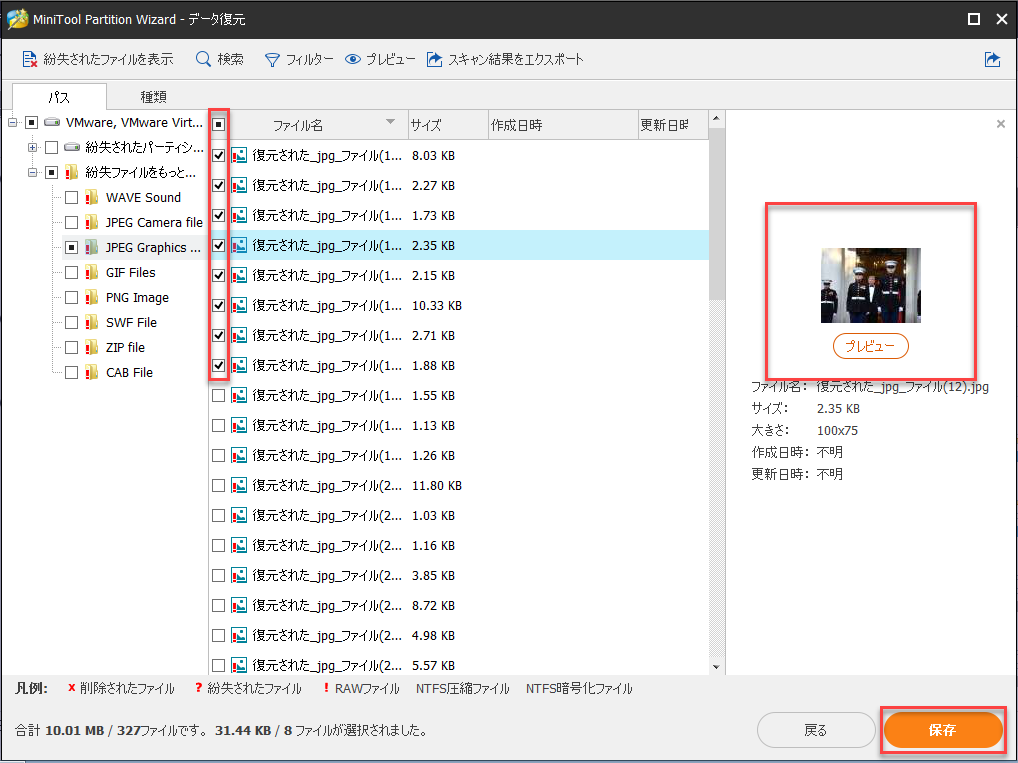
ファイルがフラッシュドライブから削除する
- フラッシュドライブにファイルが必要ない場合は削除するのが正しいことです。皆が驚くべきのは以下どの方法で削除を実施しても同じメッセージが表示できます。
- ポップアップから「削除」を選択します
- キーボードの「Delete」を押します。
- 同時に「Delete」キーと「Shift」キーを押します。
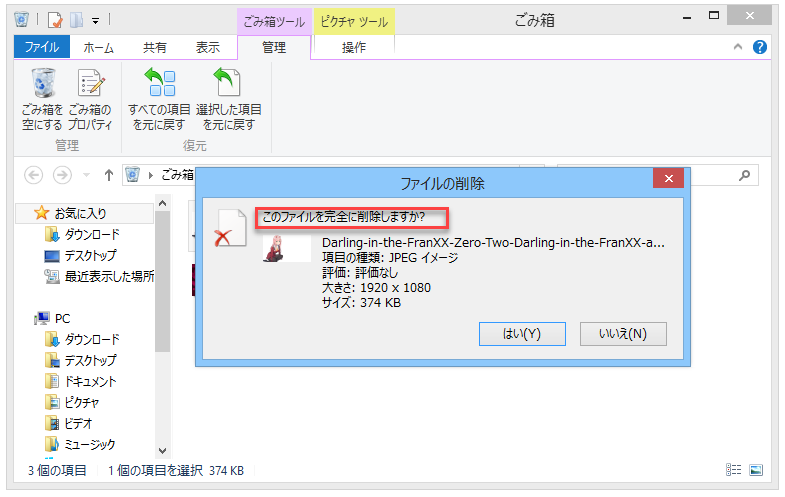
USBフラッシュドライブがコンピュータに認識されない場合はどうなりますか? 次の記事をクリックして問題を解決してください。
完全に削除とは何ですか
「完全削除」という言葉や「完全に削除する」というフレーズをよく聞こえるでしょう。この言葉はいったいどんな意味が本当にわかりますか?さて、ここでこの言葉の本当の意味を学びましょう。
常識的な完全削除
まず、データ/ファイルストレージ(どのようにファイルがハードディスクに保存されるか)について話す必要があると思います。 実際には、ファイルやフォルダ内のデータは階層構造で格納されています。
大きなファイルは、保存前にデータセグメントに分割されます。コンピュータのハードドライブ、フラッシュドライブ、その他のストレージデバイスに保存すると、複数のメモリに保存されます。
その後、そのファイルに関する場所、サイズ、その他の情報を示すためのパラメータが生成されます。コンピュータでファイルを開くと、システムはパラメータに従ってデータを取得します。
つまり、ファイルは保存時にコンテンツとパラメータの2つの部分に分割されます。一般的な削除と完全的な削除の両方とも関連パラメータを削除するだけなので、システムは削除後の内容を認識しません。
これは削除されたファイルを復元できる原因を理解するのに役立ちます。
ファイルを完全に削除する方法
- MiniTool Partition Wizard プロ版をダウンロードしてインストールします。
- ソフトウェアを実行し、メインインターフェイスで「ディスク&パーティション管理」をクリックしてください。
- 左側のアクションパネルから「ディスクの抹消」または「パーティションの抹消」機能を選択します。
- 拭き取り方法を確認し、「OK」ボタンをクリックして開始します。
- 最後「適用」ボタンをクリックしてください。
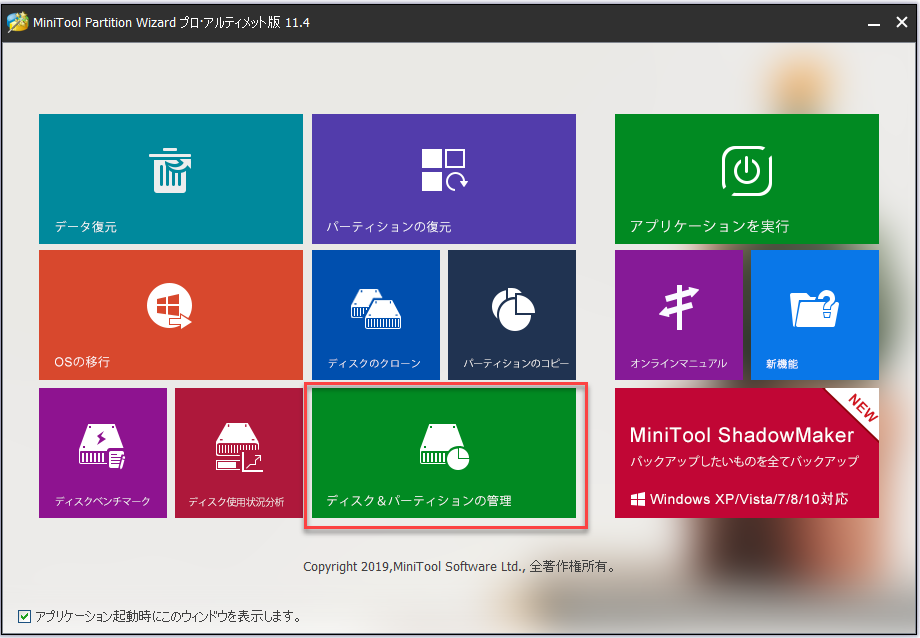
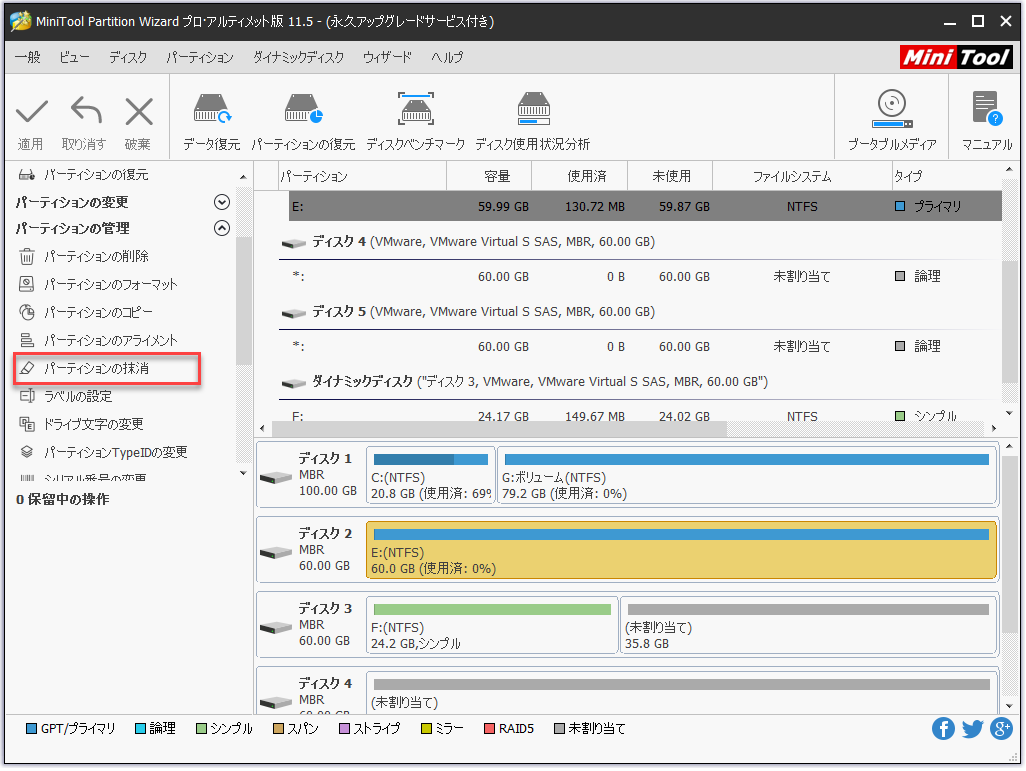
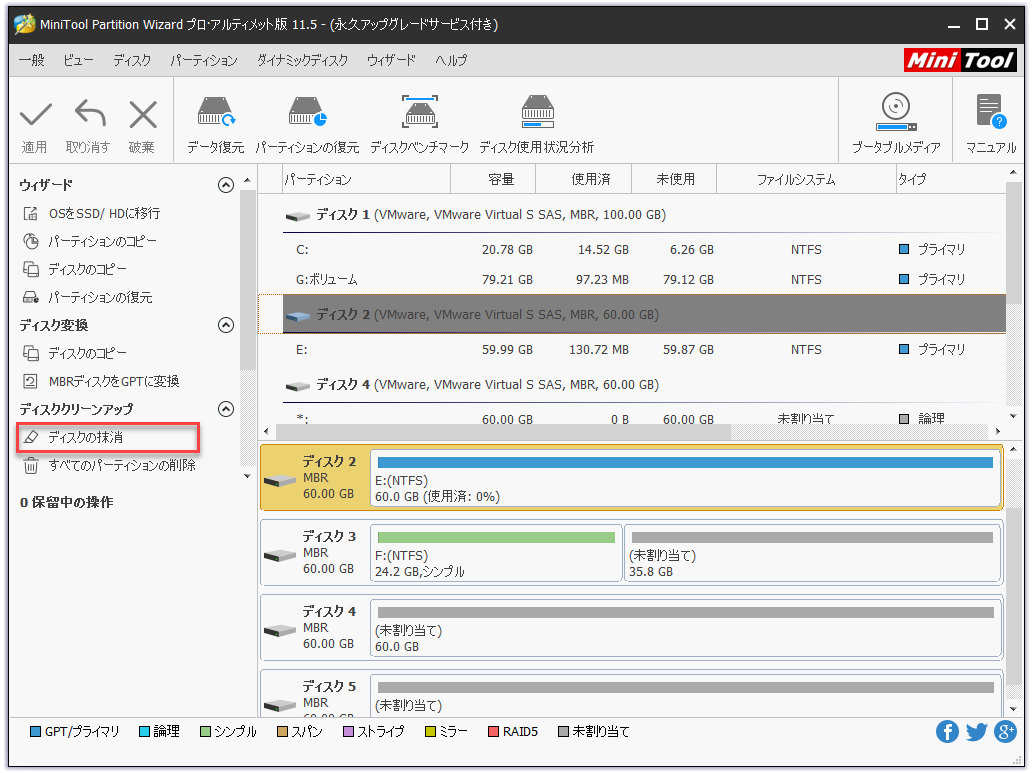
結語
一般に、ハードディスクからファイルを削除するとそのファイルはWindowsのごみ箱に送られます。これにより、誤って削除したファイルを取り戻すことができます。ただし、ごみ箱に削除されたファイルが見つからない場合もあります。例えば:
- Shift + Deleteキーを押してファイルを削除します。
- 手動でごみ箱を空にしました。
- ごみ箱内のファイルの合計サイズが最大サイズを超えています。
- プロパティを「ファイルをごみ箱に移動しないですぐにファイルを削除する」に変更しました。
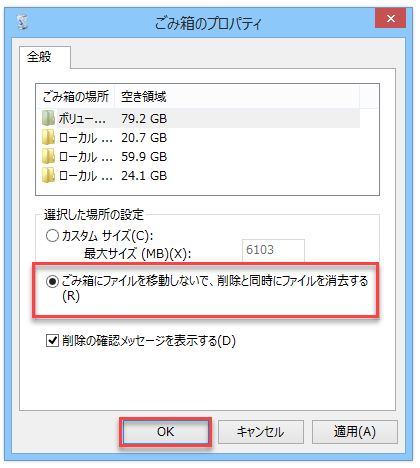
それでは、削除されたファイルはどこに行くのですか?上記の内容で言ったように、それらは実際にあなたの記憶装置から完全にクリアされていません。削除されたのは関連するパラメータ(ファイルサイズやファイルの場所など)だけです。特定のファイルの実際の内容はまだ存在しています。ただ削除されたファイルがアクセスできないだけです。それらを復元するためにプロのツールを使用してください。
USBから削除されたファイルはどこに行きますか? USBデバイスから削除されたファイル(USBフラッシュドライブ、USBメモリカードなど)はごみ箱に入れられません。代わりに、ファイルから関連するすべてのパラメータがUSBから削除されるとすぐに消去されます。だから、それらを見つけるためにプロの復元ツールを使わなければなりません。
これらの要因を考えて、MiniTool Partition Wizardを選択することをお勧めします。このソフトウェアを使用すると、自分で削除したファイルをすべて復元することができます。それほど多くの経験やデータ復元の知識を必要としません。最も重要なのは、それはディスク/パーティションやデータにダメージを与えることはありません!
最後、何か質問があれば、以下のコメントに記入するか、[email protected]に直接メールを送信してください。