Windowsの掃除機能としてのディスククリーンアップがパソコンのファイルの削除、ディスク領域の解放に役立ちます。ところが、ディスククリーンアップを行う時、どれを消したらいいのか?配信の最適化ファイルを削除しても大丈夫?また、Windows ESDインストールファイルは?次の文章で、答えを見つけましょう!
ディスククリーンアップとは
Windowsディスククリーンアップ(cleanmgr.exe)が、コンピューターのディスク領域を解放するためによく使用されます。
まず、不要なファイルを優先的にスキャンおよび分析します。
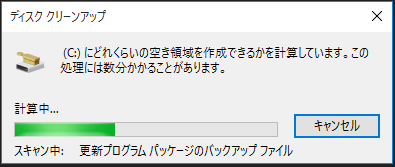
そして、スキャン後、配信の最適化ファイルやWindows ESDインストールファイルやWindowsの以前のインストールなど、このツールで削除可能なファイルが見えます。
そして、問題があります–どれを消したらいいのですか?例えば、Windowsセットアップファイルを削除しても大丈夫?Windowsの以前のインストールファイルを削除してもよいの?また、Windows ESDインストールファイルも?
上記の質問に答える前に、まず、検出されたファイルを確認しましょう!
ディスククリーンアップでは、選択したコンピューターのハードドライブをスキャンした後、さまざまなファイルカテゴリが表示されますが。すべてのファイルカテゴリがディスククリーンアップに表示されるわけではありません。スキャン後に、ただの一部を表示します。例えば、
- Windows Updateのクリーンアップ
- Temporary Internet Files(インターネット一時ファイル)
- Windows ESDインストールファイル
- 配信の最適化ファイル
- システムの復元ポイント
- Windowsの以前のインストール
- 一時ファイル
- もっと…
Windows 7などの以前のバージョンなら、次の項目も表示されます。
- 一時セットアップファイル
- ダウンロードされたプログラムファイル
- ユーザーによってアーカイブ(または、キュー)されたWindowsエラー報告
- ログファイルの設定
- もっと…
ディスククリーンアップでこんなに多くのファイルカテゴリを見て、どれを消していいのかわからないと、やりきれないでしょう。
次に、ディスククリーンアップで削除してもよいファイルと削除してはいけないファイルについて、説明させていただきます。すこしでもお役に立てれば、嬉しいです。
削除してはいけないファイル
ディスククリーンアップを実行する時、削除しないほうがよいファイルカテゴリが1つあります。それはWindows ESDインストールファイルです。
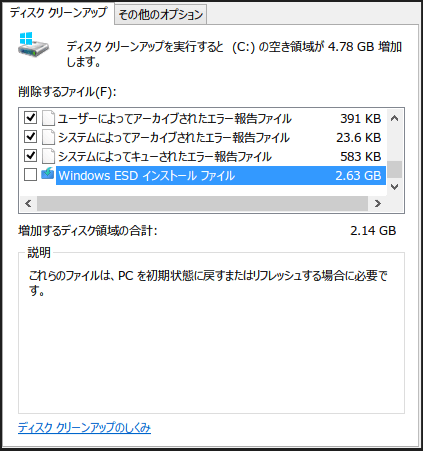
通常、Windows ESDインストールファイルは、コンピューターの数GBのディスク領域を占めます。これらのファイルを削除すると、多くの空き領域が解放されますが。Windows ESDインストールファイルを削除しないでください。これらのファイルを削除すると、コンピューターにエラーが発生しますから。
Windows ESDインストールファイルは、PCのリセット機能に関連しています。コンピューターを工場出荷時の設定に回復するには、これらのファイルが必要です。削除すると、PCのリセット機能が正常に実行できなくなります。コンピューターを工場出荷時の状態に回復する場合は、これらのファイルの代わりに、Windowsインストールメディアが必要になります。
だから、Windows ESDインストールファイルをそのままにしてください。
場合によって削除してもよいファイル
実際、ほとんどの場合、ディスククリーンアップによって検出されたファイルとフォルダーが削除されても大丈夫ですが。ディスククリーンアップで、これらのファイルを全部削除すると、Windows更新プログラムのアンインストール、Windows OSのロールバック、またはコンピューターの問題のトラブルシューティングにエラーが発生するかもしれません。
このため、ディスククリーンアップで次の項目については、場合に次第です。
Windows Updateのクリーンアップ
このファイルに保存しているのは、コンピューターにインストールした古いWindowsバージョンです。また、Windowsバージョンのアンインストールに必要です。ただし、Windows更新プログラムをアンインストールする必要がない場合は、削除して大丈夫です。
Windowsアップグレードログファイル
Windowsアップグレードログファイルは、Windowsアップグレードプロセスによって作成され、アップグレード関連の問題の解決に役立ちます。そのようなエラーがないなら、削除しても構いません。
システムエラーのメモリダンプファイル
よく見られる停止エラーとしてのブルースクリーンが発生すると、パソコンが起動しなくなり、システムもメモリダンプファイルを作成します。このファイルは、ブルースクリーンエラーの確認に役立ちます。でも、問題が既に修正されたら、これらのシステムエラーのメモリダンプファイルを削除しても大丈夫です。
システムによってアーカイブされたWindowsエラー報告
「システムによって作成されたWindowsエラー報告」ファイルは、プログラムがクラッシュしたときにWindowsによって作成されたエラー報告です。これらのエラーレポートが、プログラムの問題の分析と修正に役立ちます。
既にマイクロソフトに送信された場合は、削除しても問題はありません。もちろん、削除後にこれらのレポートが表示されませんでした。削除するかどうかは、自分で判断しましょう。
システムによってキューされたWindowsエラー報告
これは、「システムによってアーカイブされたWindowsエラー報告」に似ています。唯一の違いは、エラーレポートがマイクロソフトに送信されないことです。必要に応じて、削除するかしないか自己責任で判断しましょう。
DirectXシェーダーキャッシュ
グラフィックシステムによって一時的に作成されたファイルのことです。これらのファイルにより、アプリケーションの読み込み時間が短くなり、応答速度も向上します。削除しても再生成できます。ただし、DirectXシェーダーキャッシュが壊れているか、大きすぎる場合は、削除しても大丈夫です。
配信の最適化ファイル
Windows Updateの「配信の最適化」機能を使用すると、Windowsの更新プログラムを取得したり、ネットワーク内の近隣のコンピューターまたはデバイスに更新プログラムを送信したりできます。この機能により、Windowsの更新をより迅速に行うことができますが。多くのスペースを費やしました。
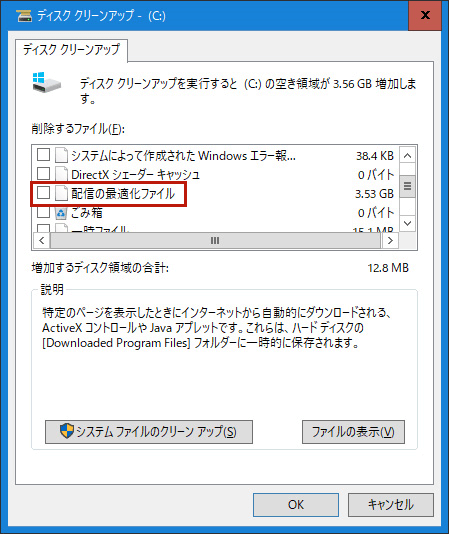
これらのファイルが多すぎるディスク容量を占めた場合、削除してもいいですが。ディスクは空き容量が十分あるなら、ありのままにするほうがいいと思います。
デバイスドライバーのパッケージ
デバイスドライバーの古いバージョンは、デバイスドライバーのパッケージに保存されています。デバイスマネージャーでデバイスドライバーをロールバックすれば、いくつかの問題の解決に役立ちます。でも、コンピューターとすべてのデバイスが正常に動作しているなら、ディスククリーンアップでデバイスドライバーのパッケージを削除しても大丈夫です。
システムの復元ポイント
システムの復元用に作成されたシステムの復元ポイントです。今後の使用のためにありのままにしても、使用する予定がないので直接削除してもいいです。普通は、削除をお勧めしません。
ごみ箱
コンピューターのごみ箱を空にすることです。ごみ箱には不要なファイルばかりであるなら、削除しても大丈夫です。
Windowsの以前のインストール
アップグレードした後、コンピューターは以前のWindowsシステムファイルを10日間保持します。10日以内にWindowsを元のバージョンに戻すことができます。10日後、スペースを解放するために、以前のWindowsインストールが自動的に削除されます。
ディスククリーンアップでこの項目が表示されている場合、Windows OSを元のバージョンに戻す必要がないなら、手動で削除してもいいです。
Windowsの一時インストールファイル
Windowsのインストールと主なアップグレードプロセスにより、生成されたWindowsの一時インストールファイルのことです。Windowsのインストールまたは主なアップデートを行いないなら、好きにしてこれらのファイルを削除しても構いません。
不要なデータを削除しましょう
次の項目が不要なデータなので、新しいデータ用のディスク領域を解放するために、安心に削除しまよう!
Windows Defenderウイルス対策
マイクロソフトは、この項目に関する情報をあまり提供していませんが。そのファイルはWindows Defenderにとってはあまり重要ではありません。ただいくつかの一時ファイルなので、削除しても大丈夫です。
ダウンロードされたプログラムファイル
このフォルダには、Webページを閲覧するときにインターネットからダウンロードされたActiveXコントロールとJavaアプレットが含まれます。削除しても問題はありません。Webページにアクセスすると、それらの必要ファイルが再ダウンロードされますから。
インターネット一時ファイル
Internet ExplorerおよびMicrosoft Edgeの使用時に生成されるブラウザーキャッシュです。これらのファイルのおかけで、Webブラウザーは以前に開いていたWebサイトをより速く読み込めますが。その以外の役割もありません。ディスククリーンアップで直接削除しましょう!
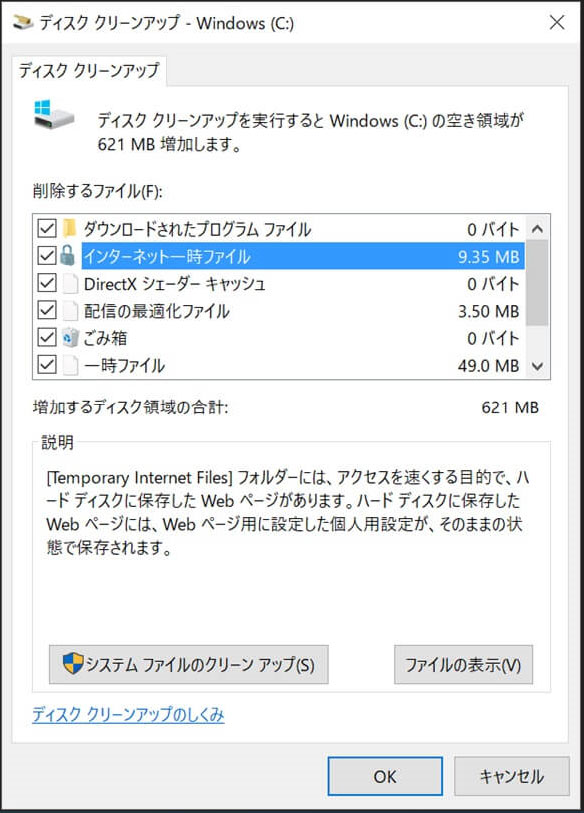
インターネット一時ファイルを削除しても、Microsoftのブラウザにのみ影響を与えます。 Google ChromeやヤフーなどのWebブラウザーには、なんの影響を与えません。
一時ファイル
1週間以上変更されていないファイルです。削除しても構いません。
サムネイル(縮小表示)
ビデオ、写真、ドキュメントのサムネイル画像です。縮小表示を削除した場合、それらのファイルを含むフォルダーに再度アクセスすると、Windowsが再作成します。
以下は、古いWindowsバージョンに表示されるファイル、または特定の種類のファイルに関連するファイルです。システムやソフトウェアの問題、またはその他の特別な状況を解決するためにこれらを使用する必要がない場合は、お気軽に削除しましょう!
- 一時セットアップファイル:プログラムのインストール時に作成されるファイル。
- オフラインWebページ:Internet Explorerでのオフラインブラウジング用のWebページ。
- デバッグダンプファイル:クラッシュした後、作成されたデバッグファイル。
- ユーザーによってアーカイブされたWindowsエラー報告:システムによってアーカイブされたWindowsエラー報告に似ています。
- ユーザーによってキューされたWindowsエラー報告:システムによってキューされたWindowsエラー報告に似ています。
- 古いChkdskファイル:破損したファイルの断片。
- ゲーム統計ファイル:ゲームのスコアとその他の統計。
- セットアップログファイル:プログラムのインストール時に作成されるファイル。
- システムエラーミニダンプファイル:メモリダンプファイルに似ています。しかし、それらはより少ないディスク容量を取ります。
まとめ:削除してもよいファイルは?
ここで、まとめします。
Windows ESDインストールファイルを除き、デバイスドライバーのロールバック、Windowsアップデートのアンインストール、Windowsバージョンのダウングレード、またはシステムエラーの修正を行わない場合は、ディスククリーンアップでほとんどすべてのファイルを削除しても大丈夫です。
ディスククリーンアップの注意点–削除してもよいファイルは?答えはここにあります!Twitterでシェア
ディスククリーンアップによって誤削除したファイルの復元
ファイルを誤って削除した場合は、無料のデータ回復ソフトだけで復元できます。ここでは、MiniTool Partition Wizardをお勧めします。
このソフトウェアは、さまざまな状況に対応できるし、ハードドライブやSDカードやメモリカードなどのデータ復元もサポートします。削除されたファイルが新しいデータで上書きされない限り、このフリーソフトで回復できます。
MiniTool Partition Wizard Pro Demoクリックしてダウンロード100%クリーン&セーフ
以下は、このソフトウェアを使用してコンピューターのハードドライブをスキャンし、必要なファイルを見つけて復元する方法に関するチュートリアルです。
1、ソフトウェアを開きます。
2、「データ復元」機能を選択します。
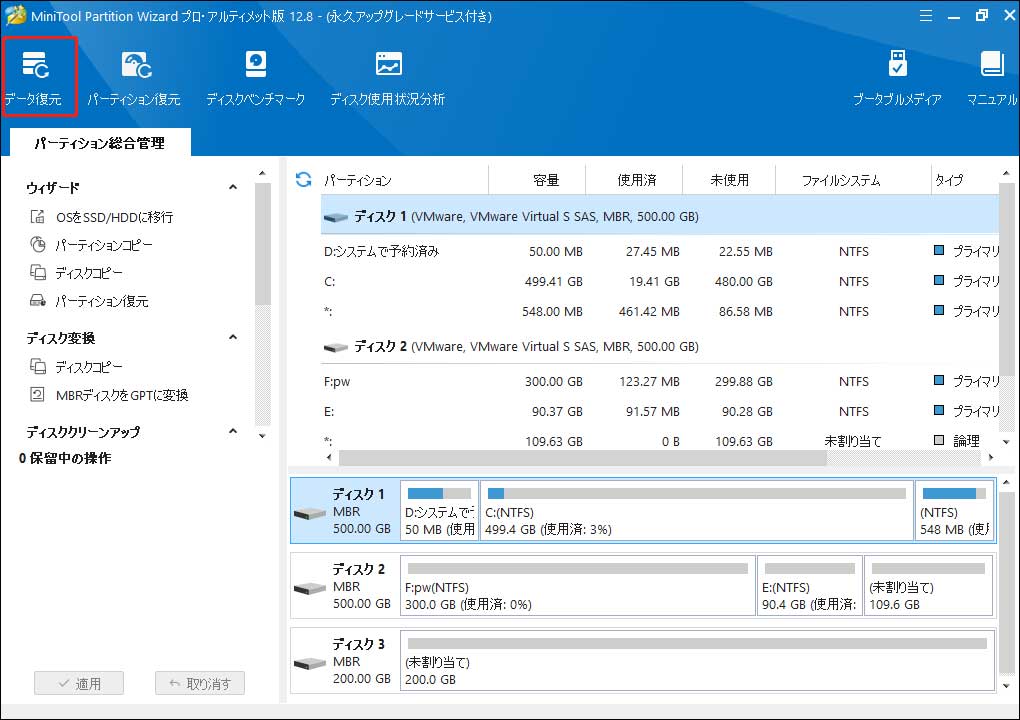
3、スキャンするドライブまたはハードディスクを選択します。そして、左側の「設定」アイコンをクリックして、スキャンしたいファイルの種類を指定します(指定しなくても構いません)。最後に、「スキャン」をクリックすると、スキャンが始まります。
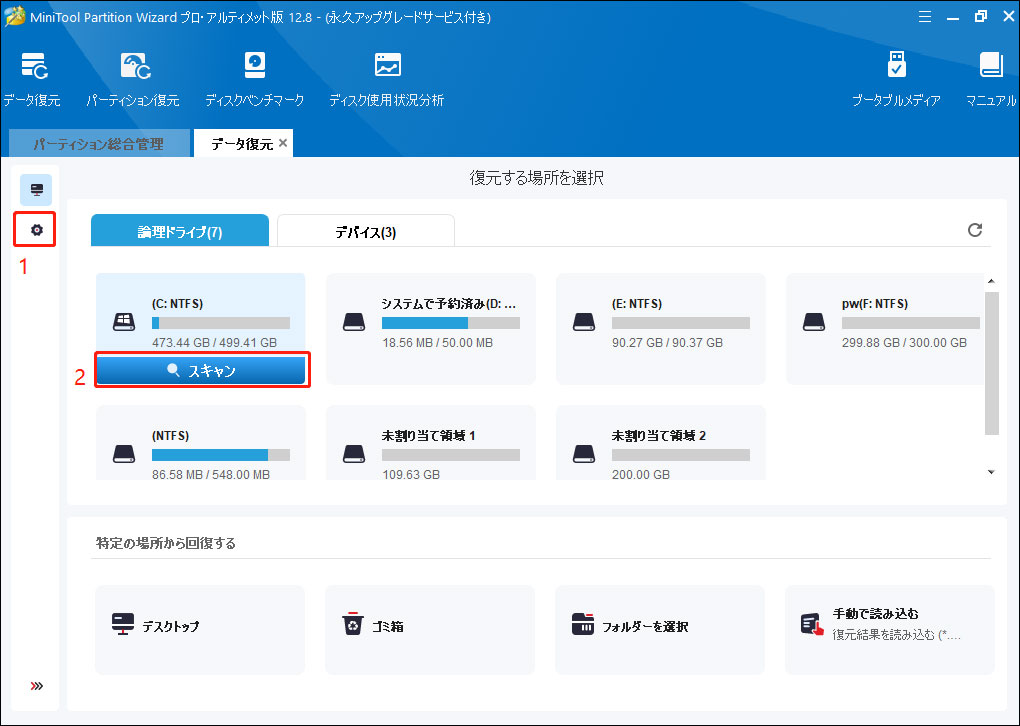
4、スキャンプロセス全体が完了するまでに時間がかかります。終了すると、パスで分類されたスキャン結果が見えます。各パスを開いて必要なファイルを見つけます。
豆知識:ファイルを簡単にすばやく見つけるには、「タイプ」と「検索」機能を試してみてください。
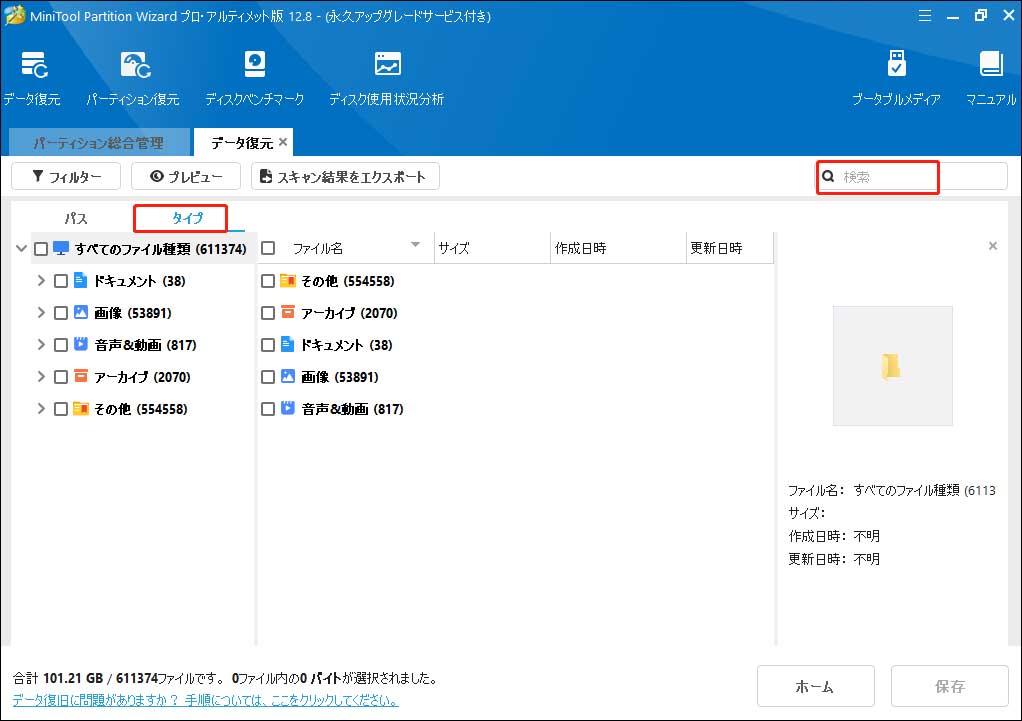
5、必要なファイルにチェックを入れて、「保存」ボタンをクリックするだけで、復元できます。
MiniTool Partition Wizard Pro Demoクリックしてダウンロード100%クリーン&セーフ
結語
ディスククリーンアップでWindowsセットアップファイルを削除する必要がありますか?Windowsの以前のインストールを削除しても大丈夫?この記事を読んだ後、自信を持ってディスククリーンアップで削除することができるでしょう。
このトピックについて、ご質問がある場合は、[email protected]までお問い合わせください。
