SDカードをパソコンやカメラなどに挿入して利用する際に、「ドライブを使うにはフォーマットする必要があります。」と表示されたことがあります。しかし、SDカードのドフォーマットは一体どういう意味なのかわからない方はいるでしょう。今回はMiniToolよりSDカードフォーマットの基本知識とフォーマットする方法を紹介していきます。
SDカード フォーマットとは
大雑把に言うと、SDカード フォーマットとは、SDカードに保存されている表示および非表示のデータをすべて削除することです。これにより、SDカードが初期状態に戻り、SDカードで発生する多くの不具合が解消されます。
SDカードフォーマットのさらなる探求
ローレベルフォーマットとハイレベルフォーマット
SDカードのフォーマットには、「HLF(High Level Format)」と「LLF(Low Level Format)」の2つの異なる方法があります。フォーマットといえば、通常はHLFのことを指します。
WindowsパソコンでのSDカードのフォーマットとは?
Windowsコンピュータでストレージデバイスをフォーマットする際、「クイックフォーマット」と「フルフォーマット」という2つのオプションが表示されます。どちらもハイレベルフォーマットに所属します。
Windowsはデフォルトでクイックフォーマットをチェックし、ユーザーはこのプロセスでファイルシステム、ボリュームラベル、クラスターサイズをリセットすることができます。一方、フルフォーマットでは、これらの操作以外、ストレージデバイスの不良セクタをスキャンし、すべてのデータセクタにゼロを書き込みます。
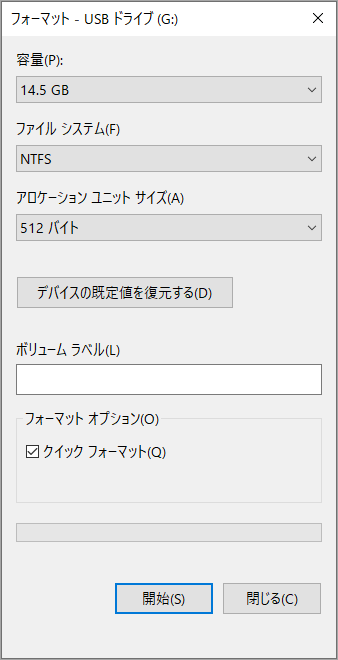
カメラでのSDカードのフォーマットとは?
キヤノンのカメラでSDカードをフォーマットする場合、下の「物理フォーマット」オプションのチェックを入れたり、外れたりすることで、通常のフォーマット(ハイレベルフォーマット)とローレベルフォーマットの間で選択することできるようになります。

ダッシュカムでフォーマットSDカードとは?
ダッシュカムでSDカードをフォーマットするということは、SDカード内のすべてのファイルを消去するという、初期化のプロセスを意味します。
以上、SDカードのフォーマットの基本をご紹介しました。ところで、誤ってストレージデバイスをフォーマットしてしまい、その上に保存されていたデータがすべて失われてしまったらどうなるでしょうか。 データの復旧は可能ですか?
ストレージデバイスのフォーマットによるデータ消失
Windowsパソコンやカメラで「ローレベルフォーマット」と「ハイレベルフォーマット」のいずれの方法でフォーマットしても、SDカードに保存されているデータはすべて消去されます。そのため、SDカードをフォーマットする前に、ファイルのバックアップをしっかりと取ることが非常に重要です。
しかし、適切なバックアップを取らずにSDカードをフォーマットしてしまい、ファイルが消失してしまうケースもあります。ここではその一例をご紹介します。
愚かな私は、SDカードをフォーマットしてしまい、重要なビデオファイルを失ってしまいました。データを復元する方法を調べていて、いくつか試してみましたが、うまくいくものはあまりありませんでした。どなたか同じような問題を抱えていて、有効な解決策を見つけた方はいらっしゃいますか?よろしくお願いします。archinect.com
では、これらの失われたデータは復元できるのでしょうか? 実際、キヤノンのカメラやダッシュカムでSDカードの物理フォーマットや通常フォーマットを行う場合、このプロセスではSDカードに新しいデータは書き込まれません。 これは、ファイルアロケーションテーブルを削除して新たに空のテーブルを作成するだけで、SDカード上のデータは継続して保持されるためです。
次に、フォーマットによって失われたデータを復元するには、MiniTool Partition Wizardのような専門的で強力なデータ復元ツールを使用すること強くお勧めします。 ストレージデバイスに深いスキャンを行い、フォーマットやウイルス攻撃などによって失われたデータを見つけることができます。
MiniTool Partition Wizard Freeクリックしてダウンロード100%クリーン&セーフ
続いて、MiniTool Partition Wizardを使って、フォーマットされたSDカードからデータを復元する方法をご紹介します。
ステップ1: SDカードをWindowsコンピュータのSDカードスロットに挿入し、MiniTool Partition Wizardを起動してメインインターフェイスにアクセスします。
ステップ2:SDカードがプログラムによって読み込まれてディスクマップで表示されると、左上にある「データ復元」機能をクリックします。
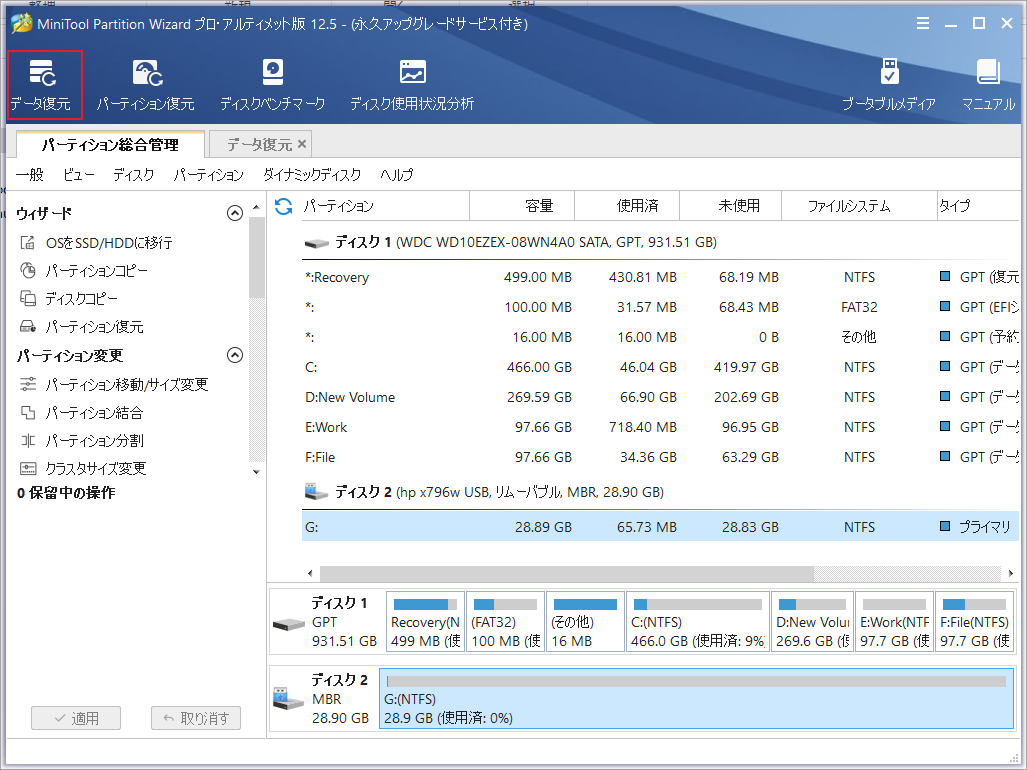
ステップ3:「データ復元」ウィンドウにアクセスした後、ターゲットドライブとしてSDカードを選択します。
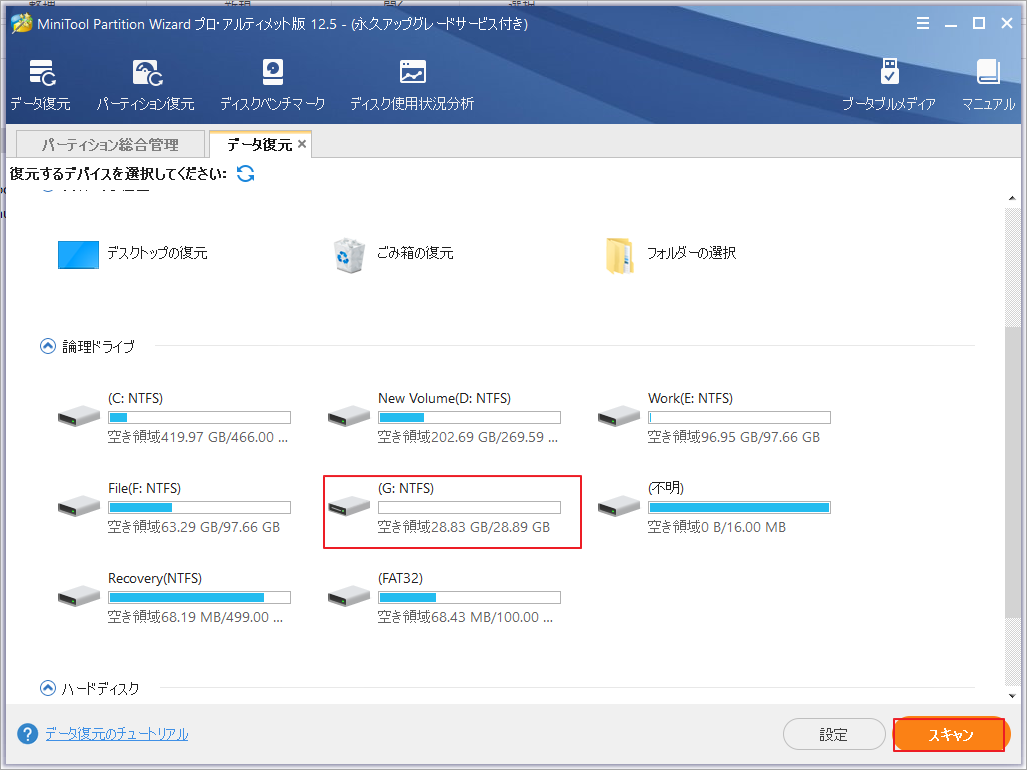
ステップ4: SDカードのスキャンが開始されます。検出されたデータは左の列に表示されるので、復元したいファイルを見つけたら、それにチェックを入れて下の「保存」をクリックします。
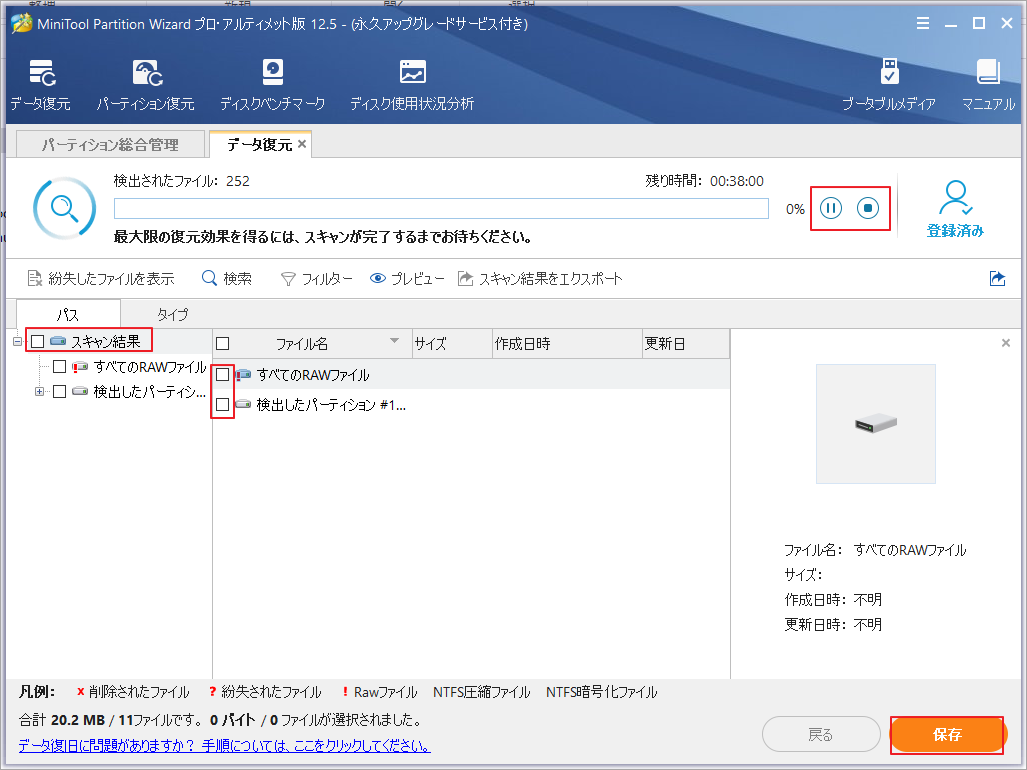
ステップ5:ファイルの保存先を選択します。
このようにして、フォーマットによって失われたファイルが復元されるはずです。 ファイルの保存先にアクセスして確認することができます。
次に、「SDカードをフォーマットする理由」と「SDカードをフォーマットする方法」について説明します。
SDカードをフォーマットする理由と方法
SDカードをフォーマットする理由
SDカードをフォーマットするとデータが失われますが、メリットも多くあります。では、なぜSDカードをフォーマットしなければならないのかを見ていきましょう。
理由1:スペースの確保
SDカードの容量がいっぱいになったら、SDカードをフォーマットすることですべてのファイルを削除し、新しいファイルを保存できるようになります。
理由2:ファイルシステムの変更
また、SDカードをフォーマットすることで、ファイルシステムを変更することができます。 これにより、SDカードが機器やソフトウェアに対応していない問題を解決できることが多いです。ここでは、GoProのSDカードを例に挙げています。ファイルシステムは、32GBまでのSDカードにはFAT32、64GB以上のSDカードにはexFATが設定されています。
フォーマットは、既存のデータをすべて削除して新しいファイルシステムを作成するだけでなく、一部のSDカードの障害を解決することもできます。
例えば、SDカードがウイルスに感染している場合、SDカードをフォーマットすることで、一般的にこれらのウイルスを死滅させることができます。また、SDカードをフォーマットすることで、Windows 10でSDカードが表示されない、RAW SDカードなどの問題を解決することができます。
SDカードをフォーマットする方法
ここでは、Windowsパソコン、カメラ、カーレコーダーでSDカードをフォーマットする方法をご紹介します。
WindowsパソコンでSDカードをフォーマットする
Windowsパソコンでは、「エクスプローラー」「ディスクの管理」「Diskpart」でSDカードをフォーマットすることができます。
ここでは、Windows 10の「ディスクの管理」でSDカードをフォーマットする手順をご紹介します。
- SDカードをWindowsパソコンに接続します。
- タスクバーのWindowsアイコンを右クリックして、「ディスクの管理」を選択します。
- 「ディスクの管理」ウィンドウで、SDカードを右クリックし、「フォーマット」オプションを選択します。
- 「フォーマット」ウィンドウで、ボリュームラベル、ファイルシステム、アロケーションサイズなどのパラメータを設定して、「OK」ボタンをクリックします。
- 「OK」ボタンを再度クリックして操作を確定します。
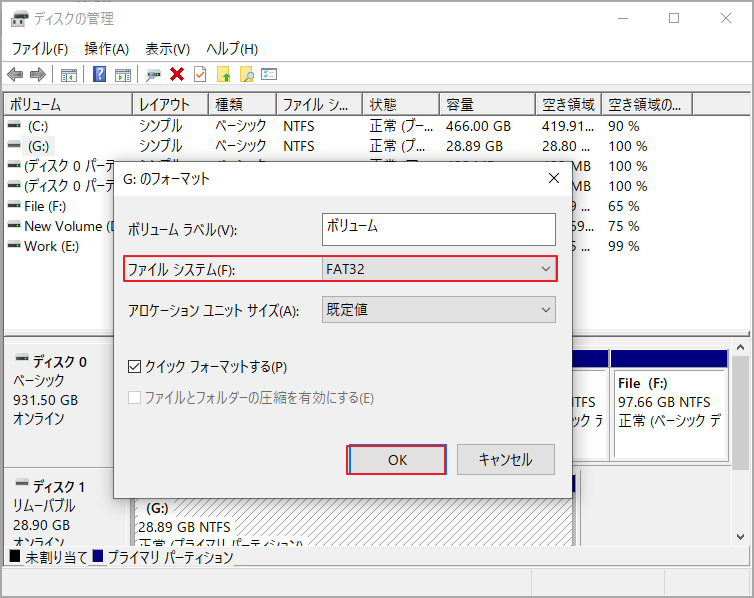
ご覧の通り、WindowsでのSDカードのフォーマットは非常に簡単です。 しかし、Windowsに付属しているツールには一つの制限があります。 つまり、フォーマットしたいSDカードの容量が32GB以上で、選択したファイル形式がFAT32の場合、Windows付属のフォーマットツールは使えません。 この場合、MiniTool Partition WizardのようなSDカードのフォーマットプログラムを使用する必要があります。
MiniTool Partition Wizard Freeクリックしてダウンロード100%クリーン&セーフ
こちらがそのチュートリアルです。
- MiniTool Partition Wizardを起動して、メインインターフェースにアクセスします。
- SDカードのパーティションを強調表示して、左側のパネルから「パーティション フォーマット」機能を選択します。
- ファイルシステムをFAT32に設定し、「OK」ボタンをクリックします。
- メインインタフェースの「適用」ボタンをクリックして、保留中のタスクを実行します。
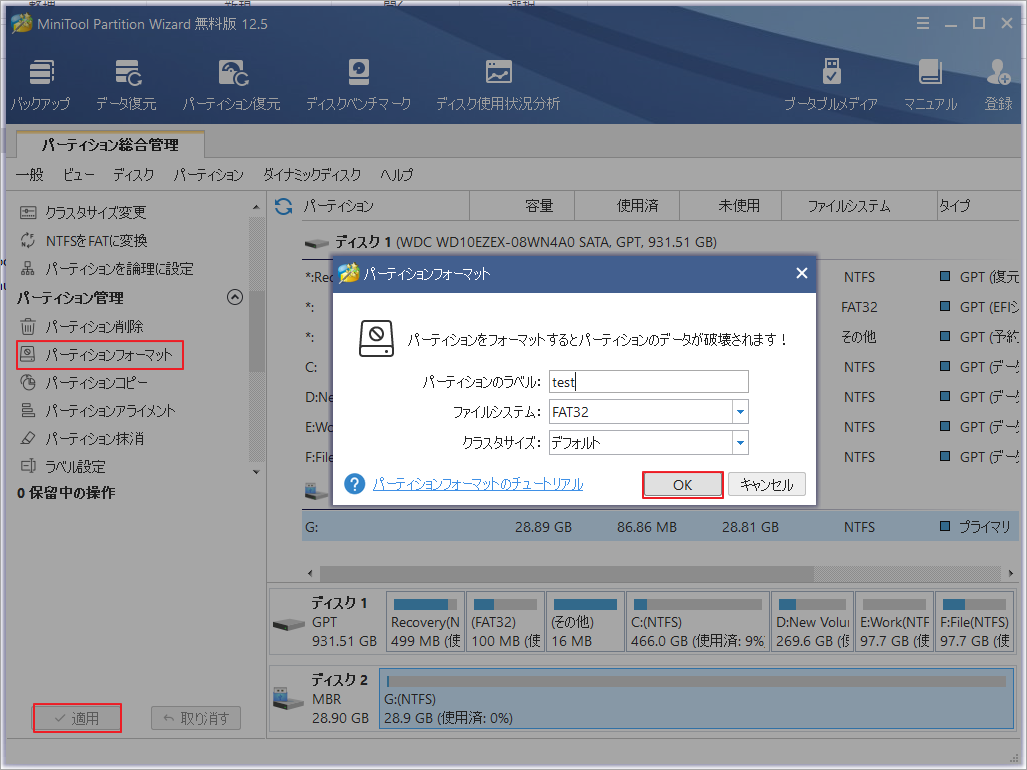
ダッシュカムでSDカードをフォーマットする
ダッシュカムでSDカードをフォーマットする方法をご紹介します。
- ダッシュカムの電源を入れる。
- ダッシュカムの録画を停止します。
- 設定を開く。
- 「セットアップ」を開きます。
- スクロールして「フォーマット」をクリックします。
- 画面上の指示に従う。
カメラでSDカードをフォーマットする
カメラのSDカード内のファイルをパソコンやクラウドストレージサービスにバックアップした後、フォーマットすることができます。
カメラのSDカードをフォーマットするにはどうすればいいですか?パソコンなどの他の機器ではなく、カメラで撮影することをお勧めします。なお、カメラでSDカードをフォーマットする前に、カメラの充電が完了していることを確認してください。
その手順をご紹介します。
- カメラの電源を切り、SDカードを適切なスロットに挿入する。
- カメラの電源を入れる。
- カメラで「メニュー」を選択します。
- カメラのディスプレイで、「設定」を選択する。
- 「カード初期化」や「フォーマット」を選択します。
- 「OK」をクリックします。
- カメラがSDカードのフォーマットを終了するのを待ちます。完了したら、カメラの電源を切ることができます。
結語
SDカードのフォーマットとは、大まかに言えば、SDカード内のすべてのファイルを削除することです。そのため、フォーマットする前にSDカード内のファイルをバックアップしておくことが重要です。
SDカードをフォーマットする前にバックアップを取るのを忘れてしまった場合でも、MiniTool Partition WizardなどのSDカード復元プログラムを使って失われたファイルを復元することができますのでご安心ください。
SDカードのフォーマットについて他の質問があれば、コメント欄でお知らせください。また、上記紹介した内容はご参考になされましたら幸いです。また、もしMiniToolについて何かご質問/ご意見がありましたら、お気軽にsupport@minitool.comまでご連絡ください。


