WERInternalMetadata.xml とは何か知っていますか? PC で WERInternalMetadata.xml のブルー スクリーン エラーが発生した場合はどう解決すればいいですか?MiniToolのこの記事では、このエラーの原因と対処法をまとめて紹介したいと思います。
WERInternalMetadata.xmlとは
WERInternalMetadata.xmlは、Windowsクラッシュレポーターによって生成される.XMLファイルで、デバイスの問題についての追加情報を表示するものです。
XMLファイルの形式は、HTMLと似ていますよね。しかし、XMLは、カスタムタグを使用してオブジェクトとデータを識別するため、HTMLファイルとは異なります。また、プレーンテキストでエンコードされているため、どのテキストエディタでも開くことができます。
Windows 7、8、10、XP、2000、およびVistaでは、システムやプログラムを起動したり、アプリの機能を強制的に実行したりする場合は、WERInternalMetadata.xmlのブルースクリーン エラーに遭遇する可能性があります。
WERInternalMetadata.xml ブルースクリーンの原因
WERInternalMetadata.xmlのブルースクリーン エラーは、様々な原因で発生する可能性があります。以下では、考えられるいくつかの原因を紹介していきます。
- ドライバが古いか、故障しています。
- コンピューターにマルウェアが存在します。
- レジストリ エントリが見つからないか、破損しています。
- コンピューターのシステム ファイルが破損しているか欠落しています。
- コンピューターに無駄なキャッシュや ジャンク ファイルが多すぎます。
- 外部ソフトウェアを使用して、コンピューターのマザーボードに負荷をかけるタスクを実行しています。
また、WERInternalMetadata.xmlブルースクリーンエラーが発生すると、画面上に以下のようなエラーメッセージが表示されることがあります。
- tmp.WERInternalMetadata.xmlエラー
- tmp.WERInternalMetadata.xmlがありません。
- tmp.WERInternalMetadata.xmlが見つかりません。
- tmp.WERInternalMetadata.xmlの読み込みに失敗しました。
- tmp.WERInternalMetadata.xmlの登録に失敗しました。
- ランタイムエラーです。tmp.WERInternalMetadata.xmlの登録に失敗しました。
- tmp.WERInternalMetadata.xmlの読み込み中にエラーが発生しました。
続いて、このエラーを解決するためのいくつかの便利な方法をご紹介します。
おすすめ記事:Windows 10でResource Not Ownedエラーを修正する方法
対処法1.Windowsの更新プログラムをチェックしてアップデートする
Windowsのバージョンが古いと、WERInternalMetadata.xmlのブルースクリーン エラーが頻繁に発生する可能性があります。そのため、以下の手順に従ってWindows で利用可能な更新プログラムがあるかどうかを確認したから、アップデートを行うことをお勧めします。
提示:利用可能な更新プログラムが検出されたら、システムは自動的にダウンロードとインストールを開始します。逆に、更新プログラムがないと、「最新状態です」というメッセージが返されます。
- WindowsキーとIキーを同時に押して、「設定」ウィンドウを表示します。
- 「更新とセキュリティ]セクションを選択します。
- 次に、左パネルから「Windows Update」タブを選択します。
- 右側のパネルにある「更新プログラムのチェック」ボタンをクリックします。
- 更新処理が完了したら、エラーが修正されているかどうかを確認します。
対処法2.デバイスドライバをアップデートする
特定のデバイスのドライバが古い場合も、WERInternalMetadata.xmlのブルースクリーンエラーが発生することがあります。そのため、該当するデバイスのドライバを更新することで、このエラーの解消を試みてください。
デバイスのドライバを更新するには、以下の手順に従って行います。
- タスクバーの「検索」アイコンをクリックし、検索ボックスに「デバイスマネージャー」と入力します。
- すると、最も一致する検索結果の下にデバイスマネージャーが表示されます。右側のパネルにある「開く」をクリックして続行します。
- ドライバを更新したいハードウェアのカテゴリを展開します。
- ターゲット ドライバを右クリックし、操作メニューから「ドライバの更新」を選択します。
- 次のウィンドウで、「ドライバを自動的に検索」オプションを選択します。すると、コンピューターが自動的にインターネットからハードウェアの最新版ドライバを検出してインストールします。
- 完了したら、エラーが修正されたかどうかを確認します。
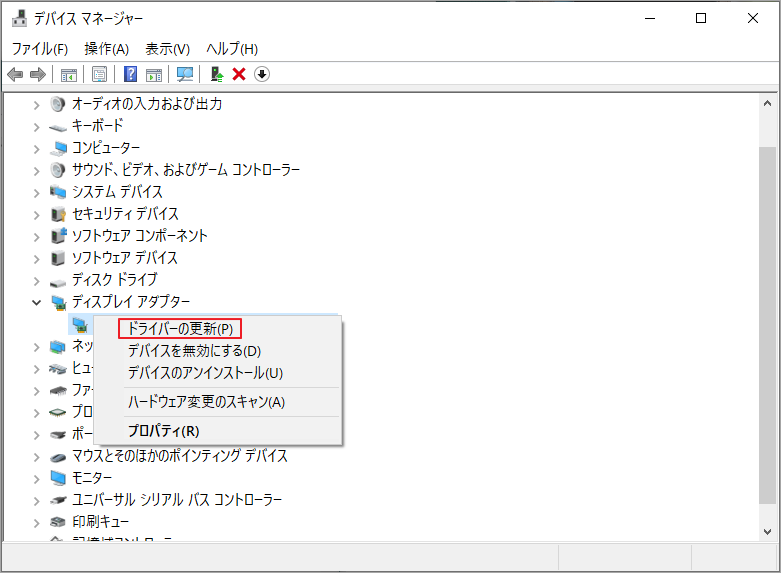
対処法3. WER72B0.tmp.WERInternalMetadata.xml関連ファイルを全て復元する
誤ってWER72B0.tmp.WERInternalMetadata.xmlファイルを削除してしまうと、WERInternalMetadata.xmlのブルースクリーンエラーを引き起こす可能性があります。このような状況でエラーを修正するには、ごみ箱に入って削除されたファイルを取り戻してみることができます。
ごみ箱に見つからない場合は、MiniTool Partition Wizardの「データ復元」機能を使用してこれらのファイルを復元することもできます。このソフトウェアは、データの回復、パーティションのフォーマット、パーティション/ディスクのコピー、パーティションの作成/削除などの操作を簡単に行うことができる、オールインワンのパーティション マネージャーです。
MiniTool Partition Wizard を使ってデータを復元するには、以下の手順で行います。
ステップ 1. MiniTool Partition WizardをWindows PCにダウンロードしてインストールします。
MiniTool Partition Wizard Freeクリックしてダウンロード100%クリーン&セーフ
ステップ2.ソフトウェアのメインインターフェースに入り、上部のツールバーで「データ復元」をクリックします。紛失したファイルの保存場所(ターゲットパーティションまたはディスク)にマウスを合わせて、「スキャン」ボタンをクリックします。
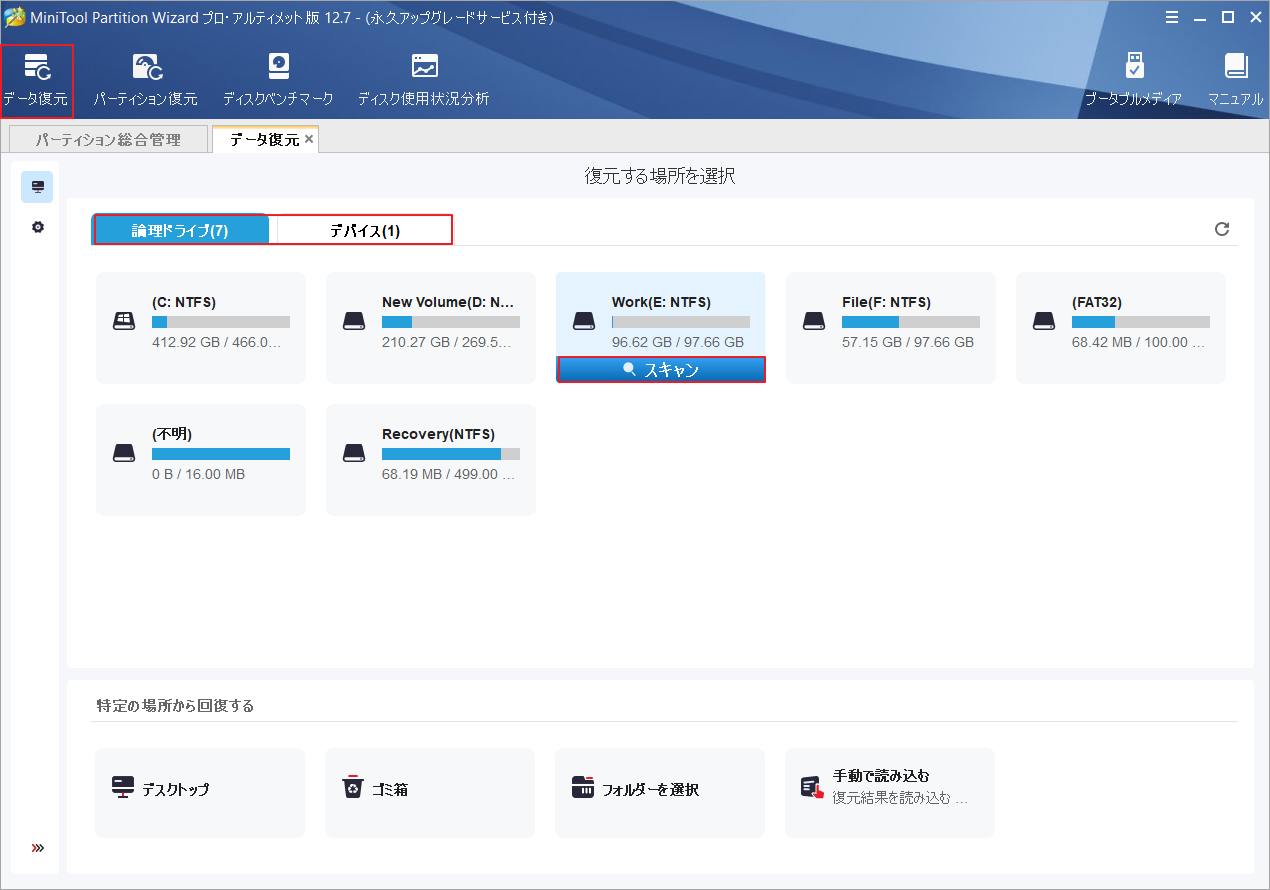
ステップ3.すると、ソフトウェアが自動的に選択された範囲をスキャンし始めます。途中で必要なファイルがすべて検出されたことを確認したら、「一時停止」または「停止」ボタンをクリックして、スキャンプロセスを中止することができます。そして、以下のツールを活用すると、スキャン結果から回復したいアイテムを素早く見つけることができます。
- パス:スキャン結果のファイルは、ディレクトリ構造の順に表示されます。
- タイプ:スキャン結果のファイルは、タイプ別にリストアップされます。
- 検索:ファイル名で対象ファイルを検索します。
- フィルター:ファイルタイプ、更新日時、ファイルサイズ、ファイルカテゴリーによってターゲット ファイルをフィルターします。
- プレビュー:最大70種類のファイルフォーマットのプレビューが可能です。しかし、最初のプレビューはデータ パッケージをインストールする必要があります。
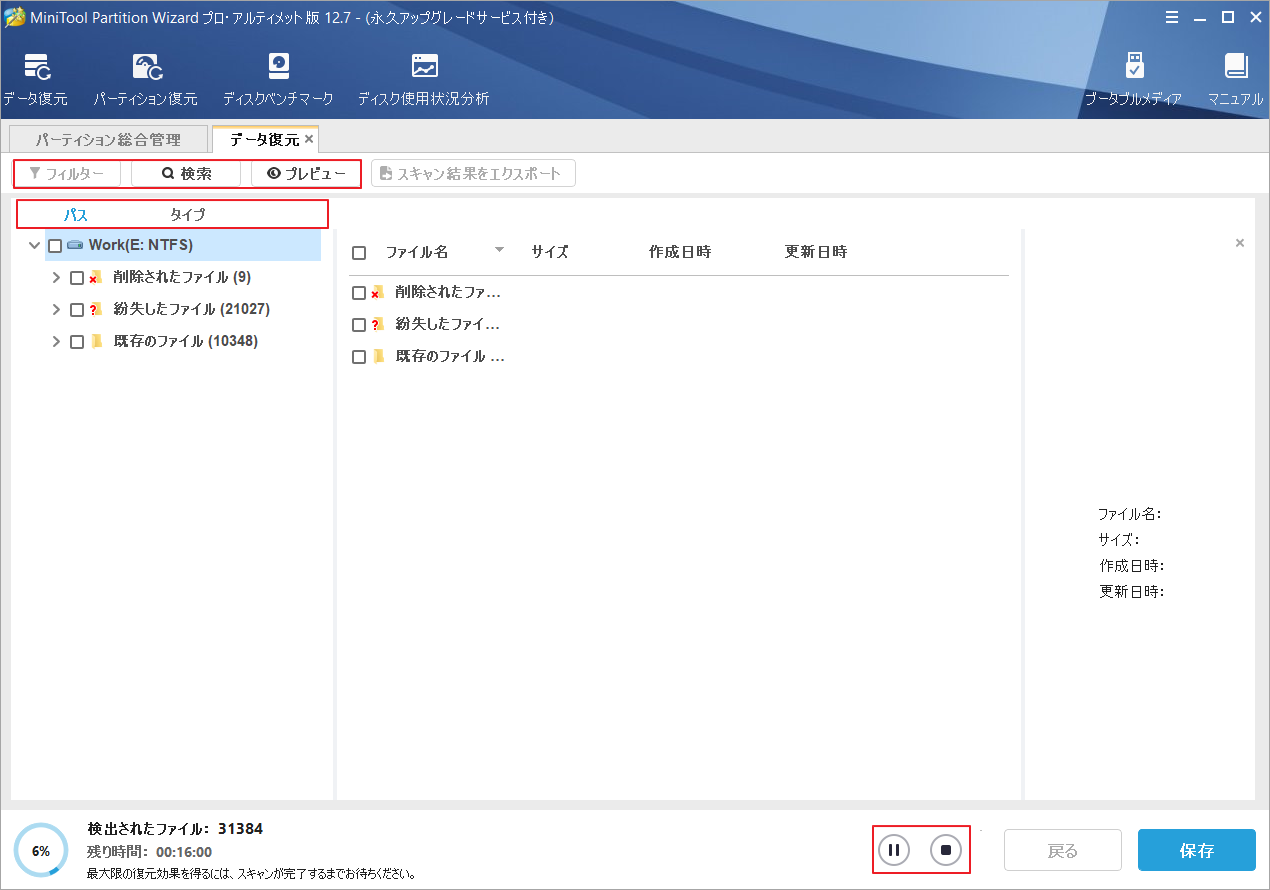
ステップ4.復元したいすべてのファイルにチェックを入れ、「保存」をクリックします。続いて、保存場所(元とは別のドライブ)を選択して完了します。
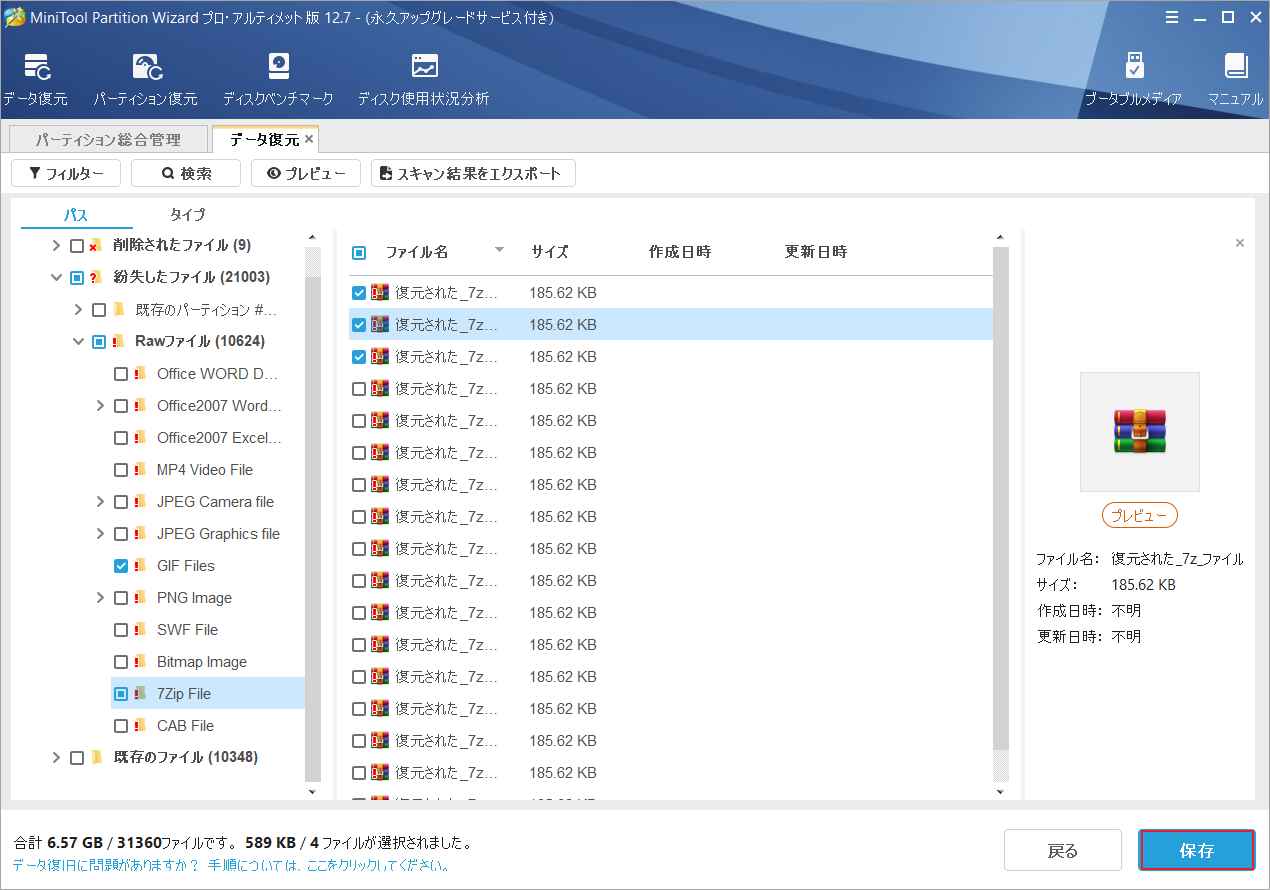
対処法4. ソフトウェアの問題をすべて取り除く
場合によっては、コンピューター上の一部のアプリが原因不明で問題を起こすことがあります。 この種のエラーにより、PC が動かなくなり、ブルー スクリーンが表示される場合があります。
これを修正するには、アプリケーションに変なものがないかを観察する必要があります。 障害が見つかったら、該当アプリを再インストールして、エラーが修正されているかどうかを確認するだけです。
対処法5. クリーンブートを実行する
上記の対処法でエラーアプリが見つからない場合は、クリーンブートを実行してみて、WERInternalMetadata.xmlのブルースクリーンの原因を突き止めるかもしれません。詳細手順は以下の通りです。
ステップ1.「ファイル名を指定して実行」ウィンドウを開き、ボックス内に「msconfig」と入力します。そして、「OK」ボタンをクリックし、「システム構成」ウィンドウを開きます。
ステップ2. すべてのサービスを無効にします。
- 「システム構成」画面で「サービス」タブを選択します。
- 「Microsoftのサービスをすべて隠す」オプションにチェックを入れます。
- 「すべて無効」ボタンをクリックし、「適用」ボタンをクリックします。
ステップ3.「スタートアップ」タブでアプリケーションを無効にします。
- 「スタートアップ」タブに移動します。
- 「タスクマネージャーを開く」をクリックします。
- 疑わしいアプリケーションを右クリックし、メニューから「無効化」オプションを選択します。
- タスクマネージャーを終了します。
ステップ4. 「スタートアップ」タブに戻り、「OK」ボタンをクリックします。
ステップ5. コンピューターを再起動すると、クリーンブート環境に入ります。
ステップ6. 続いて、問題が発生するかどうかを確認しに行きます。発生しない場合は、問題が再び発生するまで、無効化されたプログラムを1つずつ再度有効にします。
ステップ7. エラーの原因となるアプリを見つけたら、それを削除します。
対処法6. パソコンがマルウェアに感染していないか確認する
マルウェアも、WERInternalMetadata.xml のブルー スクリーン エラーの考えられる原因の 1 つです。それを対処するには、Windows Defenderを実行して、コンピューター上のすべての悪意のあるまたは有害なファイルやソフトウェアを根絶することができます。詳細手順は以下の通りです。
- WindowsキーとIキーを同時に押して、「設定」ウィンドウを開きます。
- 「更新とセキュリティ」→「Windowsセキュリティ」の順を選択し、「保護の領域」の「ウイルスと脅威の防止」をクリックします。
- 「クイック スキャン」ボタンをクリックすると、Windows DefenderがPCのスキャンを開始します。
対処法7. SFCを実行してシステムファイルを検査する
PC に欠落または破損したファイルがある場合、WERInternalMetadata.xml ブルー スクリーン エラーが発生することもあります。 この問題を解決するには、システム ファイル チェッカーでスキャンを行う必要があります。
- タスクバーから「検索」アイコンをクリックし、検索ボックスに「コマンドプロンプト」と入力します。
- 最も一致する検索結果が表示されたら、右側の「管理者として実行」をクリックします。
- 「sfc /scannow」と入力し、Enterキーを押します。
- システムファイルのスキャンと修復処理が完了したら、コマンドプロンプトのウィンドウを終了し、コンピューターを再起動して、エラーが修正されたかどうかを確認します。
おすすめ記事:【解決済】Mfewfpk.sys ドライバ_IRQL_Not_Less_Or_Equal
対処法8. MiniTool Partition WizardでPCの容量を解放する
PCを使用していると徐々にジャンクファイルが蓄積され、PCの動作が遅くなったり、WERInternalMetadata.xmlブルースクリーンエラーのような予測不可能なエラーが発生することがあります。そのため、PC上のジャンクファイルをクリーンアップして、可用容量を解放することでエラーを回避することをお勧めします。詳しい手順は以下の通りです。
ステップ1. MiniTool Partition WizardをダウンロードしてPCにインストールします。
MiniTool Partition Wizard Freeクリックしてダウンロード100%クリーン&セーフ
ステップ2. ソフトウェアのメインインターフェースに入り、上部のツールバーで「ディスク使用状況分析」機能を選択します。
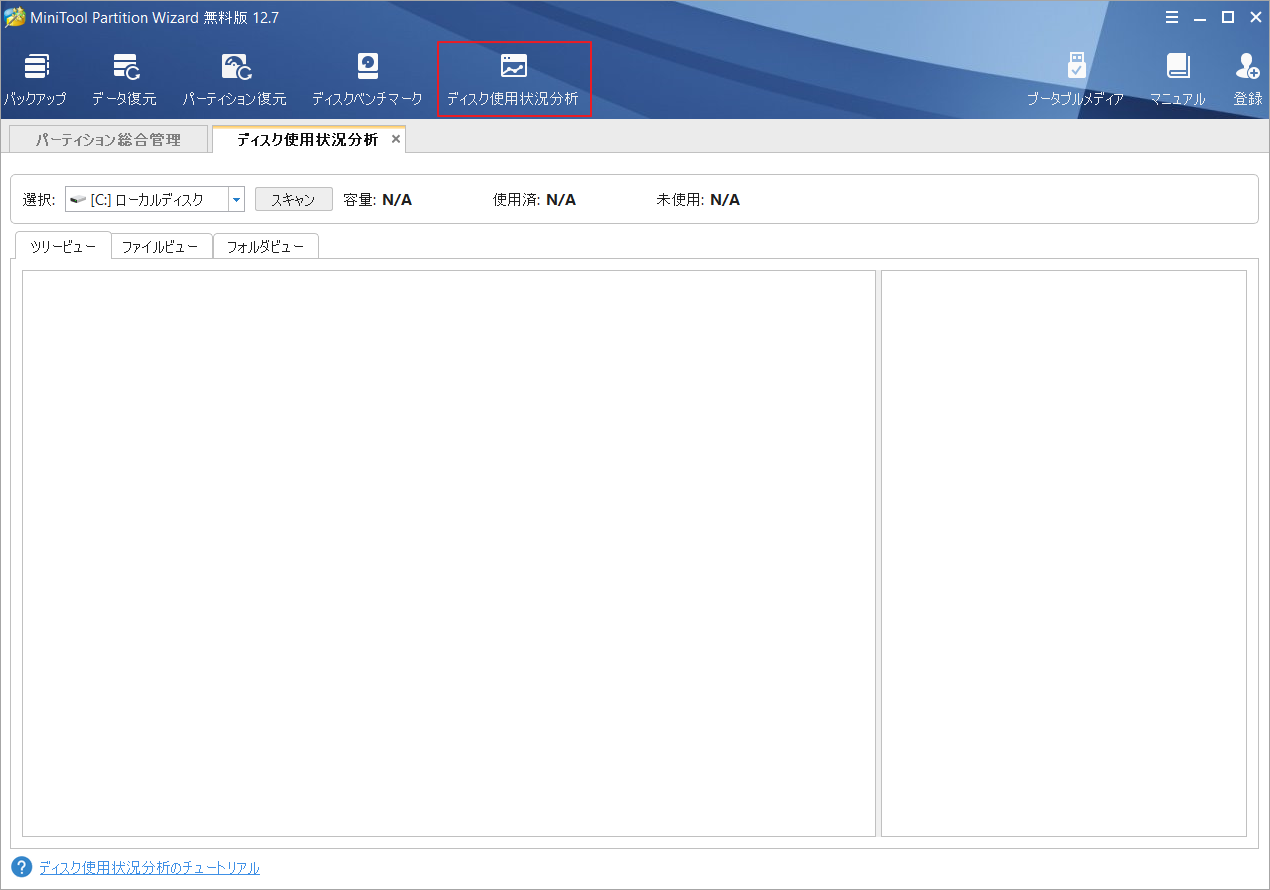
ステップ3.ドロップダウンメニューから容量を解放したい場所(パーティションまたは特定のフォルダ)を選択し、「スキャン」をクリックします。処理が完了すると、選択した場所倍のすべてのアイテムが表示されます。ツリービュー、ファイルビュー、フォルダビューの3つの方式でスキャン結果を確認できます。
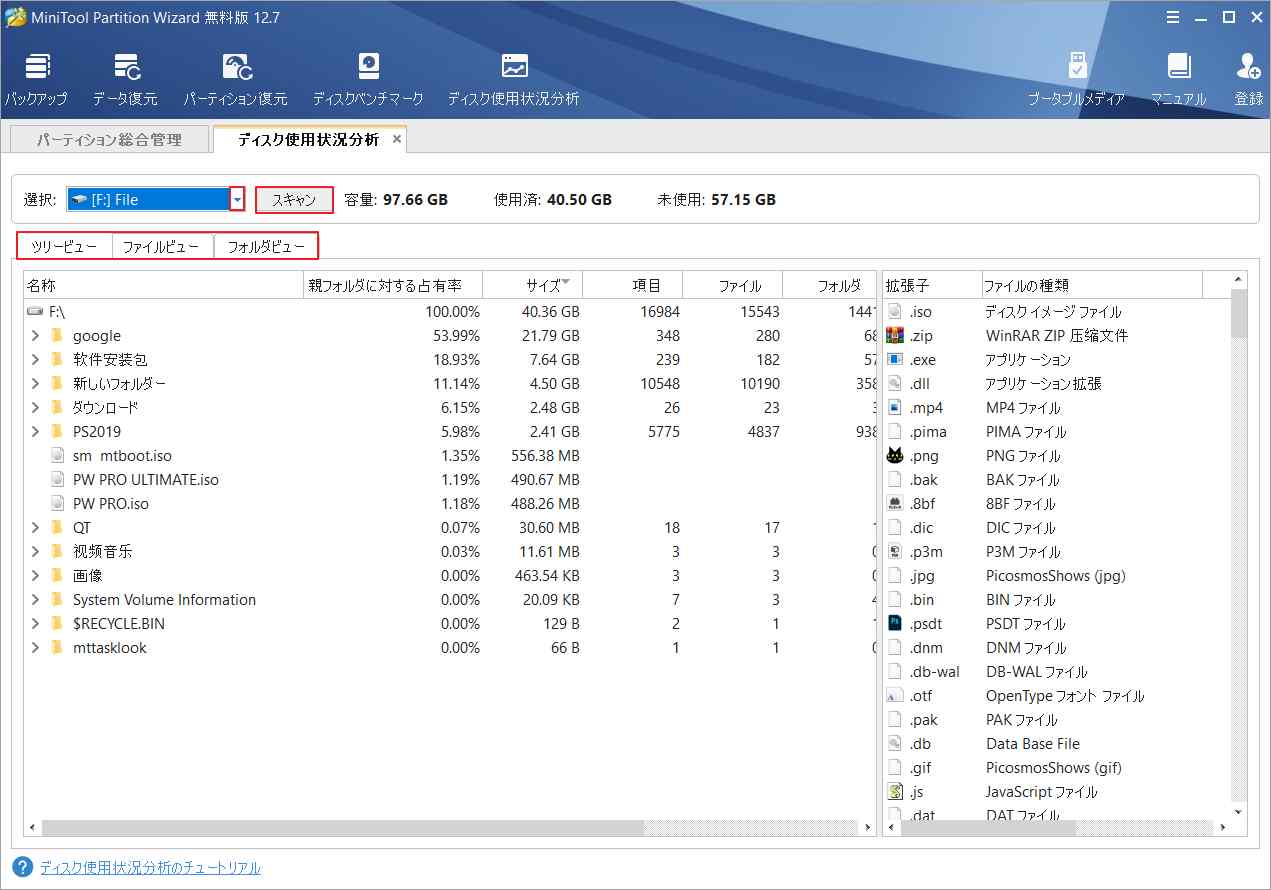
ステップ4.不要なファイルを右クリックし、必要に応じて「削除(ごみ箱に)」または「削除(完全に)」を選択します。
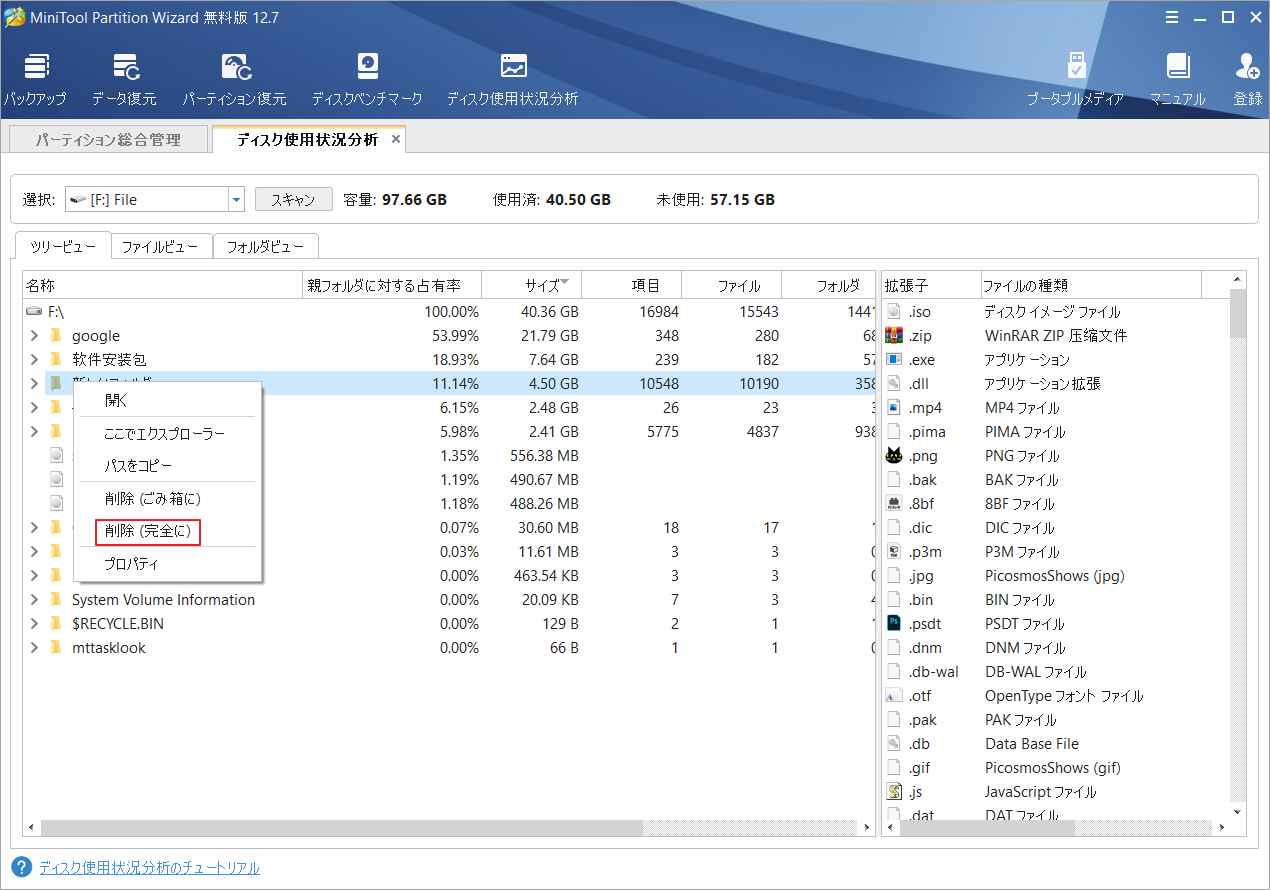
対処法9. システムの復元を実行する
WERInternalMetadata.xmlブルースクリーンエラーが発生する前にシステムの復元ポイントを作成した場合は、システムを以前の状態に復元することでエラー解消を試みることができます。 これは次のように行われます。
- WindowsキーとSキーを同時に押して、検索ウィンドウを表示します。
- 検索ボックスに「コントロールパネル」と入力し、Enterキーを押します。
- 「システムとセキュリティ」セクションを選択します。
- 新しいページで「ファイル履歴」オプションをクリックします。
- 次に、「回復」をクリックし、「システムの復元を開く」をクリックします。
- オペレーティングシステムにWERInternalMetadata.xmlブルースクリーンエラーが発生していない時の復元ポイントを選択します。
- 「次へ」をクリックし、「完了」を選択します。
- 操作を確認します。
- 復元処理が完了したら、エラーが修正されているかどうかを確認します。
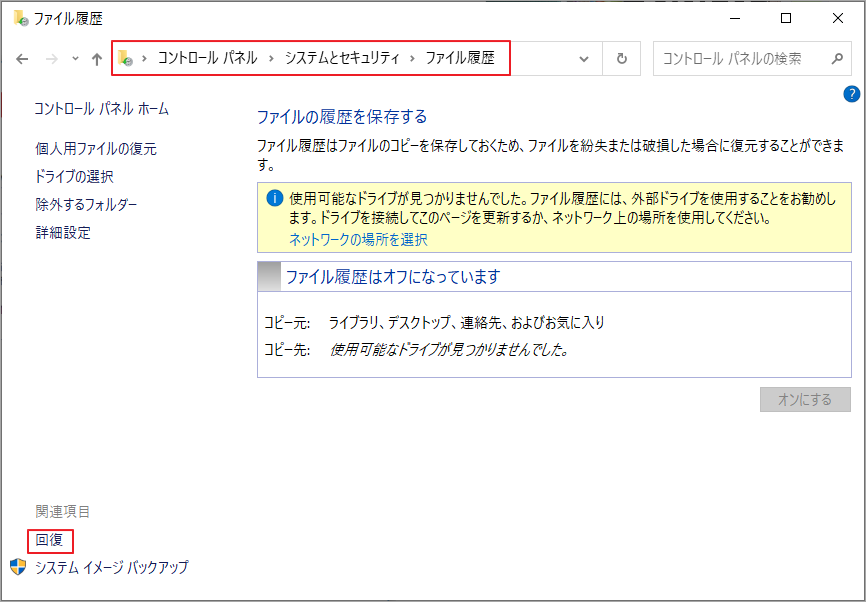
対処法10. Windowsのクリーンインストールを行う
上記のすべての解決策でWERInternalMetadata.xmlブルースクリーンエラーを修正できない場合、Windowsのクリーンインストールを実行して修正することができます。
提示:Windowsのインストール中にすべてのファイルが消去されるので、クリーンインストールを行う前に、重要なファイルのバックアップをとっておくとよいでしょう。
- Microsoftの公式サイトからメディア作成ツールをダウンロードします。
- ツールを使って、USBインストール メディアを作成します。
- 作成されたメディアからPCを起動するように、BIOSで起動順序を変更します。
- 次に、言語、時刻と通貨のフォーマット、キーボードを設定します。
- 「今すぐインストール」をクリックして続行します。
- 次に、「プロダクトキーがありません」を選択します。
- インストールするOSのエディションを選択します。
- ライセンス条項に同意した上で、インストールの種類を選択します。
- システム予約パーティションとパーティション2を削除し、未割り当て領域を選択して 「次へ 」をクリックして続行します。
- その後、プロセスが終了するまで待ちます。プロセスが終了したら、画面の指示に従ってPCを設定します。
おすすめ記事:【解決済】Windowsバックアップ エラーコード0x8078012Dを修正する方法
結語
この記事は、PCでWERInternalMetadata.xmlブルースクリーン エラーが発生する場合の対処法を紹介しています。このエラーに遭遇した場合は、ぜひ上記の方法を試してください。
WERInternalMetadata.xml ブルースクリーンエラーを解決するための他の有用な解決策をご存知でしたら、以下のコメント欄でメッセージを残してください。なお、MiniTool Partition Wizardの使用中に何かご不明な点やご意見がございましたら、お気軽に[email protected]までご連絡ください。

