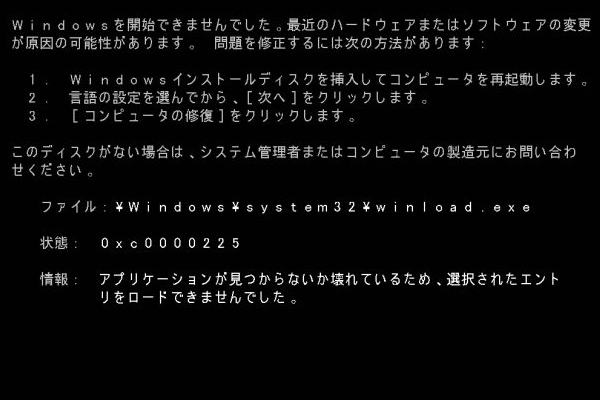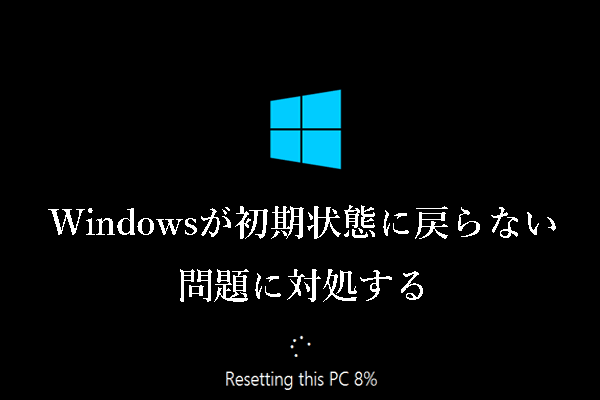Windows Updateからアップデートをインストールした後、コンピューターがブルースクリーンになりエラーメッセージ「WDF_Violation」が表示される場合があります。今回はMiniToolよりこのエラーを解決する方法を紹介していきます。
WDF_VIOLATIONエラーとは
多くのユーザーから、Windows UpdateでWindows 10の更新をインストールした後、「WDF_VIOLATION」というエラーメッセージが表示されたとの報告があります。PCを起動しようとしても、「問題が発生したため、PCを再起動する必要があります。」が表示されているブルースクリーンが現れます。
ところで、WDF_VIOLATIONを引き起こす原因というのは何かわかりますか?
WDFはWindows Driver Frameworksの略であり、Windows 2000 以降のバージョンの Windows 用デバイス ドライバの作成に役立つ ツールとライブラリのセットを示します。 WDF_VIOLATIONが表示される場合は、Windowsがフレームワークベースのドライバーでエラーを検出したことを意味します。
また、既知のケースによると、ブルースクリーン停止コードWDF_VIOLATIONは、さまざまな理由でHP PCで頻繁に発生しているようです。
さらに、調査によると、WDF_VIOLATIONブルースクリーンエラーは主に、HP キーボード ドライバ HpqKbFiltr.sys(バージョン 11.0.3.1)の障害によるWindows 10 1803 および1809バージョンとの非互換が原因で発生します。
また、このブルースクリーンエラーは、次のような理由で他のメーカーのコンピュータでも発生することがあります。
- USB周辺機器に問題があります
- Bluetoothdriverおよびその他のドライバーの問題
- システムファイルの破損
- ウイルス攻撃
引き続き、次のパートでWDF_VIOLATIONブルースクリーンエラーを修正する方法を探りましょう。
解決策1:障害のあるHPキーボードドライバーを削除する
前述のように、障害のあるHpqKbFiltr.sysドライバーがWDF_VIOLATIONBSODエラーを誘発する原因になります。 問題を解決するには、該当ドライバーを削除するか、名前を変更する必要があります。 HPユーザーの場合は、以下の手順を参考してください。
手順1:Windows回復環境(WinRE)に入ります。
手順2:「トラブルシューティング」> 「詳細オプション」> 「コマンドプロンプト」に移動します。
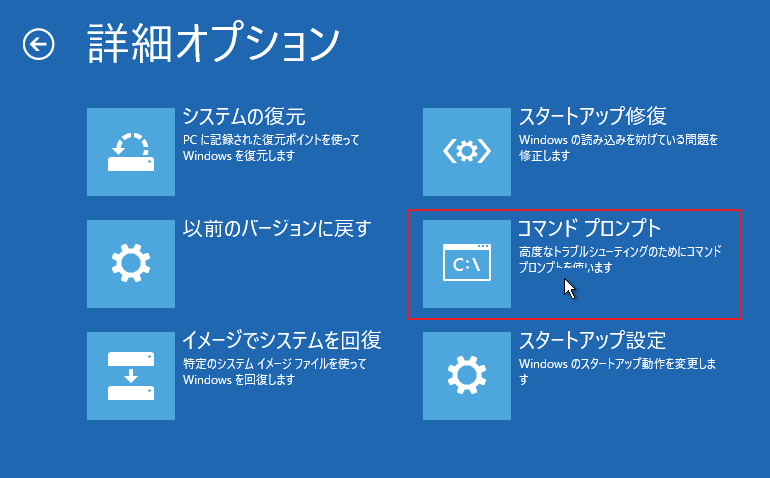
手順3:Windowsバージョンに応じて以下のコマンドを入力し、Enterキーを押してHpqKbFiltr.sysドライバーを削除します。
- 32-bit:dism / Image:C / Remove-Driver / Driver:C: Windows System32 DriverStore FileRepository hpqkbfiltr.inf_x86_f1527018cecbb8c2 HpqKbFiltr.inf
- 64-bit:dism / Image:C: / Remove-Driver / Driver:c: Windows System32 driverstore FileRepository hpqkbfiltr.inf_amd64_714aca0508a80e9a HpqKbFiltr.inf
手順4:WinREを終了し、コンピューターを再起動して、WDF_VIOLATIONBSODエラーが修正されているかどうかを確認します。
解決策2:すべてのUSB周辺機器を取り外します
WDF_VIOLATIONBSODエラーは、一部のUSB周辺機器の不具合によっても発生する可能性があります。 したがって、マウス、カメラ、マイクなどを含むすべてのUSB周辺機器をコンピューターから取り外して、このエラーを修正してみてください。
周辺機器を物理的に取り外して問題を解決できない場合は、次の手順でBIOSのUSBポートを無効にできます。
手順1:コンピューターを再起動し、F2またはDelを押し続けてBIOSに入ります。
手順2:BIOSで、「詳細設定」タブ> 「その他のデバイス」> 「外部USBポート」に移動し、「外部USBポート」を無効にします。
手順3:変更を保存して終了します。
完了したら、コンピュータを再起動して、WDF_VIOLATIONが解決されるかどうかを確認します。
解決策3:セーフモードでBluetoothドライバーをアンインストールする
一部のユーザーは、Bluetoothドライバーをアンインストールすることでストップコードwdf_violationを正常に修正したと報告しています。 Windowsをセーフモードで実行し、上記2つの方法が効果的でない場合は、問題のあるドライバーを削除できます。
手順1:WinREと入力し、「トラブルシューティング」> 「詳細オプション」> 「スタートアップ設定」> 「再起動」をクリックして、スタートアップの設定を開きます。
手順2:F5キーを押して、「セーフモードとネットワークを有効にする」を選択し、コンピューターをセーフモードで実行します。
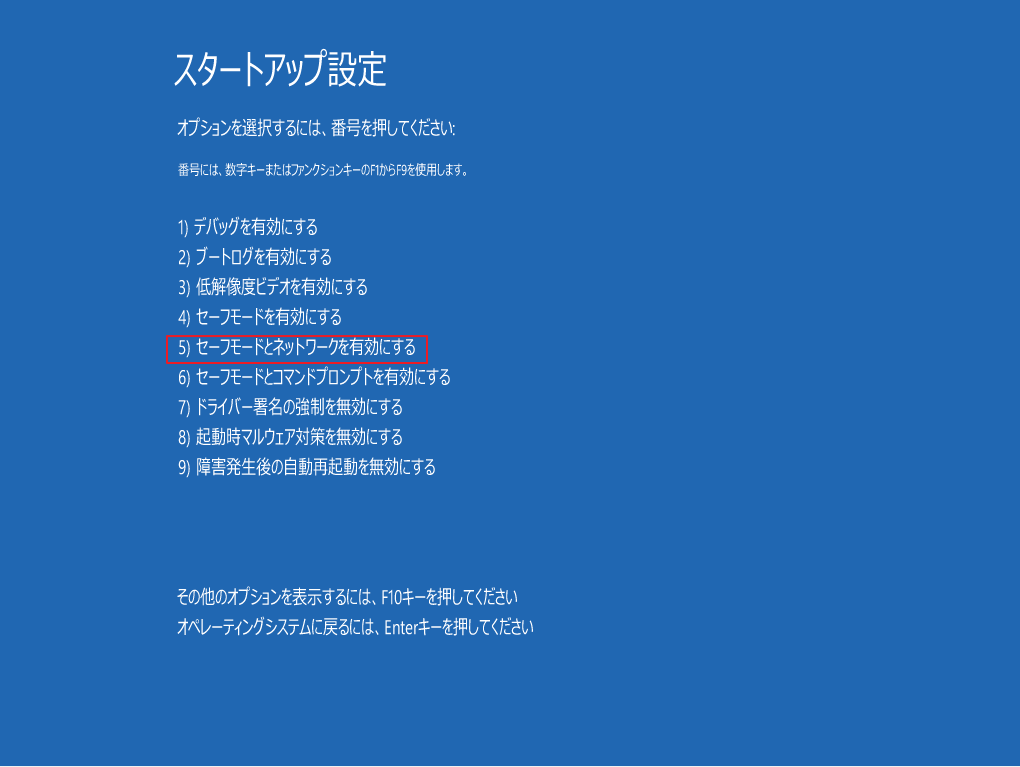
手順3:Win + Xを押して、リストから「デバイスマネージャー」を選択します。
手順4:Bluetoothドライバーを見つけて右クリックします。 次に、メニューから「デバイスのアンインストール」を選択します。
手順5:ポップアップウィンドウで、「このデバイスのドライバソフトウェアを削除する」にチェックを入れて、「OK」をクリックします。
次に、PCを再起動して、正常に機能するかどうかを確認できます。
解決策5:スタートアップ修復を実行する
Windowsセーフモードに入ることができない場合は、スタートアップの修復が問題を解決するための良い選択です。
WinREでスタートアップ修復に入ることができます。または、Windowsインストールディスクを使用してPCを起動し、「コンピューターを修復する」をクリックするのも同じ効果を果たせます。
その後、「トラブルシューティング」> 「詳細オプション」> 「スタートアップ修復」に移動します。 修正するターゲットオペレーティングシステムを選択すると、Windowsが問題を検出して修正し、コンピューターを再起動します。
解決策6:システムの復元を実行する
WDF_VIOLATIONを解決する別の方法として、システムの復元を実行できます。 システムの復元機能を使用すると、Windowsを以前の状態に戻すことでコンピュータの動作が遅くなる問題や、応答しなくなる問題を解決できます。
手順1:セーフモードで、Win + Sを押して検索を開きます。 次に、ボックスに復元を入力し、結果から復元ポイントの作成を選択します。
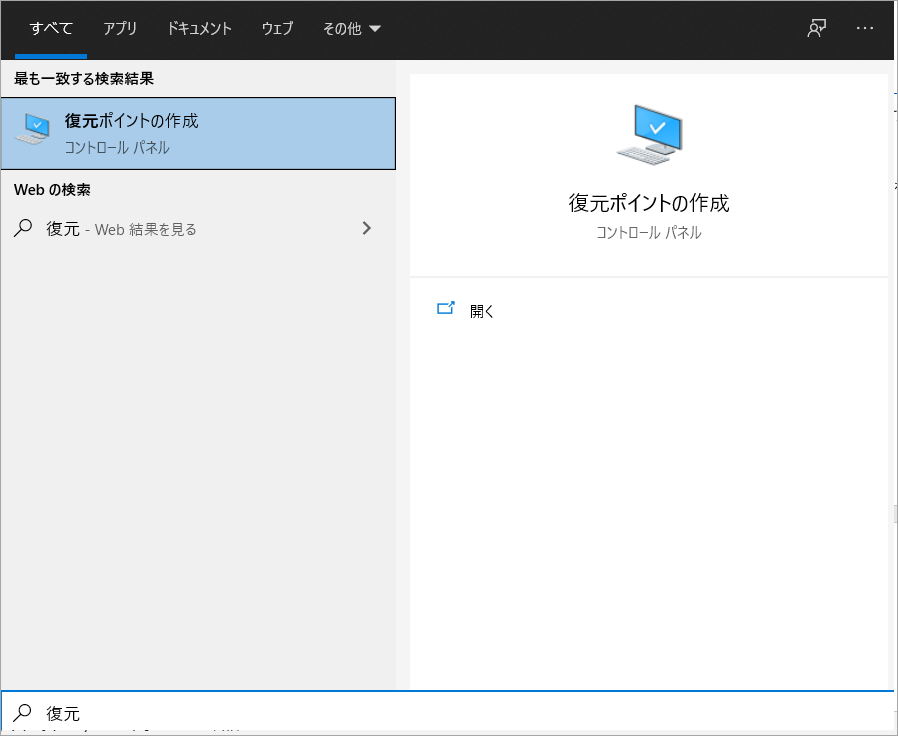
手順2:「システムの保護」タブに移動し、「システムの復元」をクリックします。
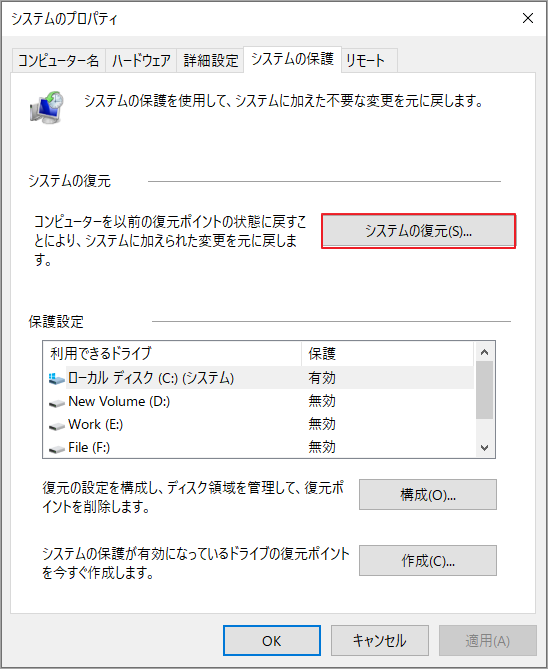
手順3:「システムの復元」ウィンドウが開いたら、「次へ」をクリックします。
手順4:使用する復元ポイントを選択し、「次へ」をクリックして続行します。
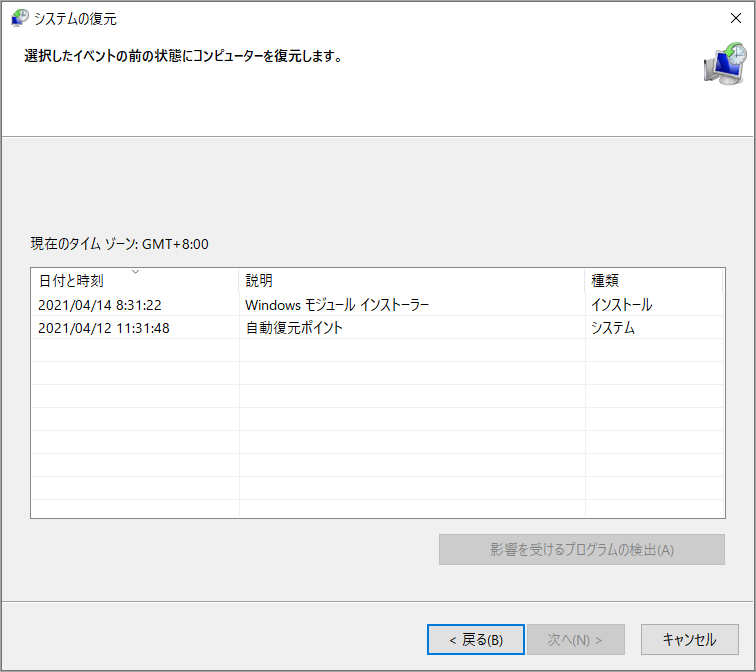
手順5:画面の指示に従ってプロセスを終了します。
解決策7:システムファイルチェッカーを実行する
システムファイルの破損もWDF_VIOLATIONブルースクリーンエラーの原因である可能性があります。 この問題を解決するには、Windows 10セーフモードでシステムファイルチェッカー(SFC)を実行します。
手順1:セーフモードで管理者としてコマンドプロンプトを実行します。
手順2:コマンドsfc / scannowを入力し、Enterキーを押します。 次に、システムファイルチェックが終了するまで待ってから、コンピュータを再起動して、WDF_VIOLATIONが表示されるかどうかを確認します。
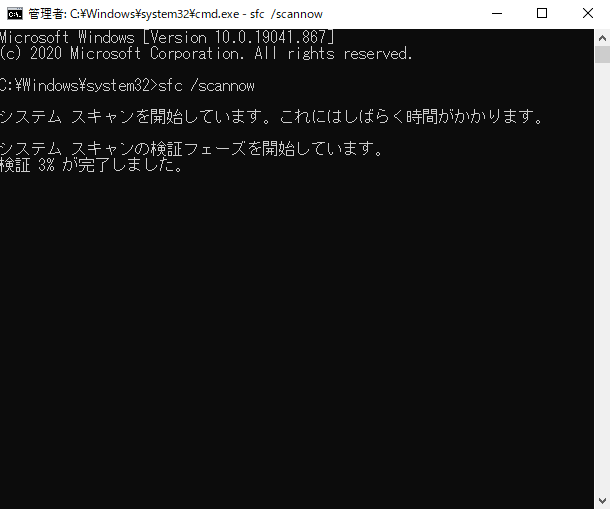
解決策8:Windowsをリセットまたは再インストールする
上記の解決策を試してもWDF_VIOLATIONブルースクリーンの問題が解決しない場合は、Windowsをリセットまたは再インストールして修正できます。
万が一に備えて、Windowsをリセットまたは再インストールする前に、エラーによって紛失されたファイルを回復してバックアップすることをお勧めします。なぜなら、リセットまたは再インストールを行うと、元のシステムパーティションがクリーンアップされるためです。
- オペレーティングシステムが正常に機能している場合は、ディスクをバックアップする必要があります。
- コンピューターの起動に失敗した場合は、MiniTool Partition Wizardを使用してデータの回復を実行できます。
手順1:次のボタンをクリックして、MiniTool Partition Wizardをダウンロードしてインストールします。
無料ダウンロード
手順2:ソフトウェアを起動し、こちらの記事を参考して起動可能なCD / DVDディスクまたはフラッシュドライブを作成します。
手順3:問題のあるPCに起動可能なメディアを接続し、BIOS設定を変更してPCをメディアから起動します。
手順4:PCを起動したら自動的にMiniTool Partition Wizardのメインインターフェースに入ります。すると、ディスクマップでシステムパーティションを右クリックし、「データ復元」を選択します。
手順5:続いて、システムパーティションがスキャンされ、既存および紛失されたデータをすべて検出することができます、スキャン結果から必要なファイルをチェックし、「保存」をクリックします。
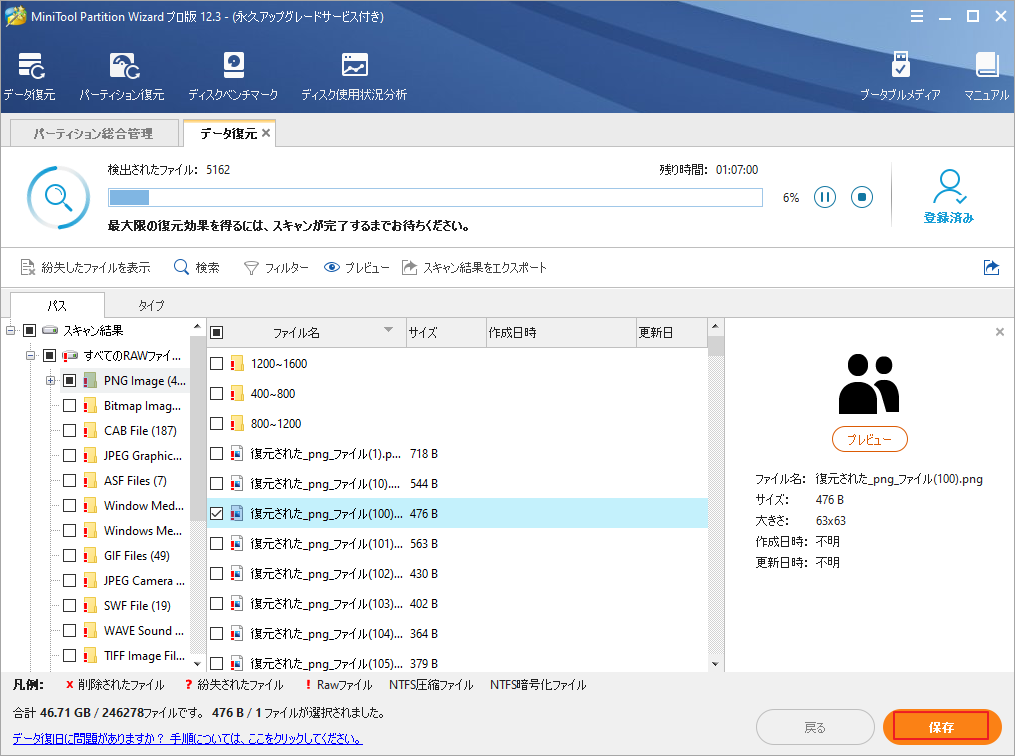
これで、Windowsをリセットまたは再インストールしてWDF_VIOLATIONを修正でき、データの損失を心配する必要はありません。
Windowsをリセットするには、WinREに入り、「トラブルシューティング」> 「このPCを初期状態に戻す」に移動し、指示に従ってプロセスを終了します。
Windowsをバックアップする
これで、WDF_VIOLATION ブルースクリーンエラーが削除され、コンピュータが正常に起動されました。 今後同じようなシステムエラーが発生することを防ぐため、ディスクのバックアップを作成して、コンピュータ素早くリカバリできるようにしましょう。
ここではMiniTool Partition Wizardプロ版を使用して システムディスクを別のディスクにコピーすることができ、そして、作成されたコピーは正常にPCを起動できます。
手順1:MiniTool Partition Wizardを起動してメインインターフェースに入ります。
手順2:アクションパネルから「ディスクコピー」をクリックします。
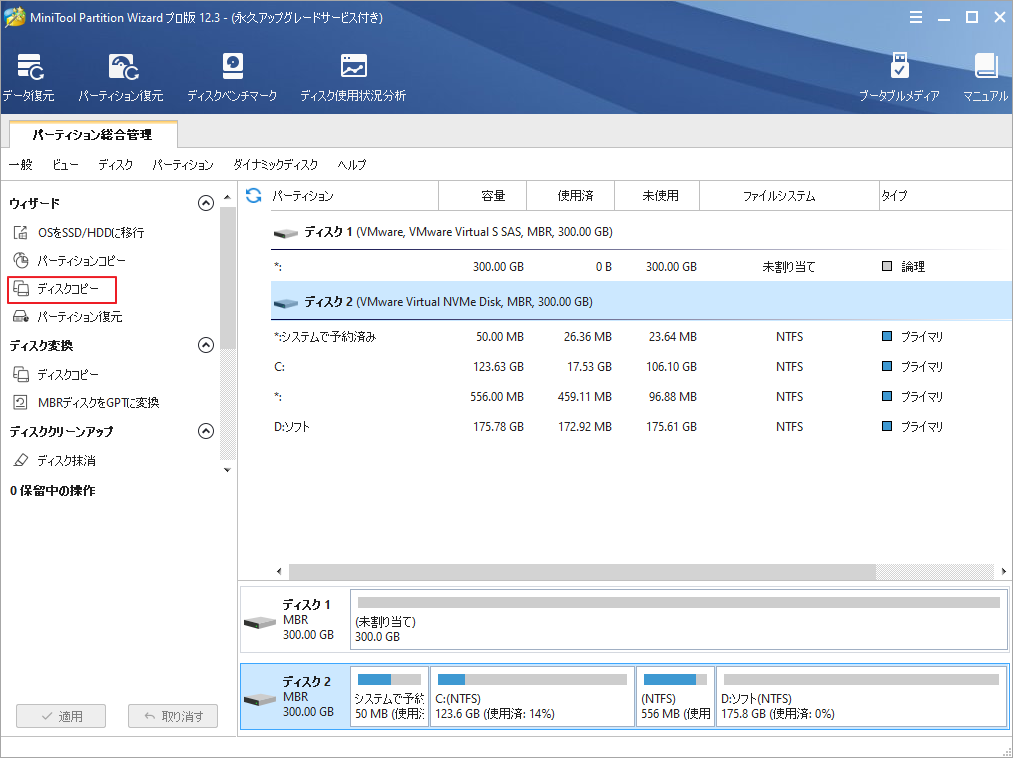
手順3:コピーの保存先ディスクを選択し、ウィザードに従ってバックアッププロセスを完了します。
ヒント:コンピューターでウイルス攻撃を回避するため、Windows Defenderファイアウォールを定期的に実行できます。
結語
この記事はWindows 10でブルースクリーンエラー「WDF_Violation」が表示される場合の対処法を紹介しました。少しでもお役に立ちましたら幸いでございます。また、もしMiniToolについて何かご質問/ご意見がありましたら、お気軽にsupport@minitool.comまでご連絡ください。
WDF_VIOLATIONについてよくある質問
- 実行ウィンドウを開き、msconfigを入力します。 次に、「OK」をクリックして「システム構成」にアクセスします。
- 「ブート」タブを選択し、「セーフブート」オプションのチェックを外します。
- 「適用」をクリックし、「OK」をクリックします。