あなたはWDのデータ復旧をする方法を知っていますか? この記事では、プロのWestern Digital / WDディスク回復ソフトウェアでWestern Digitalハードディスクからデータを簡単に復元する方法を説明します。
Western Digital Corporationはアメリカの有名なハードディスクドライブメーカーおよびデータストレージ会社です。HDDやSSDなどのストレージデバイス、データセンターシステム、クラウドストレージサービスを含んでいるデータテクノロジ製品を製造して販売します。
最大のコンピュータハードディスクドライブメーカーの一つとしているWestern Digitalが製造するハードディスクドライブは世界中のコンピュータで広く使われています。でも、そういうハードドライブもデータ損失を避けられません。それでは、WDのハードドライブの復元方法は? WDのデータ復旧ソフトウェアはありますか?
Western Digitalの復元ソリューションを探しているなら、この記事で言及されているWDハードドライブの復元ソフトウェアはまさにあなたにとって必要なものです。以下の内容を通じて、Western Digitalのハードドライブの復元ソフトウェアについての詳細を学ぶことができます。
MiniTool Partition WizardでWDデータを復元する方法
MiniTool Partition Wizardプロ・アルティメット版は、プロのWDデータ復旧ソフトウェアです。Western Digitalの復元ができるだけでなく、Seagateデータ復元、SanDiskデータ復元、Toshibaデータ復元、フラッシュドライブ復元などもできます。
他のオンラインデータ復旧プログラムと比較して、MiniTool Partition Wizardプロ・アルティメット版は以下の利点を持っています。
- Windows 10 / 8.1 / 8/7 / XPを含むすべてのWindowsバージョンがサポートされています。
- HDD、SSD、USBフラッシュドライブ、RAID、メモリカード、CFカード、デジタルカメラなどのさまざまなストレージデバイスからデータを復元できます。
- Passport、Passport Ultra、WD Elements、My Bookなど、さまざまなモデルのWD製品からデータを復元できます。
- 文書、Excelファイル、ビデオ、写真、オーディオ、Eメール、アーカイブなどの種類であるファイルを復元できます。
インターネットに接続している限り、今すぐWDデータ復元ソフトウェアをダウンロードして、Western Digitalの復元を始めることができます。今、以下のように詳細なステップに従って、WDデータ復元を始めましょう。
ここでデモンストレーションのために内蔵WDハードドライブでWestern Digitalのデータ復旧方法を紹介します。検出していないWD外付けハードドライブからデータを復元する方法、またはWDのMy Passport外付けハードドライブからデータを復元する方法がわからない場合は、以下の手順を実行することもできます。
ステップ1.次のボタンをクリックしてWDデータ復旧ソフトウェアを入手してください。コンピュータにそれをインストールして、メインインターフェースを得るためにそれを起動してください。
ステップ2.WDのデータ復旧ウィザードを起動するには、メインインターフェイスにある「データ復元」をクリックしてください。
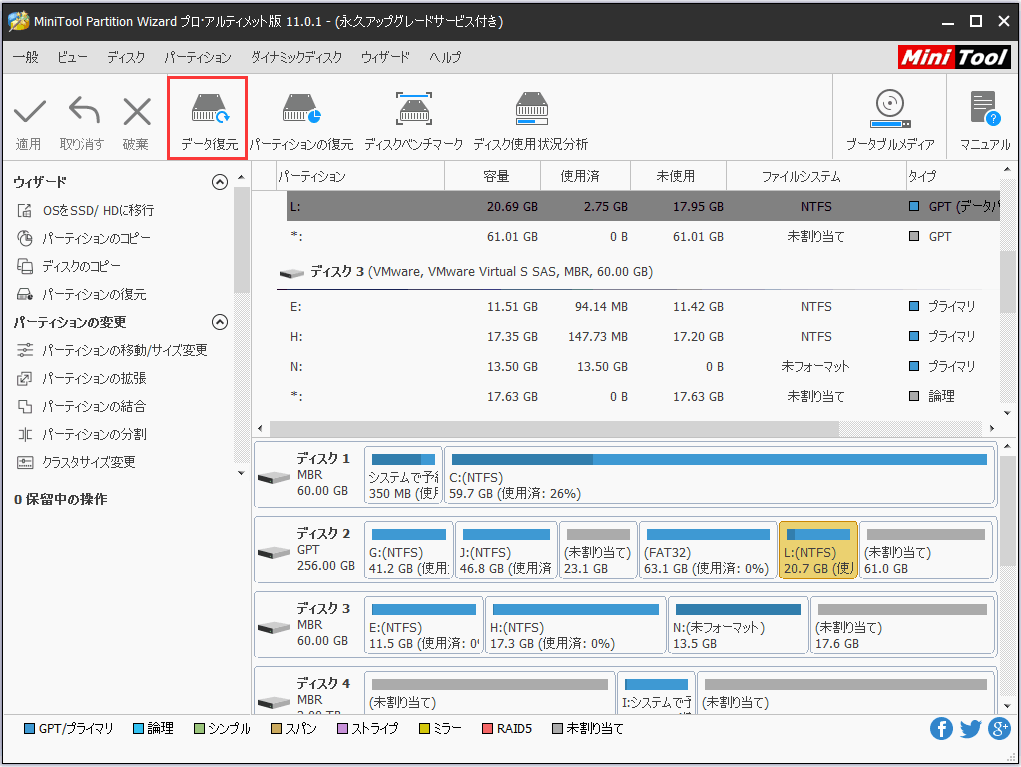
ステップ3.データ復元のメインインターフェイスが得られたら、復元結果、論理ドライブ、ハードディスクという3つの部分が一覧表示されているのが見えます。Western Digitalのディスク上のパーティションを選択し、「スキャン」をクリックしてターゲットパーティションをスキャンします。
- 復元結果:この部分には最後のスキャン結果の記録が表示されます。また、スキャン結果を手動でロードして復元したファイルをチェックし、時間を節約することもできます。
- 論理ドライブ:この部分には、WD外付けハードドライブ、USBフラッシュドライブなどのリムーバブルデバイスを含んで、コンピューター上のすべての既存のパーティションが表示されます。ドライブ文字を持たないパーティションはリストの最後に配置されます。
- ハードディスク:この部分には、コンピュータのUSBドライブ、SSD、およびHDDを含んで、コンピュータのすべてのディスクが一覧表示されます。スキャンするハードディスクを選択することもできます。
Western Digitalのディスクに紛失されたパーティションまたは未割り当てのスペースも同様にデータ復旧のインターフェースに表示されます。
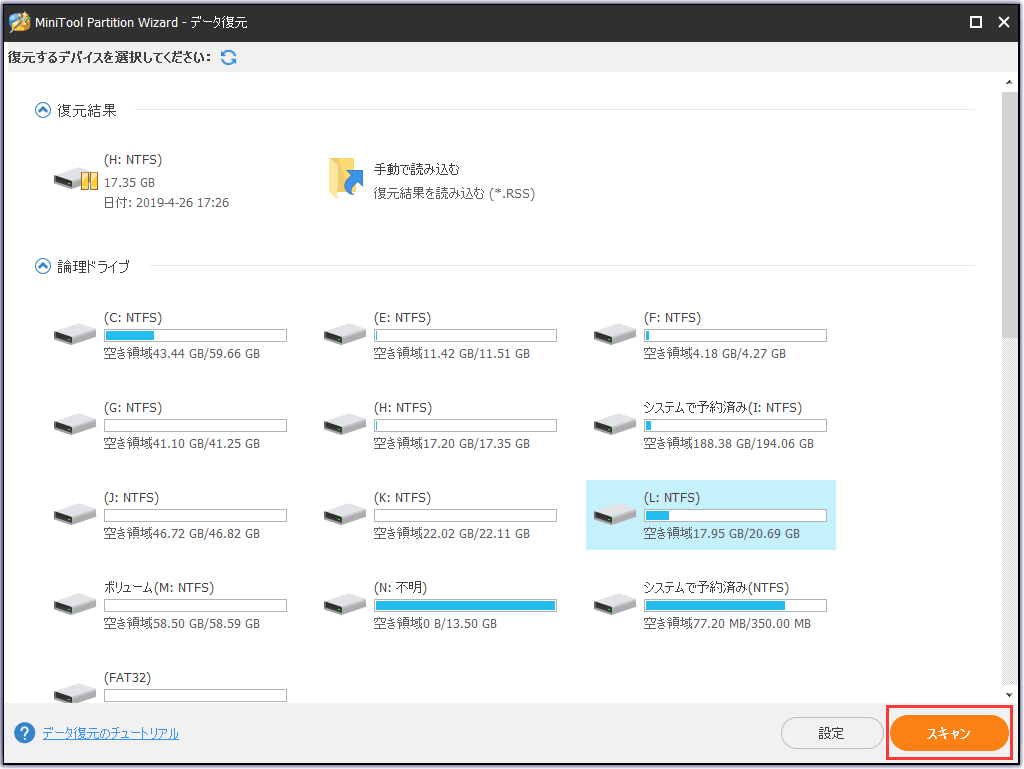
ステップ4.スキャンが完了するのを待ちます。スキャン中に、Western Digitalのハードドライブに必要なファイルが見つかったら、進行状況バーの近くにある「一時停止」または「停止」ボタンをクリックして、スキャン処理を停止できます。 その後、必要なファイルをチェックして「保存」ボタンをクリックしてください。そうでない場合、スキャンが終わってから、失われたファイルを復元します。そして「検索」や「フィルター」のようなツールを通じて、失われたファイルを素早く見つけることができます。
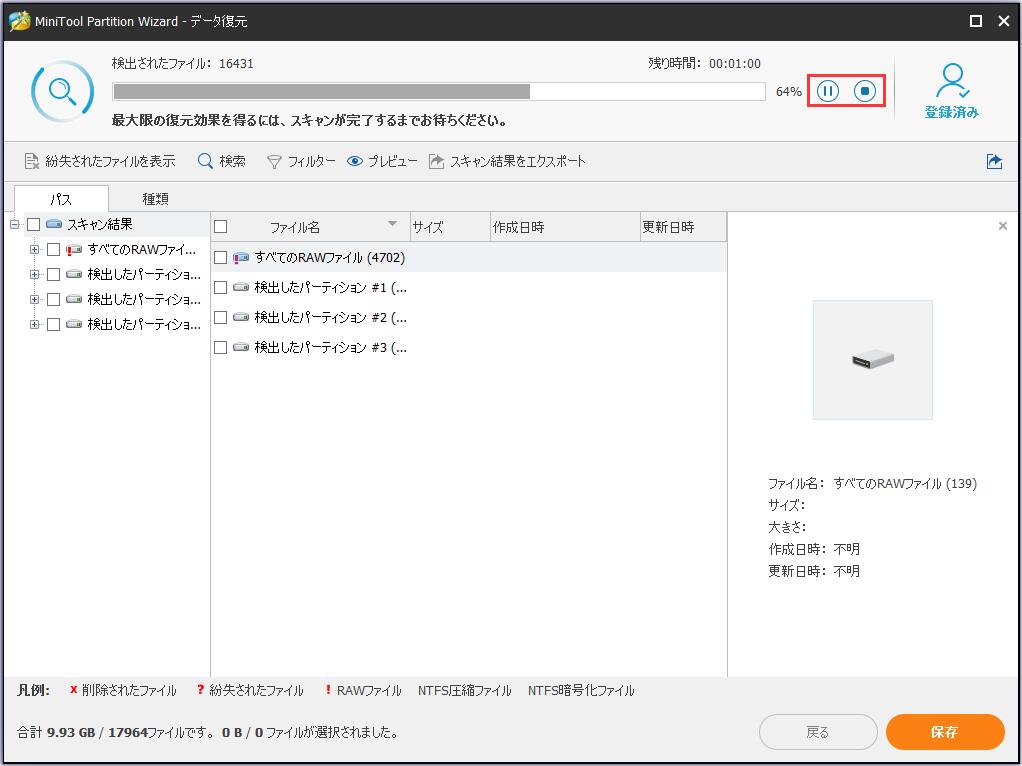
ステップ5.復元結果から必要なファイルを確認し、これらのファイルを保存するために右下隅にある「保存」ボタンをクリックします。
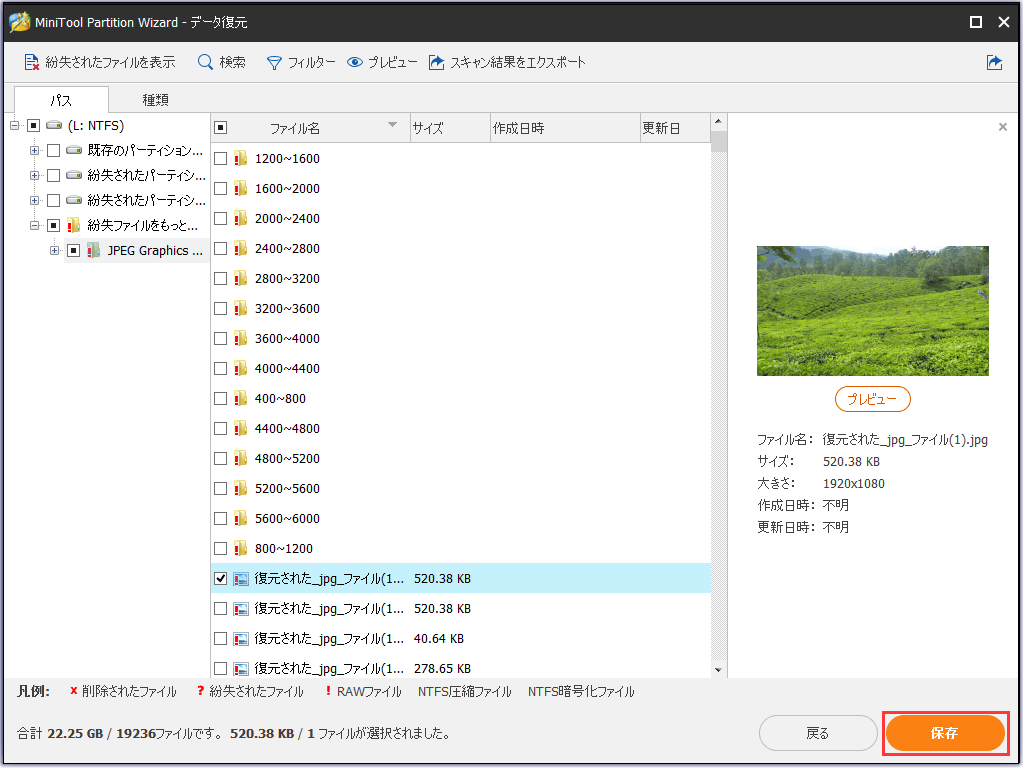
WDドライブの復元結果にファイルが多すぎるから、必要なファイルを見つけるのは難しい場合は、次のボタンをクリックして、必要なファイルをすばやく見つけることができます。
紛失されたファイルを表示
このボタンをクリックすると、WDデータ復元のソフトウェアはお使いのディスクから失われたファイルのみを表示します。これによりWestern Digitalのハードドライブにある失われたファイルを素早く見つけるのに役立ちます。
検索
「検索」ボタンをクリックしてファイル名を入力すると、必要なファイルを見つけることができます。正確に検索するには、「大文字と小文字を区別する」(ファイル名の大文字と小文字を正しく入力する必要があります)または「単語単位で探す」(ファイル拡張子を含む完全なファイル名を入力する必要があります)をクリックしたほうがいいです。そして、最後に検索をクリックしてファイルを検索します。
この機能は、WDのデータ復旧結果に不要なファイルが多数含まれている場合に、必要なファイルをすばやく見つけるのに役立ちます。
フィルター
このフィルターはとても便利です。ファイル名/拡張子、ファイルサイズ、作成日または変更日でファイルを検索できて、特定の時間範囲を選択できます。その上、WDハードドライブ上の削除された、失われた、または通常のファイルを表示することを選ぶことができます。フィルターボタンをクリックして、自分で詳細な設定をすることができます。
ステップ6.次に、復元したファイルを保存するドライブを選択します。復元したファイルを別のドライブに保存することをお勧めします。そうでなければ、失われた/削除されたデータは上書きされる可能性があります。内部または外部に関係なく、復元したデータを元のWestern Digitalハードドライブに保存しないでください。
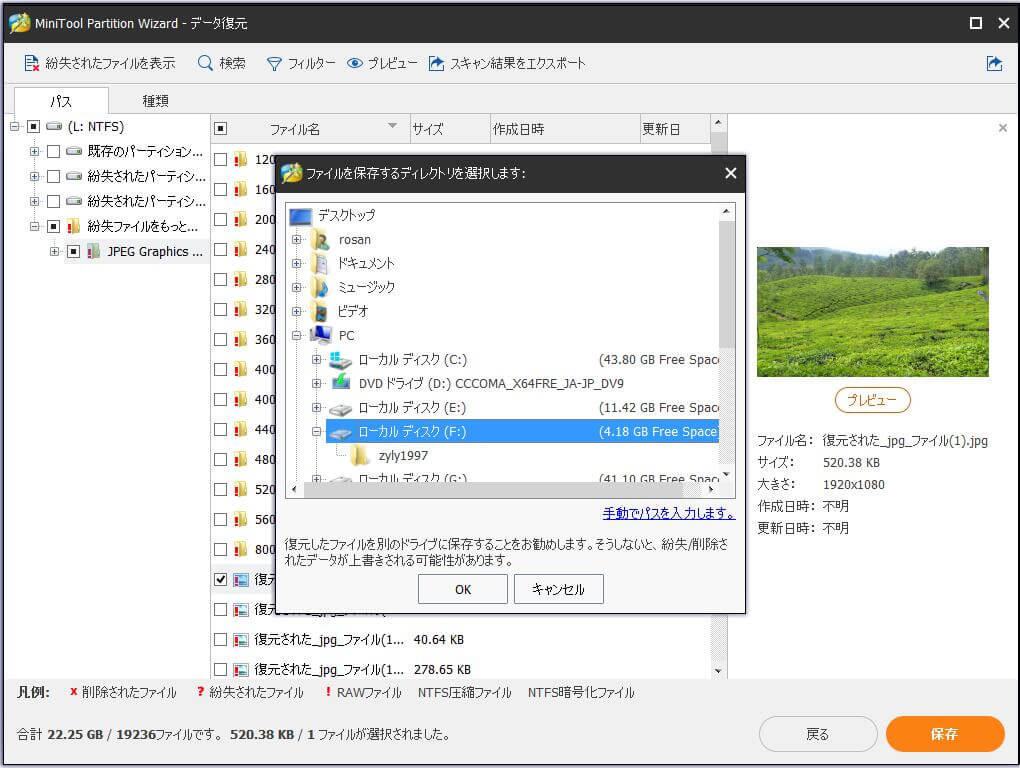
ファイルが別のドライブに正常に保存された後、当ドライブのフォルダに復元されたファイルがあるかどうかを確認してください。
Western Digitalのハードドライブのデータ損失に遭遇した場合、あなたにとって最高のWDデータ復旧ソフトウェアはMiniTool Partition Wizardプロ・アルティメット版です。信じない?ちょっとそれを試してください!
WDハードドライブのデータ復旧費用はいくらですか?
Western Digitalのハードドライブの復元に必要とするお金を心配する人はたくさんいるでしょう。
WDのハードドライブからデータを復元するには、いくらかかりますか?場合によってはそれは異なります。
ハードディスクまたはそのコンポーネントの1つが物理的に損傷を受けて、或いは完全に動作しなくなったら、ハードドライブのデータが失われます。例えば、損傷したヘッド、スピンドルモーター、その他の機械的損傷はどっちもデータ損失につながります。
このような状況では、専門のデータ復旧サービスに頼る必要があります。地元のデータ復旧センター、サービスまたは会社にハードドライブを送ります。しかし、このような方法は多額のお金を必要としています。
センターは通常必要とする修復時間とデータの容量によって、お金を請求します。ハードドライブの誤動作のケースはさまざまなために、300ドルから1500ドル、さらにそれ以上の費用がかかります。これは一般のユーザーにとって比較的高価です。
ハードドライブの論理的な損傷によるデータ損失の場合、ハードドライブには機械的な問題はありません。損傷は、内蔵ハードディスクではなく、ハードドライブのファイル構造またはソフトウェアに発生して、ハードドライブ上のデータが消えます。
この場合、専門のデータ復元ソフトウェアを使って、失われたデータを復元することをお勧めします。全ディスクを復元するために数十ドルだけの費用がかかります。どのデータ復旧プログラムを選択すればよいか分からない場合は、何千万人もの人々から信頼されているパーティションマネージャおよびデータ復旧ソフトウェアであるMiniTool Partition Wizardプロ・アルティメット版を試してください。
そして、このWDデータ復旧ソフトウェアには無料版もあり、1GBの失われたデータを無料で復旧することができます。もしWDハードドライブ上の失われたデータが1 GB未満であるならば、MiniTool Partition Wizard無料版を使ってください。
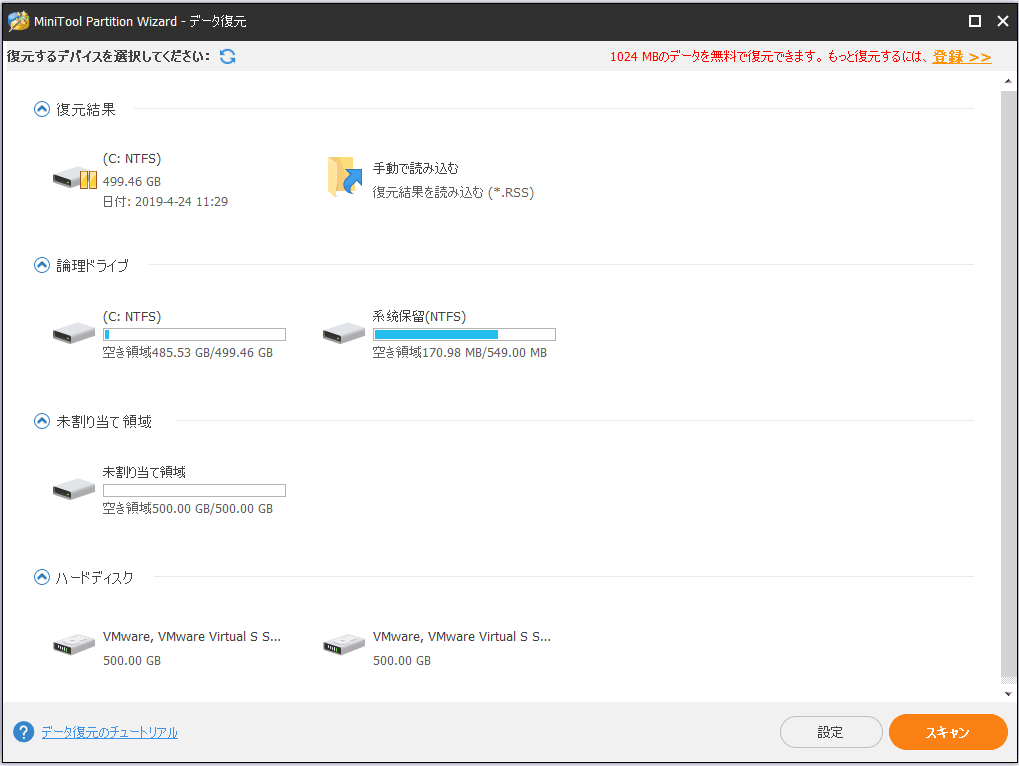
次のボタンをクリックすると、WDハードドライブの復元ソフトウェアを今すぐ入手できます。
MiniTool Partition Wizard Freeクリックしてダウンロード100%クリーン&セーフ
WDハードドライブのデータ損失を防止するヒント
前述したように、時々WDのデータ復旧は多額の費用を必要とするだけでなく、時間もかなりかかります。だから、面倒なプロセスを回避するために、いくつかのデータ損失を防止するヒントを学びましょう。
- WD外付けハードドライブを安全に取り外すことを確認してください。 WD外付けハードドライブの不適切な取り外しは、データ損失の主な原因の一つです。
- 必ずWDハードドライブのデータをバックアップしてください。バックアップは、WDのハードドライブのデータが誤って失われるのを防ぎ、高価なデータ復元を避けるための最も効果的な方法です。MiniTool Partition Wizard無料版でWDハードドライブをバックアップすることができます。
- 信頼性の高いウイルス対策プログラムを使用して、WDハードドライブを定期的にスキャンします。ウイルス対策ソフトウェアは、悪意のあるコンピューターウイルスからコンピューターを保護します。ウイルスはデータをひそかに削除、変更する可能性があります。だからWDハードドライブを保護するために更新されたウイルス対策プログラムを使うことが必要です。
- WDハードドライブのエラーを定期的にチェックして修正してください。ディスクをフォーマットしないと使用できないようなハードドライブの問題を防ぐために、CHKDSKユーティリティを使用してハードドライブをチェックし、修復してください。
結語
この記事を読んだ後、Western Digitalの復元はそれほど難しくないと思わないのですか。コンピュータに精通しなくても、プロのWDデータ復元ソフトウェアでWDハードドライブからデータを復元することができます。WD HDDの復元またはSSDの復元をしようとするなら、プロのWDハードドライブの復元ソフトウェアMiniTool Partition Wizardプロ・アルティメット版を入手してください。
MiniTool Partition Wizardプロ・アルティメット版でWDデータを復元する方法についてご質問がある場合は、以下のコメント欄にメッセージを残してください。できるだけ早く返信させていただきます。MiniToolソフトウェアを使用するときに何か助けが必要な場合は、[email protected] までご連絡ください。
