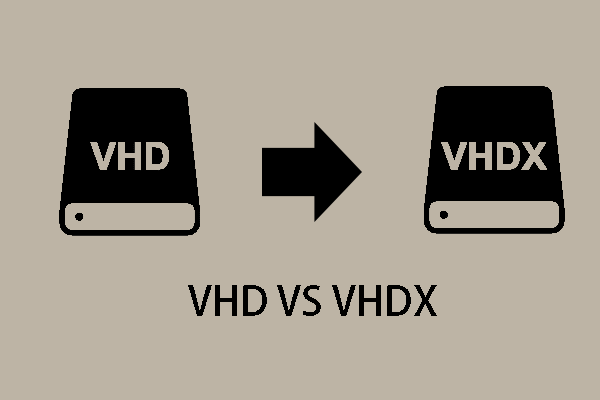VHD ファイルが破損していて読み取れない場合はどうすればよいですか? MiniTool Partition Wizard のこの投稿では、この問題が発生する理由と、4 つの解決方法を説明しています。また、VHD パーティションからデータを回復する方法も示します。
VHDファイルとは
VHD (Virtual Hard Disk) とその後継の VHDX は、仮想ハード ドライブ (HDD) を表すファイル形式です。 ディスク のパーティション、ファイル システム、フォルダ、ファイルなど、物理 HDD 上にあるものが含まれる場合があります。
一般的にはHyper-Vで作成された仮想マシンのハードディスクとして使用されることが多い。Windows 7やWindows 2008 R2の登場で、VHD形式の仮想ハードディスクが実システムに適用されるようになりました。
ディスクの管理で直接VHDを作成することができます。以下、その方法をご案内します。
ステップ1:「Win + R」を押して、「ファイル名を指定して実行」ウィンドウを開きます。ボックスに「diskgmt.msc」と入力し、Enterキーを押して「ディスクの管理」を開きます。「操作」メニューをクリックし、「VHDの作成」を選択します。
ステップ2:ポップアップウィンドウで、VHDまたはVHDXファイルを保存する場所(ファイル名を手動で入力する必要があります)、VHDサイズ、VHD形式、およびVHDタイプを指定します。その後、「OK」をクリックして操作を実行します。
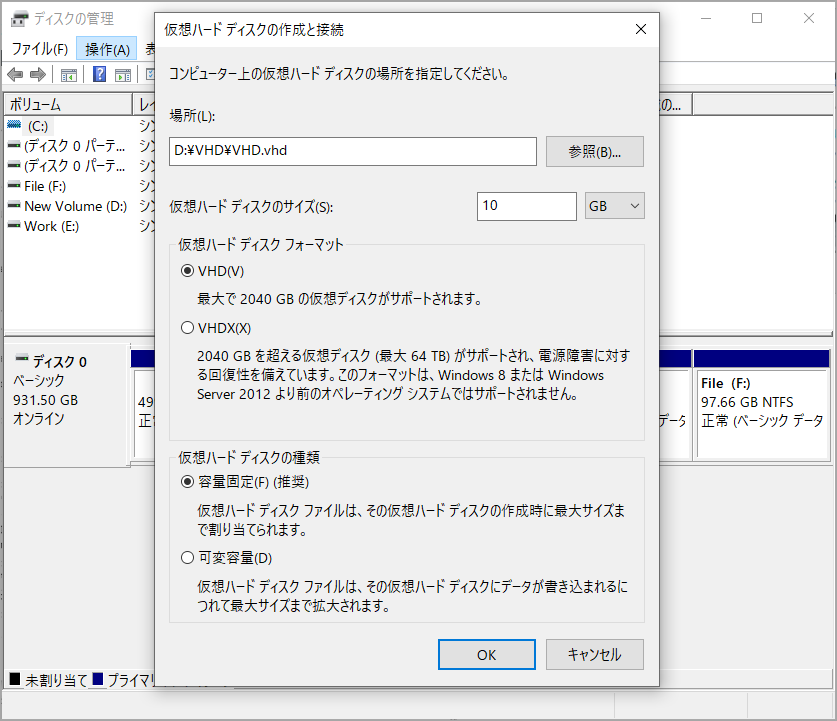
その後、作成したVHDを使用してシステムを展開することができます。VHDには以下のような利点があります:
- VHD ディスクは、物理ディスクと同じように動作できる一方で、メンテナンスがより簡単です。物理パーティションに影響を与えることなく、パーティション分割、フォーマット、圧縮、削除などを行うことができます。
- USBスティックのように簡単に読み込むことができます。VHDパーティションに重要なデータを書き込み、他人に内容を変更されたくない場合、いつでもVHDをオフラインにしたり、必要な時に取り外して装着することができます。
- VHD は単なるファイルなので、バックアップと転送が簡単です。
- VHD ファイルは、VPC および Hyper-V 仮想ハードディスクと相互運用できます。
VHDファイルが破損して読めない
物理パーティションと同様に、VHDファイルも破損して読めなくなることがあります。「添付ファイルを開くことができませんでした。エラー:ファイルまたはディレクトリが壊れています。」のようなエラーメッセージが出ます。では、このエラーが発生する原因は何でしょうか?以下のものが考えられます。
- 物理ハード ディスクの不良:VHD ファイルを保存したハード ディスクに不良セクタがあり、VHD ファイルを影響しています。
- ユーザーの管理ミス: 誤削除、不適切なディスク管理などのユーザーのミスにより、VHD ファイルが破損する可能性があります。
- マルウェアまたはスパイウェアの攻撃: VHD ファイルに重大な破損を引き起こすマルウェア攻撃が存在する可能性があります。
破損したVHDファイルからデータを復元する
VHD ファイルが破損して読めなくなると、中身のデータにアクセスできなくなることがあります。そこで、MiniTool Partition Wizard を使ってデータを取り戻すことができます。これは、プロフェッショナルなデータおよびパーティション回復ツールです。そのほか、OS の移行、ディスクのクローン作成などにも使用することができます。
MiniTool Partition Wizard Pro Demoクリックしてダウンロード100%クリーン&セーフ
ここでは、VHDからデータを復元する方法についてご案内します。
ステップ1: MiniTool Partition Wizard を起動してそのメインインターフェースに入ります。画面上部のツールバーから「データ復元」をクリックして続行します。
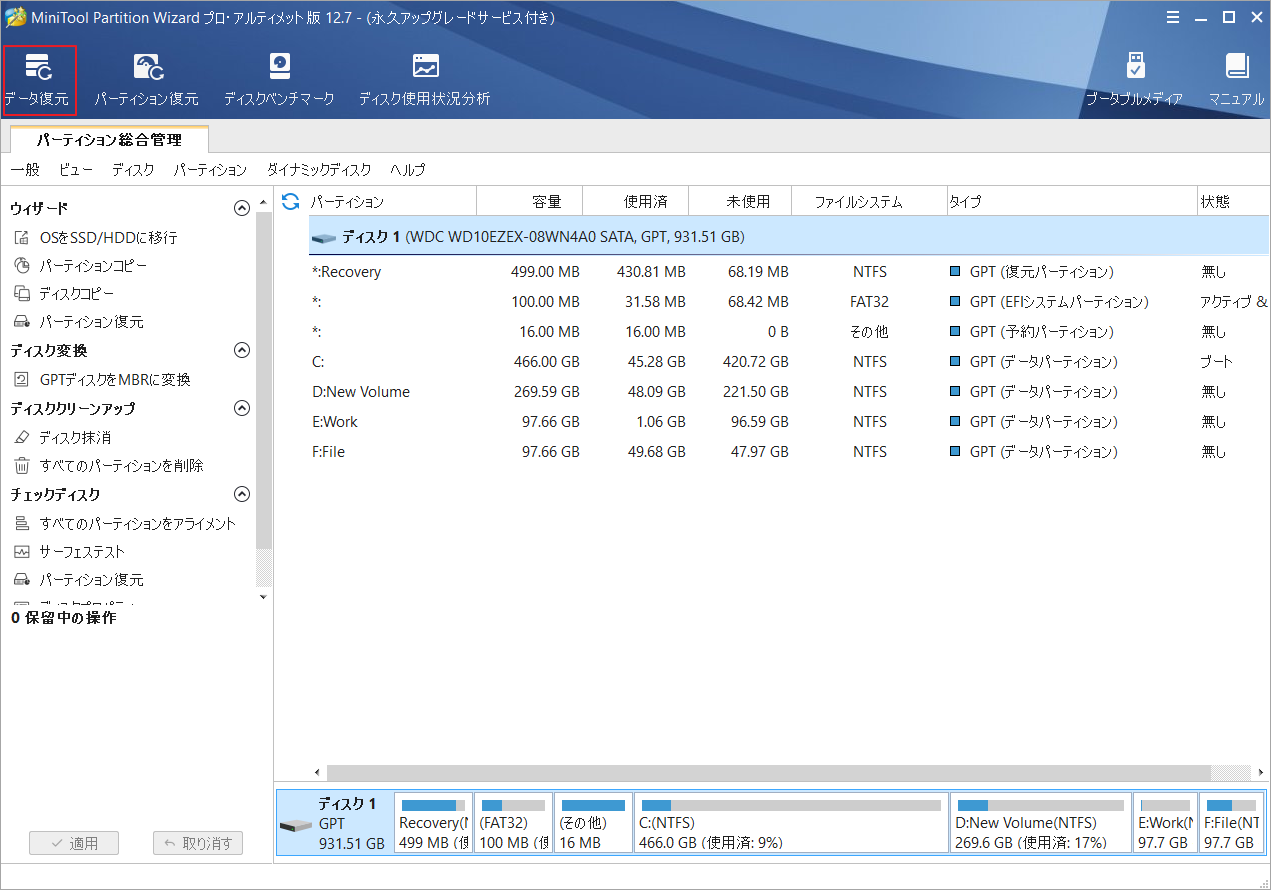
ステップ2:VHDパーティションにカーソルを合わせ、「スキャン」をクリックします。
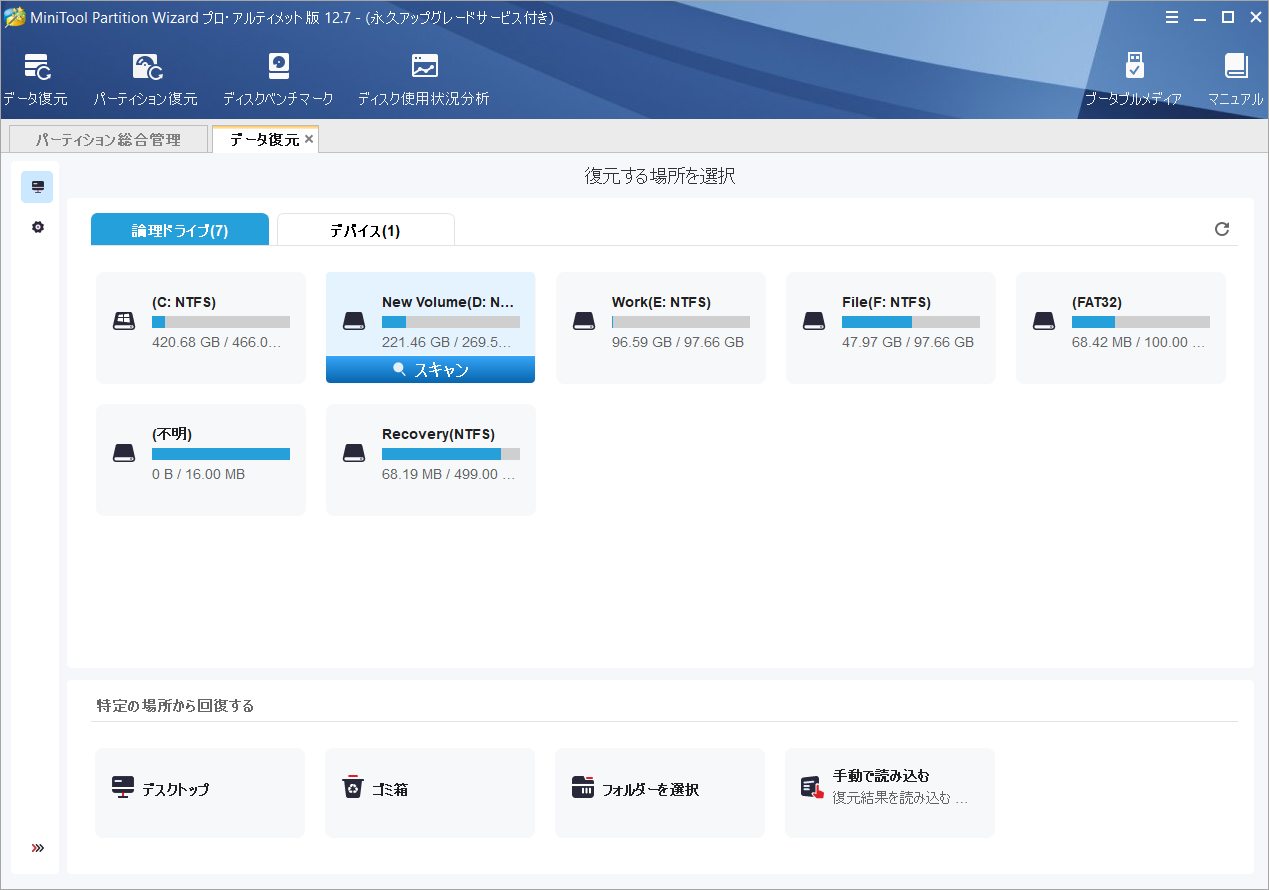
ステップ3:スキャン処理が完了した後、復元したいファイルを見つけてチェックを入れ、「保存」をクリックします。その後、ファイルを安全な場所に保存してください。
提示: 「パス」または「タイプ」タブですべてのフォルダを展開すると、ターゲット ファイルを素早く見つけることができます。また、「検索」や「フィルター」機能を使って、ファイルを探すこともできます。
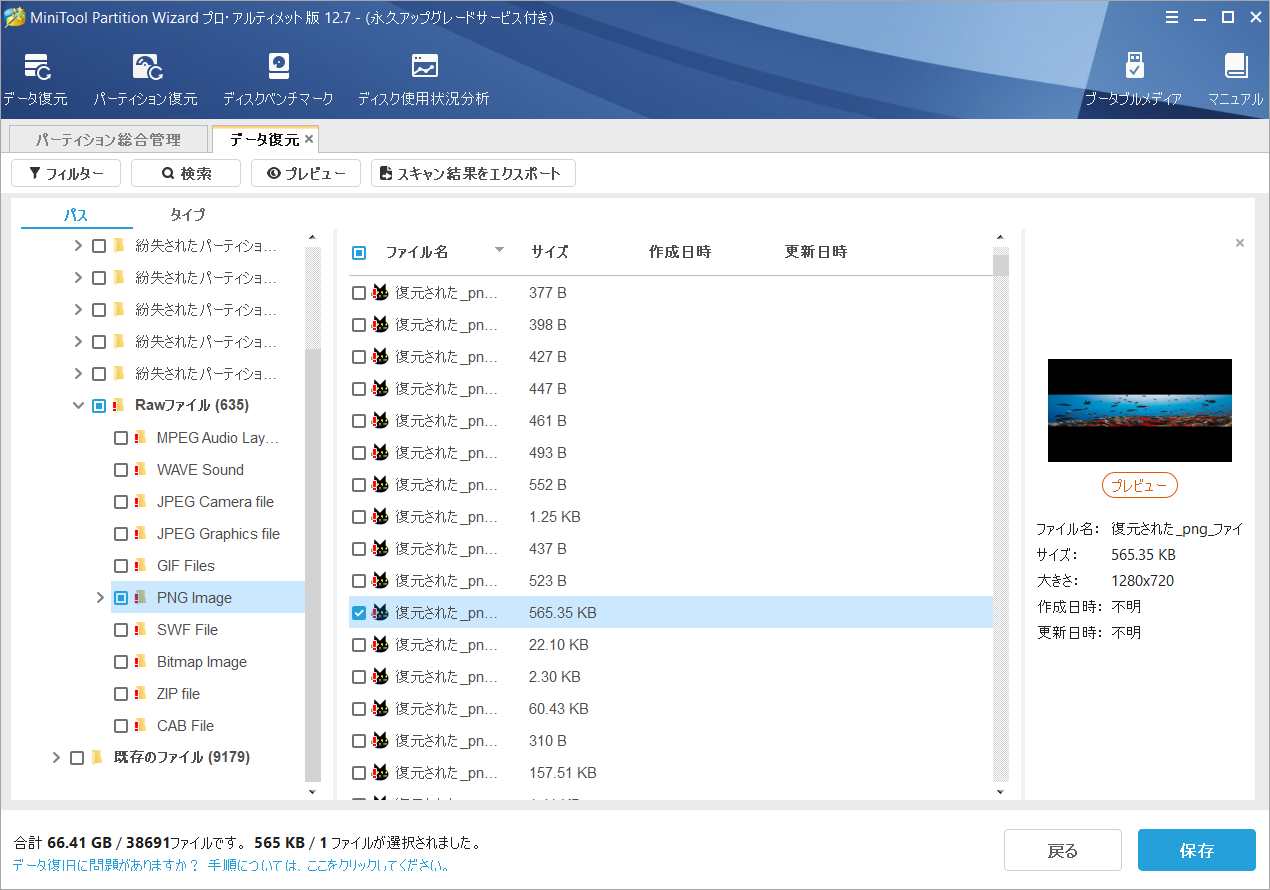
破損したVHDファイルを修復する
VHDファイルが破損して読めなくなった場合、それを修復するために以下の方法を試すことができます。
方法1. 仮想マシンを使う
前述のように、VHD は仮想マシンからもアクセスできます。そのため、ファイルを仮想マシンで開いてみて、正常に動作するかどうかを確認します。
- PCに仮想マシンがない場合は、仮想マシンを新規作成します。
- VHDを仮想マシンに接続します。「仮想マシンの設定」オプションをクリックすることによって行うことができます。
- 完了したら、仮想ディスクウィザードをクリックし、「コンパクト」を選択します。
- 「固定サイズの仮想ハードディスクに変換する」の横にあるチェックボックスをオンにします。
- 上記の手順をすべて成功させたら、VHDファイルをシステム上の任意の場所に保存します。
方法2. Windows Powershellを使用する
- Windows PowerShellを管理者として開きます。
- Mount-VHD-path d:\VHDVHD.vhd -Readonlyと入力し、Enterキーを押します。
- Optimize-VHD-path d:\VHD\VHD.vhd –Modefullと入力し、Enterキーを押します。
- Dismount-VHD-path d:\VHD\VHD.vhdと入力し、Enterキーを押します。
提示: それに合わせてVHDファイルのパスを置き換える必要があります。
方法3.CHKDSKを使用する
- 「Win+R」キーを押して、「ファイル名を指定して実行」ボックスを開きます。
- 「実行」ボックスに「diskpart」と入力し、Enterキーを押して、DiskPartを開きます。
- 「chkdsk D:/f/r/x」と入力し、Enterキーを押します。これにより、VHD/VHDXファイル上の不良セクタの修復が自動的に開始されます。
方法4.VHDパーティションの削除と新規作成
「ディスクの管理」に入り、破損したVHDパーティションを右クリックし、「削除」をクリックします。次に、未割り当て領域を右クリックして、新しいパーティションを作成します。可能であれば、ファイルシステムをNTFSに設定してください。
結語
この記事は、VHD ファイルが破損する原因と、4 つの解決方法を説明しています。ご参考になされましたら幸いです。破損したVHDファイルを修復する他の方法を知っていたら、次のコメントゾーンで共有してください。また、MiniTool Partition Wizardの使用中に何かご不明な点やご意見がございましたら、お気軽に[email protected]までご連絡ください。