USBがウイルスに感染したらどうやって駆除すればいいでしょうか。 MiniToolは、ウイルスを削除する方法や、ウイルスによって失われたデータの復元方法がいくつか用意され、役立つことを願っています。
現在、小型軽量で携帯性に優れた記憶装置の一種であるUSBフラッシュドライブは広く使用されています。それはデータの保存、ファイルのバックアップ、およびファイルの転送など多くの場合に使われています。インストールメディアの作成、Chromebookリカバリユーティリティの作成、Windows10リカバリドライブの作成などの操作に不可欠です。
したがって、USBフラッシュドライブが感染すると、保存するデータも危険にさらされます。以下のセクションでは、USBが感染すると、いくつかの発生する可能性がある問題を紹介します。
USBがウイルスに感染するとどうなるか
ウイルスは自己複製型プログラムであり、他のアプリに接続することで他のデバイスに広がることができます。USBフラッシュドライブが感染したコンピューターに接続されたら、感染される可能性もあります。
コンピュータウイルスは、ハードウェアに物理的な損傷を与えられないソフトウェアコードです。USBはウイルスの送信メディアとして使われることがありますが、USB端子はウイルスの影響を受けません。
USB端子は、ウイルスによって物理的に損傷したり変更されたりすることはありませんが、USB端子を利用するコンピュータの機能を損ないます。それは一部のウイルスには、コンピュータのファイルや機能を攻撃する悪意のあるコードが含まれているからです。
コンピュータウイルスは一般的に、コンピュータを予期しない方法で動作させます。さらに、PCを下にドラッグしたり、重要なファイルを消去したり、ファイルを暗号化したり、ファイルを隠したり、ファイル拡張子を.lockyまたは.encryptに変更したり、ハッカーに個人情報へのアクセスを許可したりすることもできます。
もっと読む:
ショートカットウイルスは、最も一般的なタイプのUSBウイルスの1つです。 2つの形式があります。
- コンピュータウイルス:デスクトップのフォルダとデバイスのファイルアイコンを、実際のファイルにたどり着かないショートカット・アイコンに置き換えてしまいます。。
- USBフラッシュドライブウイルス:すべてのファイルを取得し、それらを隠しファイルと見なすか、隠しフォルダーに配置します。また、shortcut.exeアプリケーションファイルを生成します。このファイルを開くと、USBドライブが接続されているコンピューターにウイルスが放出され、アクティブ化されます。
おすすめ記事:トップ9つの重複ファイルファインダーで重複ファイルを見つけましょう
USBウイルスを削除する方法
このセクションでは、USBウイルスを削除するいくつかの方法を紹介します。Windowsの内蔵プログラムまたはサードパーティのUSBウイルス駆除ツールを使用して、USBドライブからウイルスを削除できます。
方法1:CMDを使ってUSBウイルスを削除する
コマンド プロンプトは、USBフラッシュドライブからウイルスを除去できるWindows10の内蔵プログラムです。これは無料のUSBウイルス削除ツールです。コマン ドプロンプトを使用して、いくつかのコマンドラインでウイルスを削除します。
ステップ1:感染したUSBフラッシュドライブをコンピューターに接続します。
ステップ2:管理者としてコマン ドプロンプを実行します。
- 検索ボックスに「cmd」と入力します。
- 「最も一致する検査結果」の下の「コマンド プロンプト」を右クリックします。
- ポップアップメニューの「管理者として実行」をクリックします。
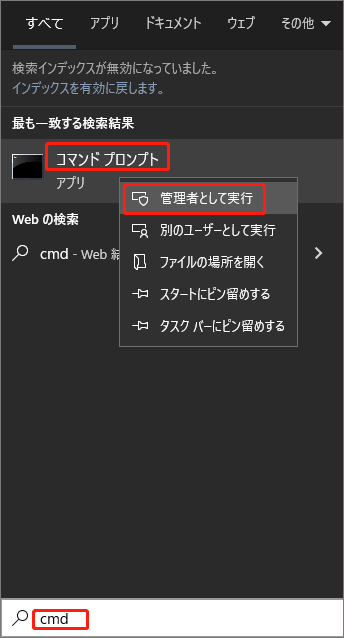
ステップ3:ウィンドウでLと入力し、Enterキーを押します。 Lは、「ディスクの管理」または「ファイルエクスプローラー」で示しているUSBフラッシュドライブのドライブ文字を表します。
ステップ4:dir /w/aと入力し、Enterキーを押します。そうすると、USBドライブのファイルのリストを開くことができます。リストから見慣れないファイルを見つけることができます。ほとんどのウイルスには、「svchost.exe」、「Ravmon.exe」、「Autorun.inf」、「Heap41a」などの名前を持っています。
ステップ5:del *.lnkまたはdel autorun.infと入力し、Enterキーを押します。
ステップ6:attrib -h – r -s /s /d L:*.*と入力し、Enterキーを押します。同様に、Lは自分USBフラッシュドライブのドライブ文字に置き換えてください。
方法2:「ウイルスと脅威の防止」機能を実行する
「設定」からWindowsに内蔵したウイルスクリーナー「ウイルスと脅威の防止」機能を実行してウイルスを削除できます。このツールを使用する方法は非常に簡単です。
ステップ1:WindowsキーとIキーを押して「設定」を開き、「更新とセキュリティ」をクリックします。
ステップ2:「Windows セキュリティ」をクリックし、「Windows セキュリティを開く」をクリックします。
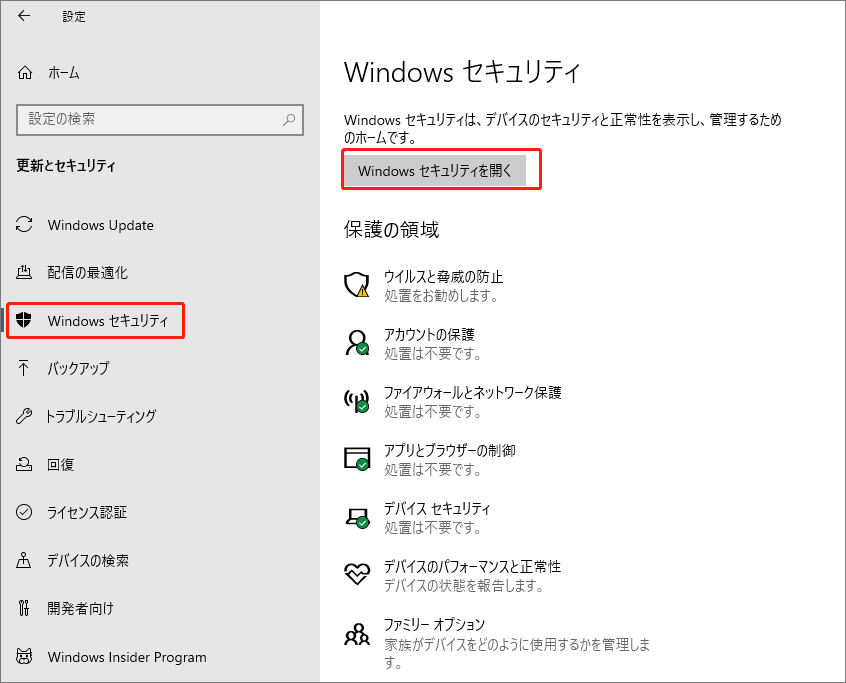
ステップ3:次のウィンドウで、「ウイルスと脅威の防止」をクリックします。
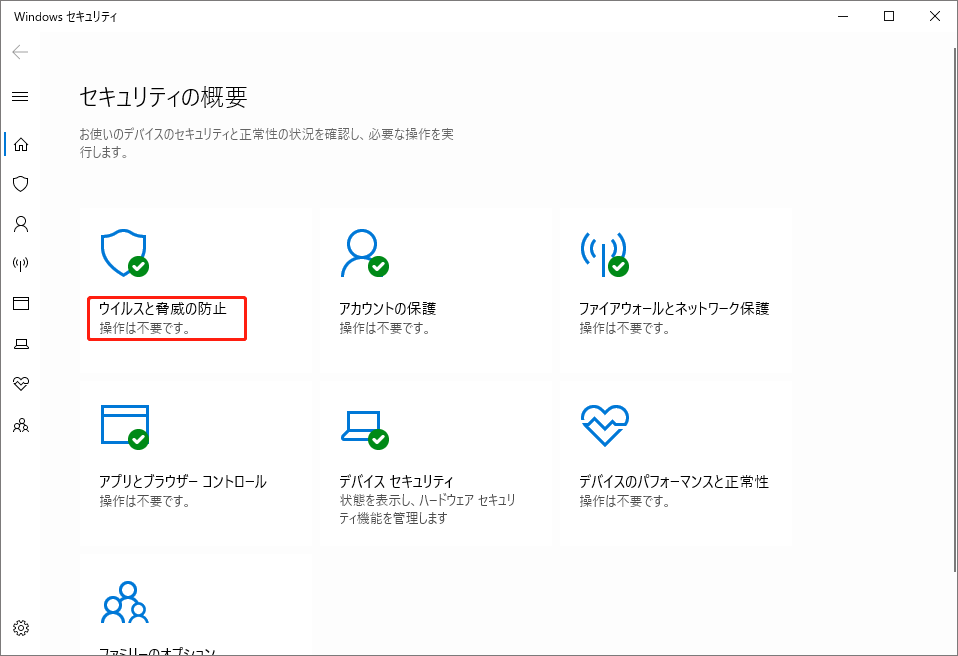
ステップ4:「スキャンのオプション」ボタンをクリックします。
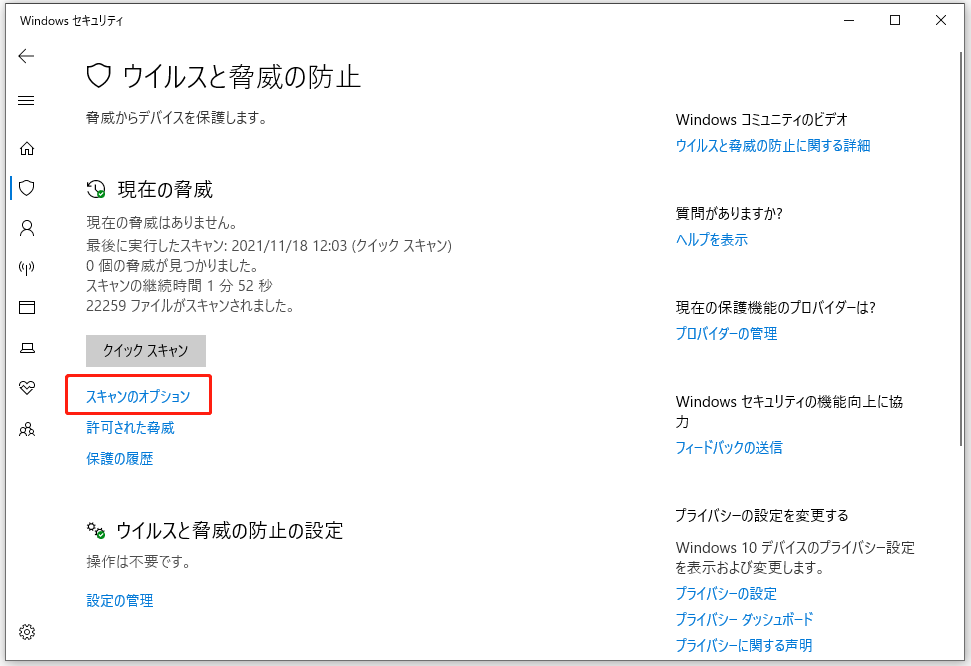
ステップ5:「カスタム スキャン」および「今すぐスキャン」オプションをクリックして続行します。
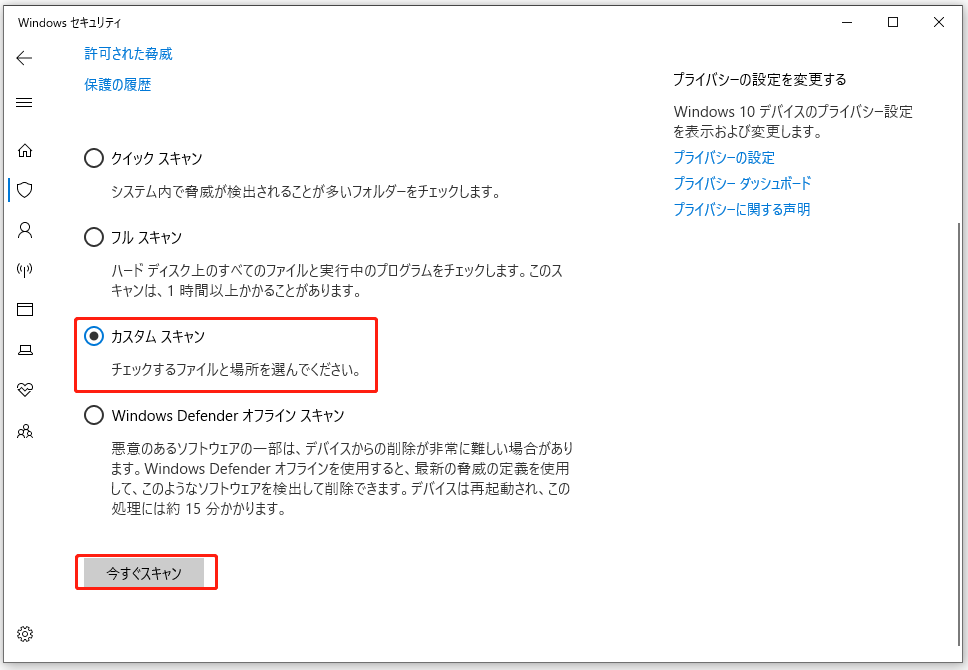
ステップ6:次のウィンドウで、USBドライブを選択し、「フォルダの選択」をクリックします。
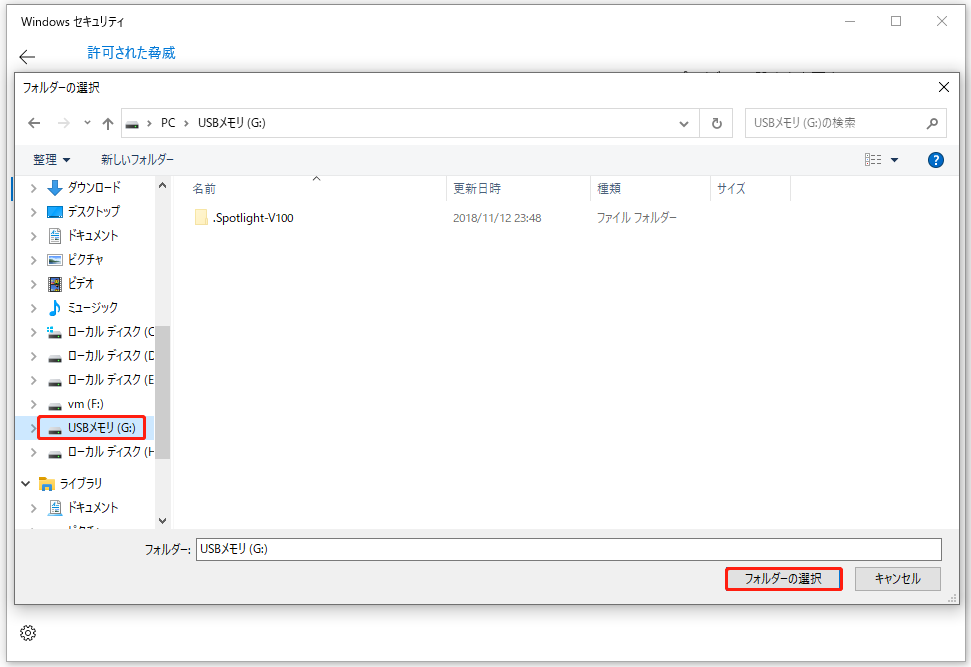
ステップ7:そして、スキャンプロセスを表示します。プロセスが終了するまで少し待ってください。その後、画面の指示に従って操作を終了します。
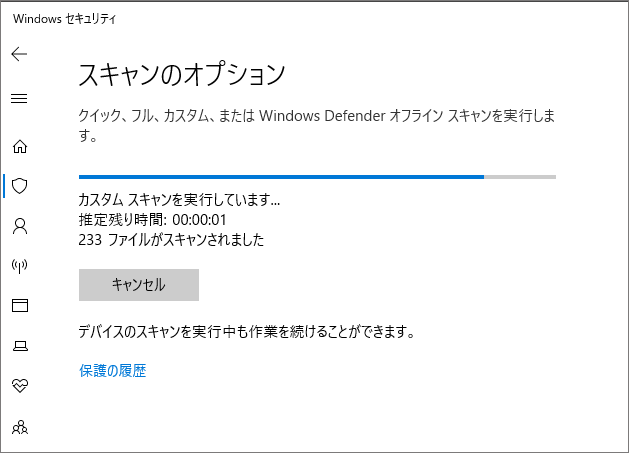
もっと読む:サムドライブとフラッシュドライブの比較、どちらを選ぶか?
方法3:Microsoft Safety Scannerを実行する
Microsoft Safety Scannerで、USBドライブをスキャンしてウイルスを検出することもできます。PCのスパイウェアやその他の望ましくない可能性のあるソフトウェアを含むUSBウイルスを検出して削除できます。実行方法は次のとおりです。
ステップ1:USBドライブをPCに接続し、ここをクリックしてMicrosoft Safety Scannerの公式Webサイトに入ります。
ステップ2:コンピューターの仕様に基づいたリンクをクリックして、Safety Scannerをダウンロードします。

ステップ3:ダウンロードが完了して開き、使用許諾契約に同意し、「次へ」をクリックします。
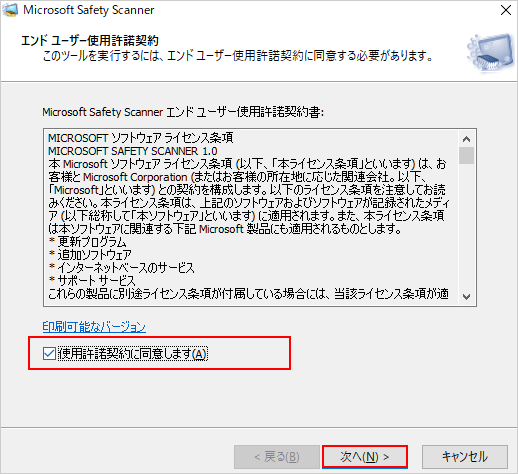
ステップ4:「次へ」をクリックします。
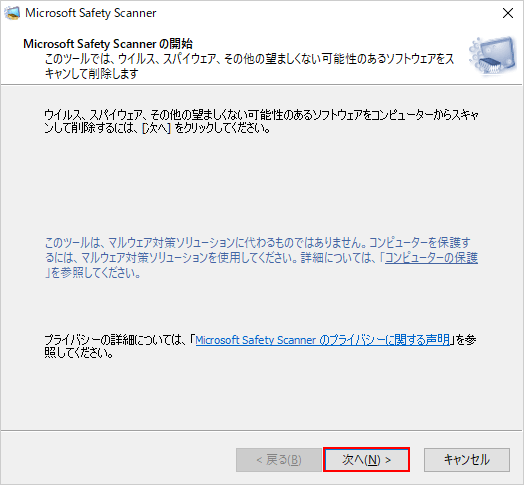
ステップ5:この次のウィンドウで、「カスタム スキャン」オプションを選択し、「フォルダーの選択」をクリックします。ポップアップウィンドウで、USBドライブを選択し、「フォルダの選択」をクリックします。「次へ」をクリックして、プロセスを開始します。
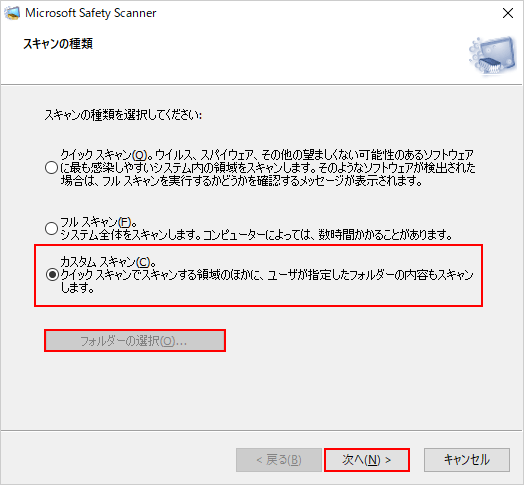
ステップ6:ここで、Microsoft Safety ScannerがUSBドライブをスキャンします。
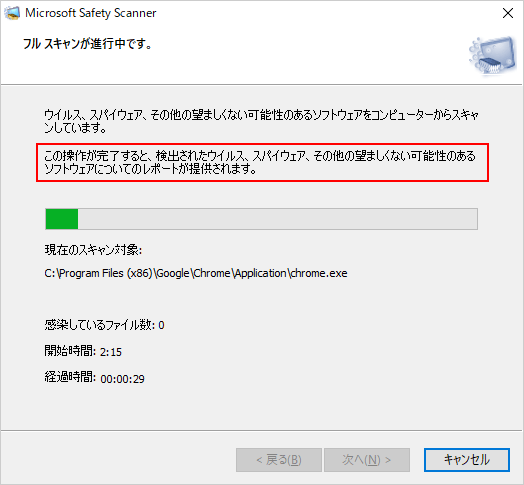
方法4:サードパーティのウイルス対策ソフトを使用する
USBウイルスを削除するには、サードパーティのウイルス対策ソフトを利用することもできます。USBウイルス対策ソフトをオンラインで検索すると、プログラムのリストが表示されます。その中でも、Shortcut Virus Remover、USBFix Free、USB Virus Remover、Shortcut VirusFixerを強くお勧めします。
これらのプログラムの1つをPCにダウンロードしてインストールし、USBウイルスをスキャンすることができます。
方法5:感染したUSBフラッシュドライブをフォーマットする
USBドライブをフォーマットすると、個人データ、ウイルス、マルウェアなど、既存のすべてのコンテンツを削除できます。そして、USBドライブはクリーンでウイルスもなくなります。フォーマットプロセスはデータの損失を引き起こしますが、USBウイルスを駆除した後、フォーマットされたハードドライブからファイルを復元することができます。
MiniTool Partition Wizardは、外付けハードドライブ、SDカード、USBフラッシュドライブなどのデバイスを、FAT32、exFAT、NTFS、EXT2 / 3/4、またはLinuxスワップなどのファイルシステムにフォーマットできます。 MiniTool Partition Wizardをダウンロードして、以下の手順に従ってUSBドライブをフォーマットしてみてください。
MiniTool Partition Wizard Freeクリックしてダウンロード100%クリーン&セーフ
ステップ1:USBドライブをコンピューターに接続します。
ステップ2:MiniTool Partition Wizardを実行して、メインインターフェイスに入ります。
ステップ3:USBフラッシュドライブを右クリックし、「フォーマット」をクリックします。
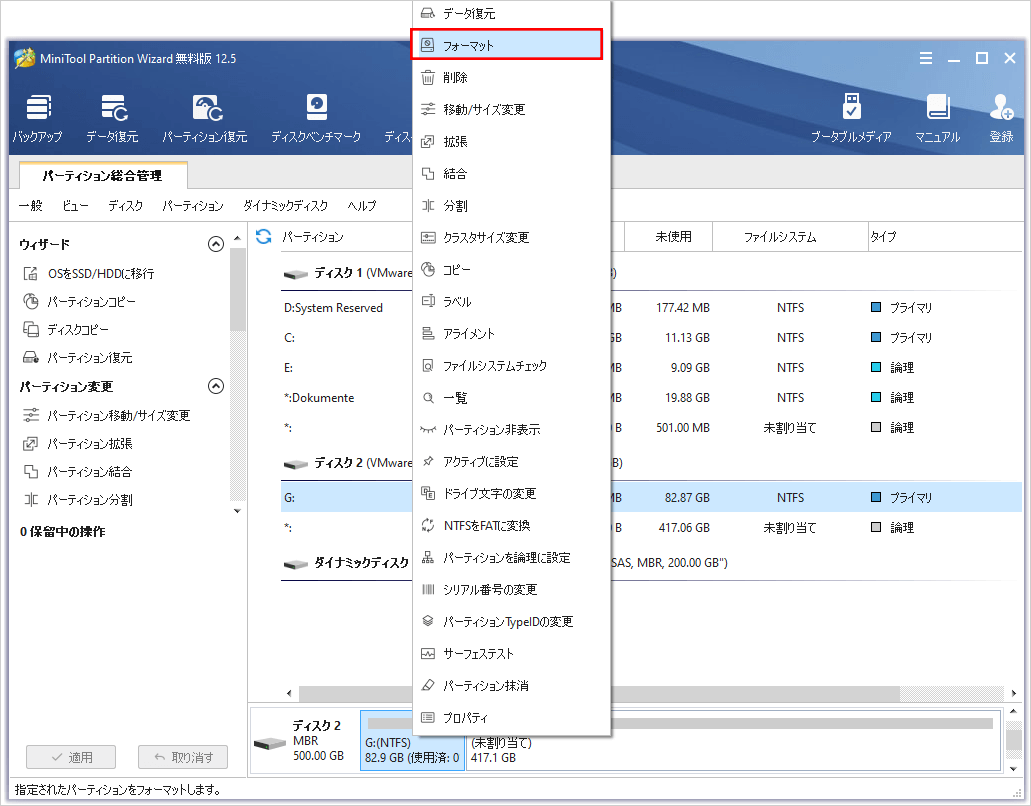
ステップ4:次のウィンドウで、必要に応じてパーティションラベル、ファイルシステム、およびクラスターを設定できます。次に、「OK」をクリックして、変更を保存します。
ステップ5:最後に、「適用」をクリックして操作を実行します。
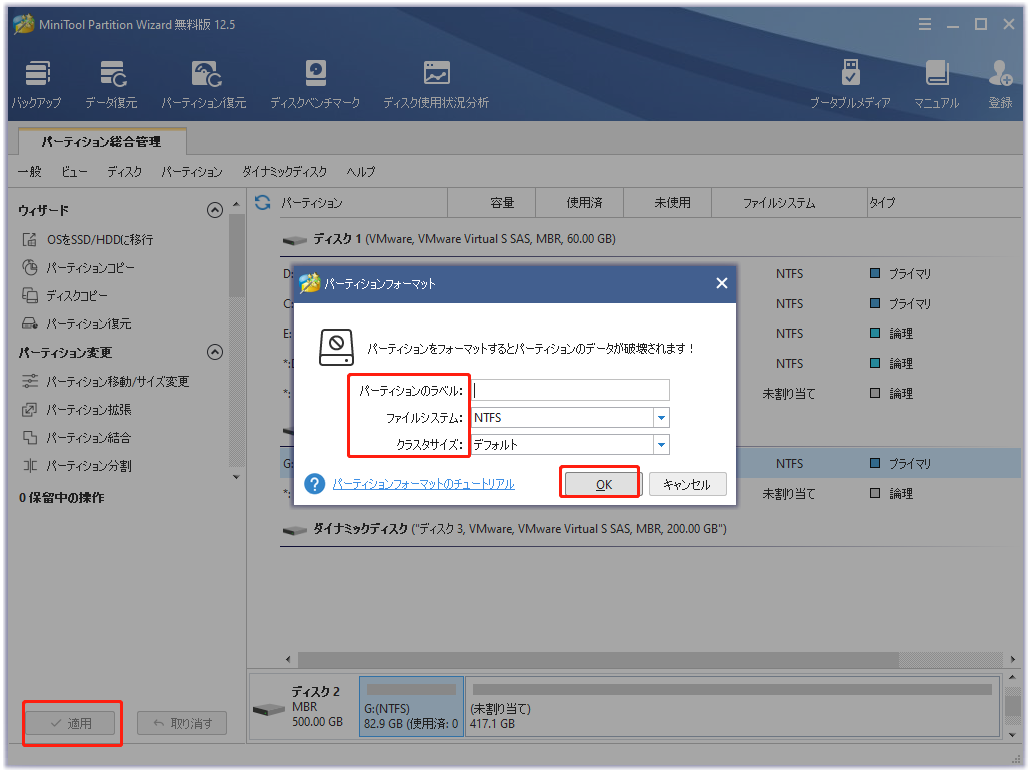
方法6:BATファイルを作成する
BATファイルを実行することでUSBドライブのショートカットウイルスを削除できます。 その方法は次のとおり:
ステップ1:USBドライブをPCに挿入します。
ステップ2:コンピューターで「メモ帳」を開きます。
ステップ3:以下のコードをコピーして「メモ帳」に貼り付けます。
@echo off
attrib -h -s -r -a /s /d H:*.*
attrib -h -s -r -a /s /d H:*.*
attrib -h -s -r -a /s /d H:*.*
@echo complete
ステップ4:名前をつけてファイルを保存し、ファイルテキストの拡張子は.batを確認します。
ステップ5:デスクトップで.batファイルをダブルクリックし、プロセスが終了するまで待ちます。これで、USBドライブのショートカットウイルスは削除されるはずです。
方法7:レジストリエディタを使用して疑わしいキーを削除する
疑わしいキーを削除すると、USBウイルスも削除できます。操作方法は次のとおりです。
ステップ1:WindowsキーとRキーを押して「ファイル名を指定して実行」ウィンドウを開き、regeditと入力してEnterキーを押します。
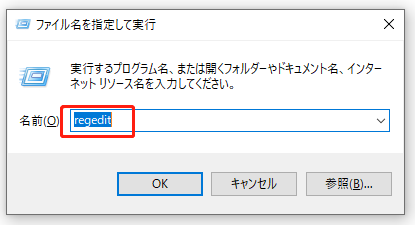
ステップ2:「レジストリ エディター」ウィンドウで、以下のパスに従って進みます。
HKEY_CURRENT_USER>Software>Microsoft>Windows>CurrentVersion>Run
ステップ3:ウィンドウの右側に移動し、リストからodwcamszas、WXXKYz、ZGFYszaas、OUzzckkyなどの疑わしいキーを見つけます。
ステップ4:疑わしいキーを右クリックして、ポップアップメニューの「削除」オプションを選択します。
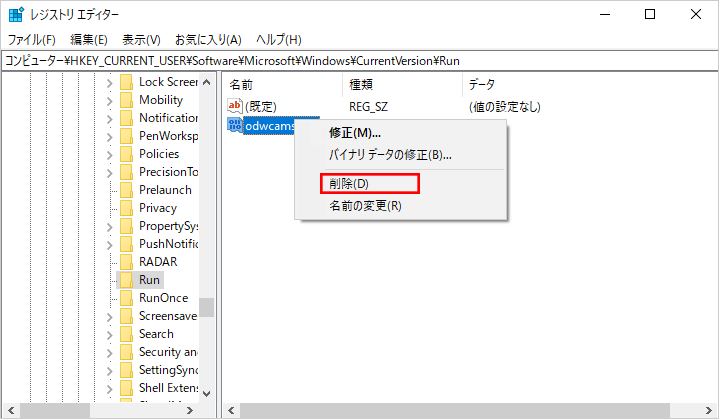
失われたデータを復元する
ウイルスは重要なファイルを削除し、ファイルを隠すことができます。それに、USBドライブのフォーマット中にデータが失われる可能性もあります。したがって、USBウイルスを駆除した後にデータの復元も重要なことです。
MiniTool Partition Wizardのデータ復元機能は、欠落/削除/フォーマットされたデータを復元できます。このプログラムは、RAWパーティションと内部/外付けハードディスクのデータも復元できます。
MiniTool Partition Wizard Pro Demoクリックしてダウンロード100%クリーン&セーフ
ステップ1:USBフラッシュドライブをコンピューターに接続した後、MiniTool Partition Wizardを起動します。「データ復元」をクリックします。
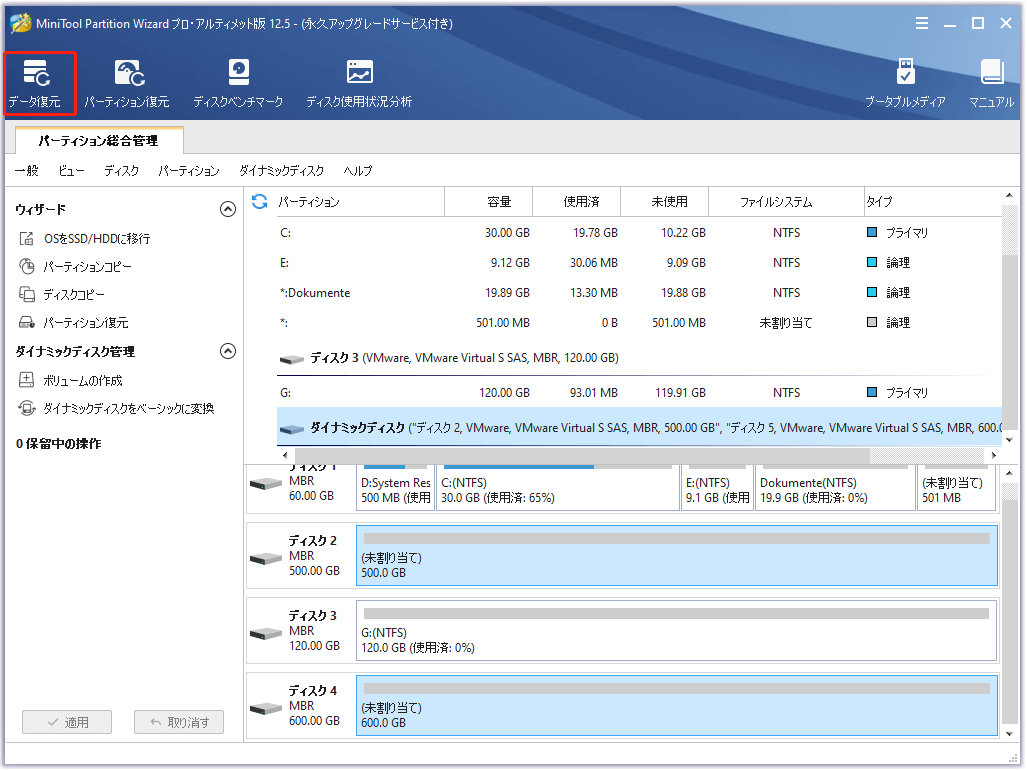
ステップ2:次のウィンドウで、「ハードディスク」で接続されているUSBドライブを選択し、「スキャン」をクリックします。
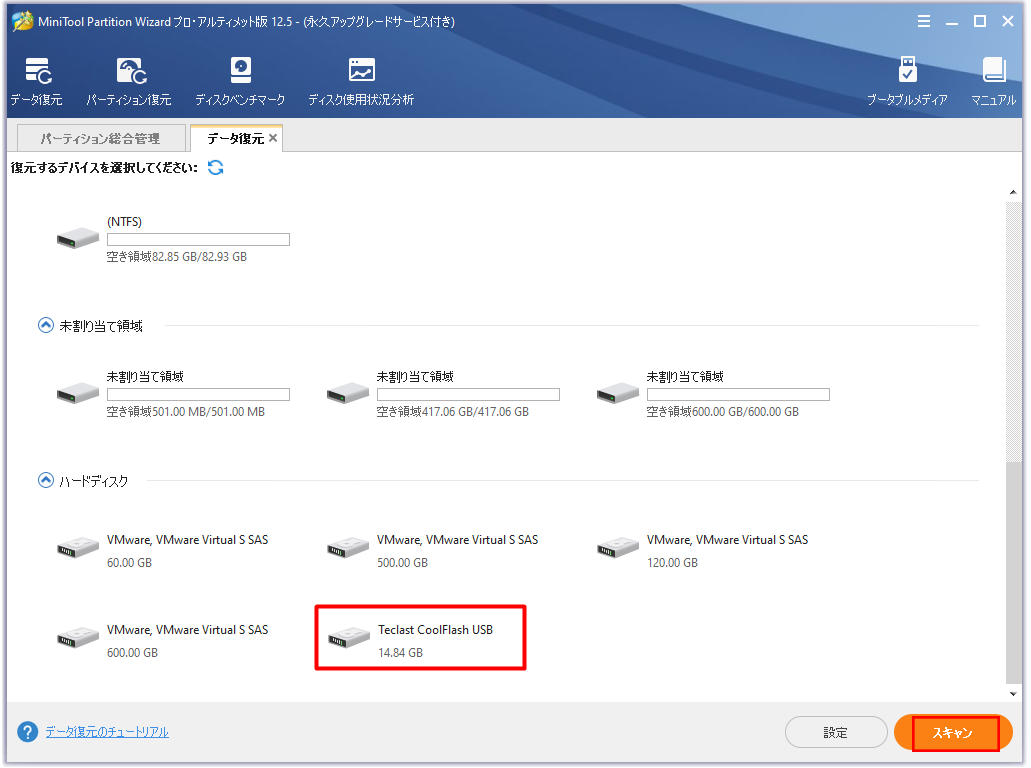
ステップ3:このウィンドウでスキャンプロセスが表示されます。プロセスが終了したら、「紛失したファイルの表示」をクリックして、復元されたファイルを選択します。次に、「保存」ボタンをクリックして続行します。
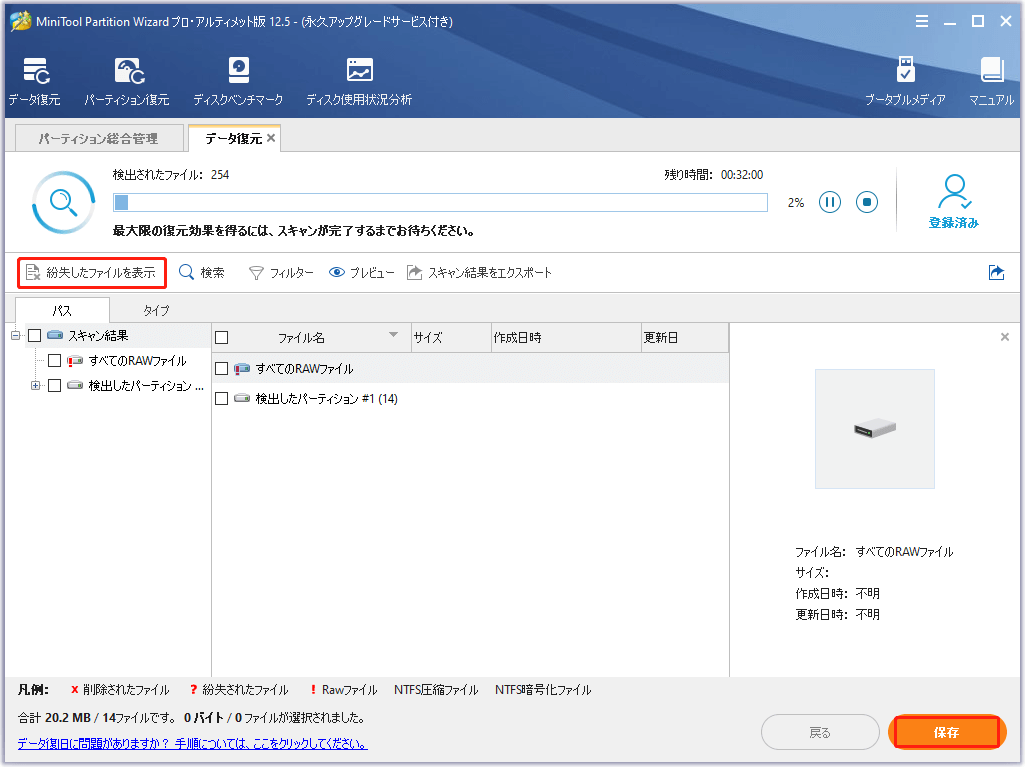
ステップ4:復元されたデータの宛先を選択し、「OK」をクリックして変更を保存します。次に、プロンプトの指示に従って操作を終了します。
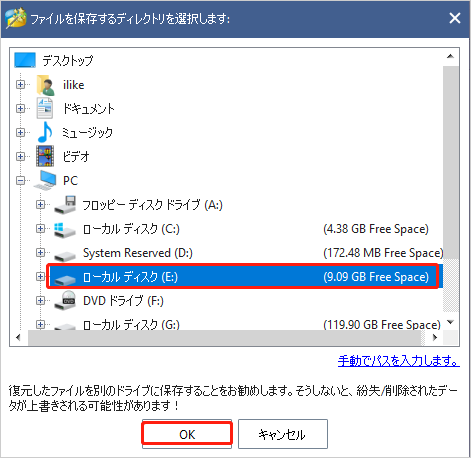
USBのウイルス感染の予防策
USBのデータを保護するには、USBのウイルス感染を防ぐことは必要になります。以下では、いくつの予防策を提供します。
- USBの書き込み禁止:書き込み禁止USBドライブは、ドライブにデータを書き込めないことを示します。ドライブ内のファイルのみをチェックできます。ただし、すべてのUSBドライブに物理的な書き込み禁止スイッチがあるわけではありません。
- ウイルス対策ソフトを1つだけ保持する:複数のウイルス対策ソフトは多くのリソースを消費し、ウイルスをめぐって競争し、互いに殺し合い、さらにはパフォーマンスの問題を引き起こすため、USBウイルスを1つだけ保持することをお勧めします。
- 不明なWebサイトに注意してください:インターネット/ファイルの共有/他のPCからUSBドライブウイルスに感染する可能性があります。また、オンラインでリンクをクリックしたり、疑わしいWebサイトからファイルをダウンロードしたりすることで、USBドライブが感染することもあります。
- USBファイルをバックアップする:最後なのは、USBドライブのファイルを他の場所にバックアップすることをお勧めします。
結語
このUSBウイルス削除ガイドでは、主にUSBウイルスの削除方法、ウイルス攻撃による失われたデータの復元方法、USBドライブからのウイルスの予防策を説明しています。USBからウイルスを削除する方法がわからない場合は、以上の対処法を強くお勧めします。
USBのウイルス削除に関するご意見は、以下のコメント欄でお寄ってください。MiniToolソフトの使用中に何か問題ございましたら、[email protected]までメールを送ってください。
