USBメモリをWindows 10/11パソコンに接続しようとすると、最初正常にコンピュータによって認識されたが、数秒後に電源が切れ、認識不能になる場合はあります。MiniToolのこの記事では、この問題の考えられる原因と対処法を解説したいと思います。
USBが数秒しか認識されない原因
さまざまなフォーラムやコミュニティのユーザー投稿を調べた結果、この問題を引き起こす要因は多岐にわたっていることが分かります。さらに、tomshardwareフォーラムのこのユーザーのように、新しいUSBドライブで発生することもあります。
こんにちは、最近eBayでUSBドライブを買ったのですが、今日から動かなくなりました。まあ、プラグを差し込むと数秒間読み込まれますが、その後消えてしまいます。どなたか心当たりのある方はいらっしゃいますか?ありがとうございます。
https://forums.tomshardware.com/threads/usb-drive-only-recognized-for-a-couple-of-seconds.2201097/
調査によると、この問題はほとんどの場合、古い/破損したUSBドライバに関連しています。ただし、USBポートの不具合、省電力オプションの設定が正しくない、USBドライブ自体の破損、サードパーティ製ソフトウェアによる干渉、そしてデバイスにおける一時的な障害など、その他の要因でも「USBが数秒しか認識されない」問題が発生する可能性があります。
問題を解決する前にやるべきこと
「USBが数秒しか認識されない」問題を解決しようとする前に、USBメモリ上のデータを安全な場所にバックアップしておくことを強くお勧めします。なぜなら、問題が発生したことから、USB ドライブが故障した可能性が高いことを示しているためです。ドライブをバックアップしておかないと、データは永久に失われる可能性があります。
注意:USBメモリが故障した場合、失われたデータが上書きされないように、それ以上データを書き込まないでください。
USBデバイス上のデータを別のドライブに転送する場合、Windows エクスプローラーを使用してデータを直接コピー&ペーストすることが多いでしょう。ただし、データ量が多い場合や個々のファイルサイズが大きい場合は、この処理に時間がかかります。
ここでは、より便利で効果的な方法、つまり専門的なUSBコピーツールであるMiniTool Partition Wizardを使用して操作を実行することができます。これは、USBドライブ全体を別のドライブに簡単に完全コピーできる強力なディスク/パーティションマネージャーです。さらに、データを失うことなくNTFSをFATに変換でき、パーティションの拡張/リサイズ/フォーマット、OSの移行などの機能を備えています。
MiniTool Partition Wizard Freeクリックしてダウンロード100%クリーン&セーフ
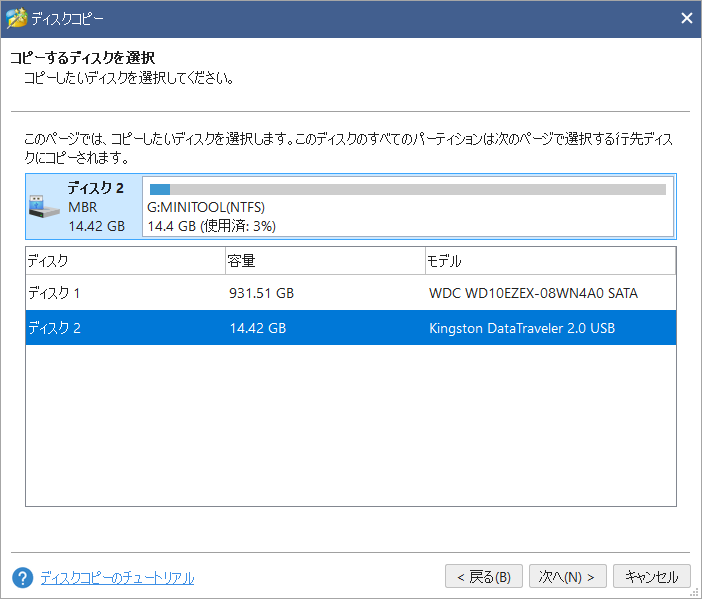
「USBが数秒しか認識されない」問題の解決方法
では、Windows 10/11における「USBが数秒しか認識されない」というエラーの解決方法を紹介します。次の9つの解決策を一つずつ試してみてください。
# 1. デバイスの再起動を行う
まず、パソコンとUSBデバイスを直接再起動してみてください。これにより、デバイスの使用中に発生する一時的なバグをクリアでき、USBの認識エラーも解消されるかもしれません。また、USBドライブを数回適切に取り外して再接続し、認識するかどうかを確認してください。それでもうまくいかない場合は、次の方法に進んでください。
# 2. ユニバーサル シリアル バス コントローラーを更新または再インストールする
上述したように、「USBが数秒しか認識されない」問題は、多くの場合、古いまたは破損したUSBドライバに関連しています。この要因を排除するには、ユニバーサル シリアル バス コントローラーのドライバを更新または再インストールしてみてください。
ステップ1.Windowsのスタートメニューを右クリックし、「デバイスマネージャー」を選択します。或いは、キーボードのWindows + Rキーを押しながら「devmgmt.msc」と入力し、Enterキーを押して「デバイスマネージャー」を開くこともできます。
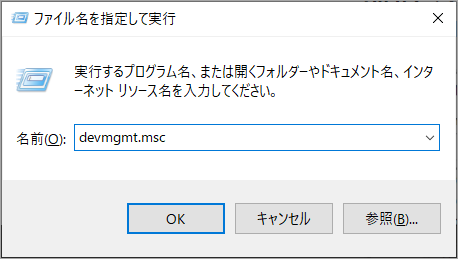
ステップ2.「ユニバーサル シリアル バス コントローラー」セクションを展開し、該当するUSBドライバを右クリックし、「プロパティ」を選択します。
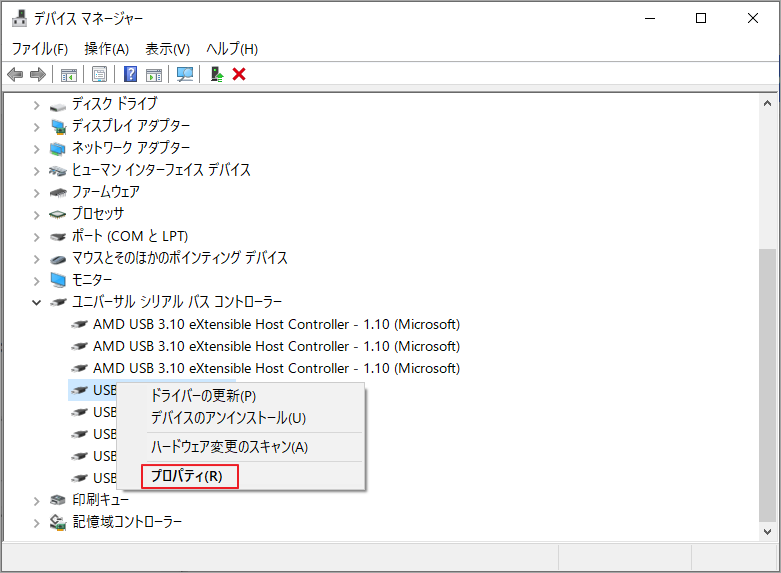
ステップ3.「ドライバ」タブに移動し、「デバイスのアンインストール」をクリックします。その後、「アンインストール」をクリックして、この操作を確認します。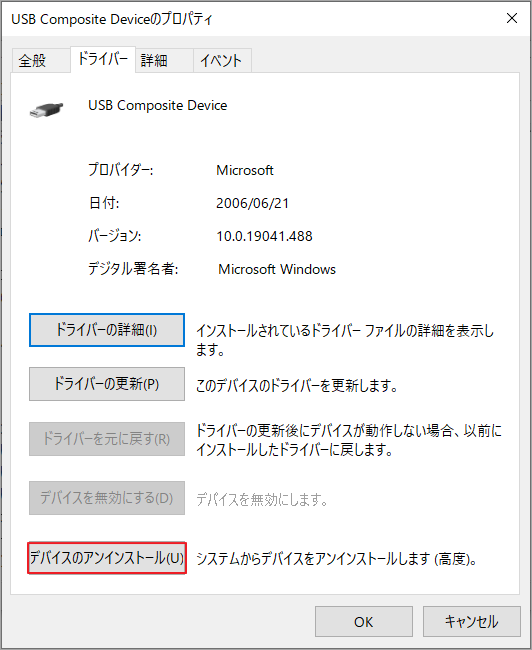
ステップ4.アンインストール処理が完了したら、コンピュータを再起動し、Windowsが自動的にコントローラドライバを再インストールします。
ステップ5.USBドライブを再度コンピュータに接続し、「USBが数秒しか認識されない」エラーが続くかどうかを確認します。それでも問題が再発する場合は、ステップ3のように「プロパティ」ウィンドウに戻して、「ドライバの更新」をクリックし、画面上のプロンプトに従ってUSBドライバを更新することができます。
# 3. 省電力オプションをオフにする
デバイス マネージャーには、コンピュータがデバイスの電源をオフにして電力を節約できるようにする電源オプションがあります。「USBが数秒しか認識されない」問題が頻繁に発生する場合は、省電力オプションを無効にしてみてください。
ステップ1.解決策2のステップ1~3に従い、対象となるUSBドライバの「プロパティ」ウィンドウを開きます。
ステップ2. 「電源の管理」タブに移動し、「電力の節約のために、コンピュータでこのデバイスの電源をオフにできるようにする」オプションのチェックをはずします。最後に、「OK」をクリックして変更を確定します。
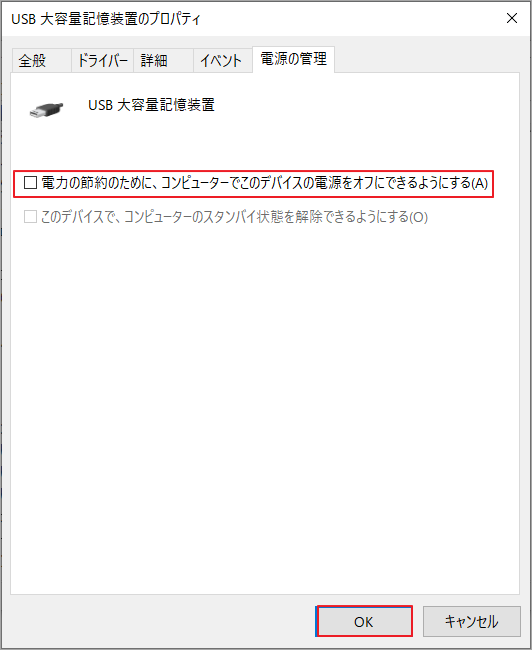
あとは、USBドライブを挿し直して、問題がなくなるかどうか確認してください。
# 4. ハードウェアとデバイスのトラブルシューティング ツールを実行する
Windowsのハードウェアとデバイス(USBメモリを含む)に関連する問題が発生した場合は、Windowsに組み込まれているハードウェアとデバイストラブルシューティング ツールを実行して問題を解決してみてください。以下、具体的な手順を紹介します。
ステップ1.Winキー+Iキーを押して、「設定」アプリを開きます。
ステップ2. 「更新とセキュリティ」→「トラブルシューティング」の順をクリックします。
ステップ3. 右ペインのトラブルシューティングの項目一覧から「ハードウェアとデバイス」をダブルクリックし、「トラブルシューティング ツールの実行」をクリックします。
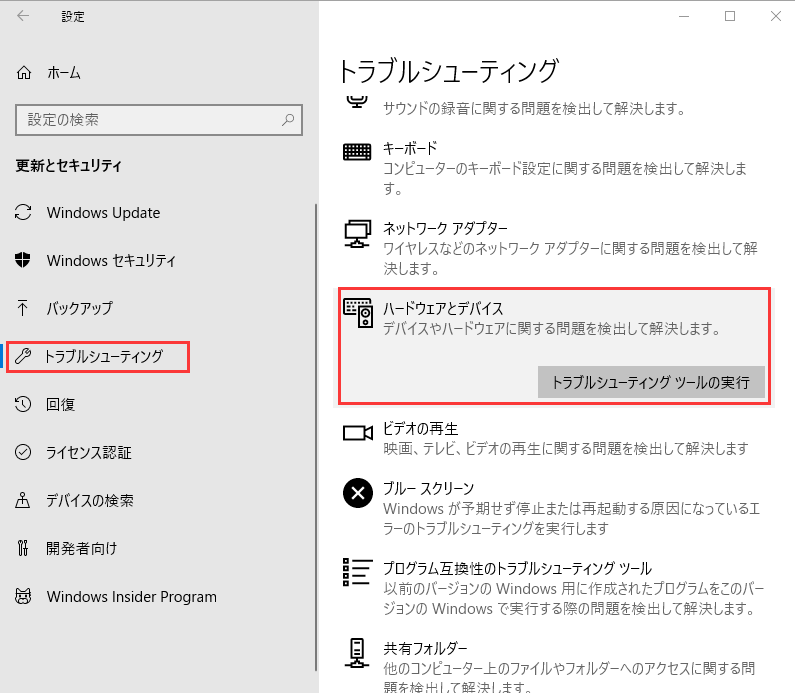
ステップ4.すると、このツールが自動的にハードウェアの問題を検出します。問題が検出されたら、「この修正を適用します」をクリックし、画面上のプロンプトに従ってトラブルシューティングを完了します。
提示:Windows 11 PCでハードウェアのトラブルシューティング ツールを実行する方法がわからない場合は、こちらのガイドをご覧ください。
ステップ5. 修正が完了したら、コンピュータを再起動し、「USBが数秒しか認識されない」問題が解決されるかどうかを確認します。
# 5. USBポートをチェックする
また、USBポートの不具合により、USBが数秒しか認識されないという問題が発生することがあります。トラブルシューティングのために、USBドライブを別のUSBポートまたはコンピュータに接続してください。USBドライブが問題なく動作すると、前のUSBポートが故障していることを考えられます。
デスクトップパソコンをお使いの場合は、パソコンケース背面のUSBポートからUSBデバイスを接続してみてください。パソコン背面のUSBポートは、より多くの電力を供給し、USB機器に安定した電源を供給することができます。
# 6. USBポートをリセットする
さらに、USBポートをリセットしてみて、「USBが数秒しか認識されない」問題が直るかどうかを確認することができます。この方法は有用であることが一部の人々によって証明されています。より詳しい情報については、こちらの記事「Windows 10でUSBポートをリセットする方法」をご覧ください。
# 7. USBハブを使ってみる
「USBが数秒しか認識されない」問題が特定のデバイスで発生した場合、そのデバイスが使用しているUSBポートよりも多くの電圧を必要としていることが考えられます。この場合、より多くの電源を搭載し、高速充電ポートを持つUSBハブを使用して、デバイスに電力を供給してみることができます。
そのためには、USBハブをコンピュータのUSBポートに接続し、USBドライブをハブに接続するだけです。
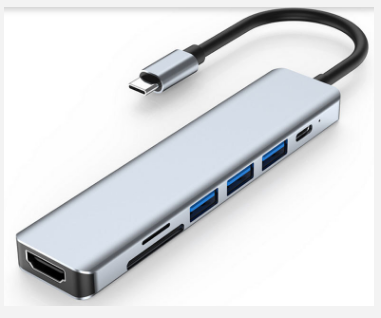
# 8. クリーンブートを実行する
「USBが数秒しか認識されない」問題は、サードパーティ製ソフトウェアの干渉によって発生することもあります。疑わしいプログラムをインストールした後に問題が発生したら、それをアンインストールして問題が修正されるかどうかを確認しましょう。
また、どのソフトウェアがUSBデバイスと競合しているかわからない場合は、クリーンブートを実行して問題のあるソフトウェアをアンインストールすることができます。
# 9. USB ドライブ自体を診断する
上記のどの方法もうまくいかない場合は、「USBが数秒しか認識されない」問題がUSBドライブ自体のエラーに関係していることが考えられます。そこで、USBデバイスに不良セクタがあるかどうかを確認することをお勧めします。
CHKDSKを使用してハードディスクをチェックすることができますが、このツールはCHKDSKが書き込み保護されている、CHKDSKが固まるなど、さまざまな問題にしばしば遭遇することがあります。このような場合、MiniTool Partition Wizardを使用すると、USBドライブにエラーがないかすばやくチェックできます。
MiniTool Partition Wizard Freeクリックしてダウンロード100%クリーン&セーフ
ステップ1. MiniToolソフトウェアを起動してメインインターフェイスに入ります。次に、ディスクマップからUSBドライブを選択し、左ペインから「サーフェステスト」をクリックします。
ステップ2. ポップアップウィンドウの「今すぐ開始」ボタンをクリックします。その後、このツールは直ちにドライブをスキャンし、テスト結果を表示します。
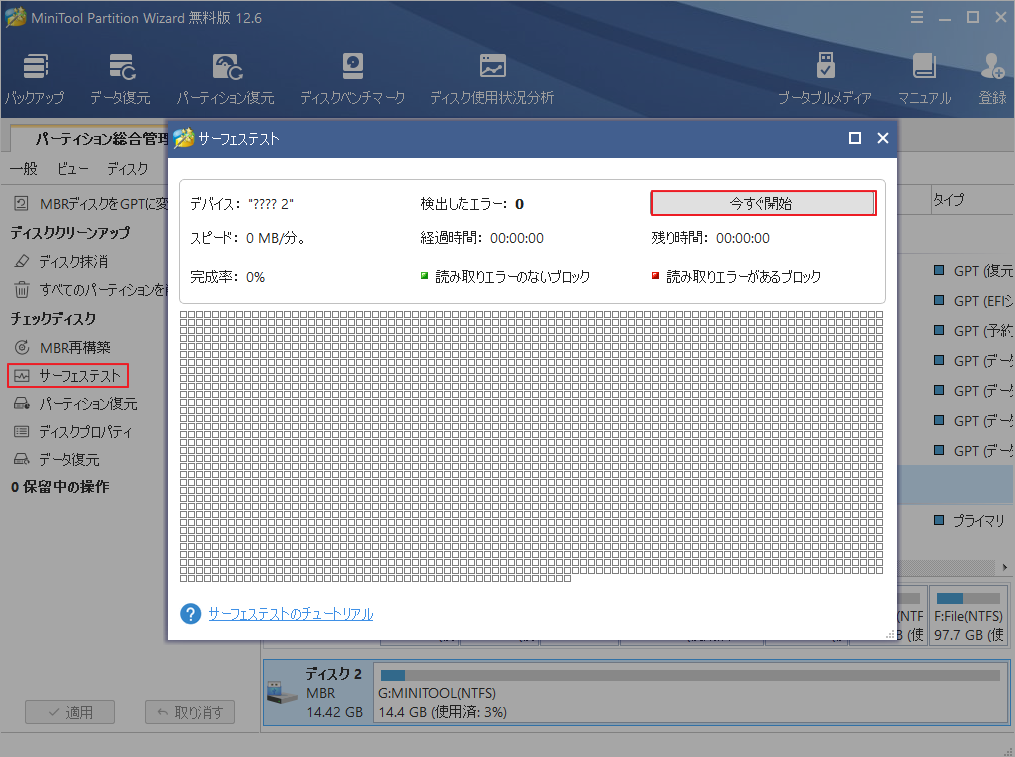
ステップ3.スキャン結果中に下図のような赤色でマークされたブロックが表示される場合は、USB デバイスに不良セクタがあり、故障になっているかもしれないと示します。この場合、不良セクタの修復ガイドに従って修正するか、ドライブを新しいものに交換することを検討してください。
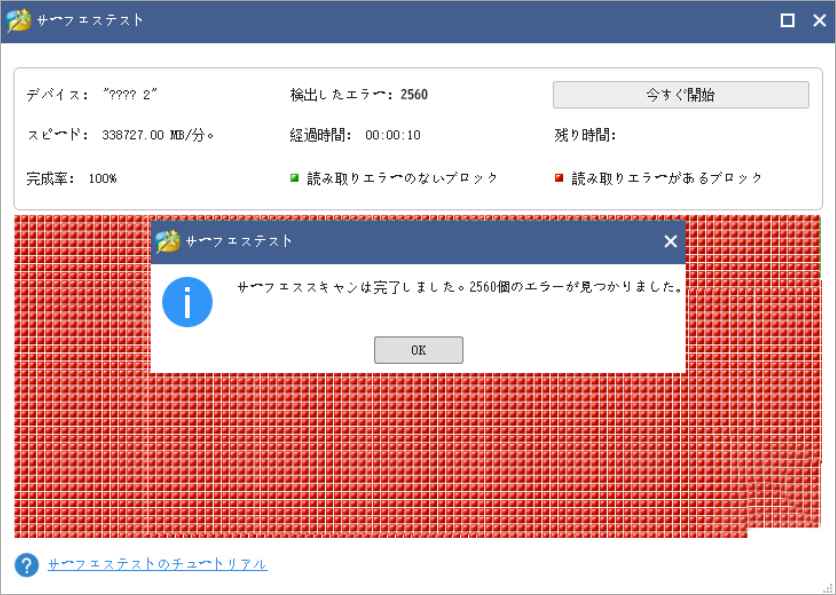
補足:故障のあるUSB デバイスから失われたデータを回復する方法
また、USBデバイスの故障が原因でデータが失われることもあります。ただし、ドライブが物理的に破損しておらず、失われたデータが上書きされていない限り、MiniTool Partition Wizardを使用してデータを迅速に復元することができます。具体的な手順は以下の通りです。
MiniTool Partition Wizard Freeクリックしてダウンロード100%クリーン&セーフ
ステップ1.USBドライブをシステムに正しく接続したことを確認します。
ステップ2. MiniTool ソフトウェアを起動してメインインターフェイスに入り、USB ドライブを右クリックして「データ復元」をクリックします。その後、このツールは自動的にUSBドライブをスキャンします。
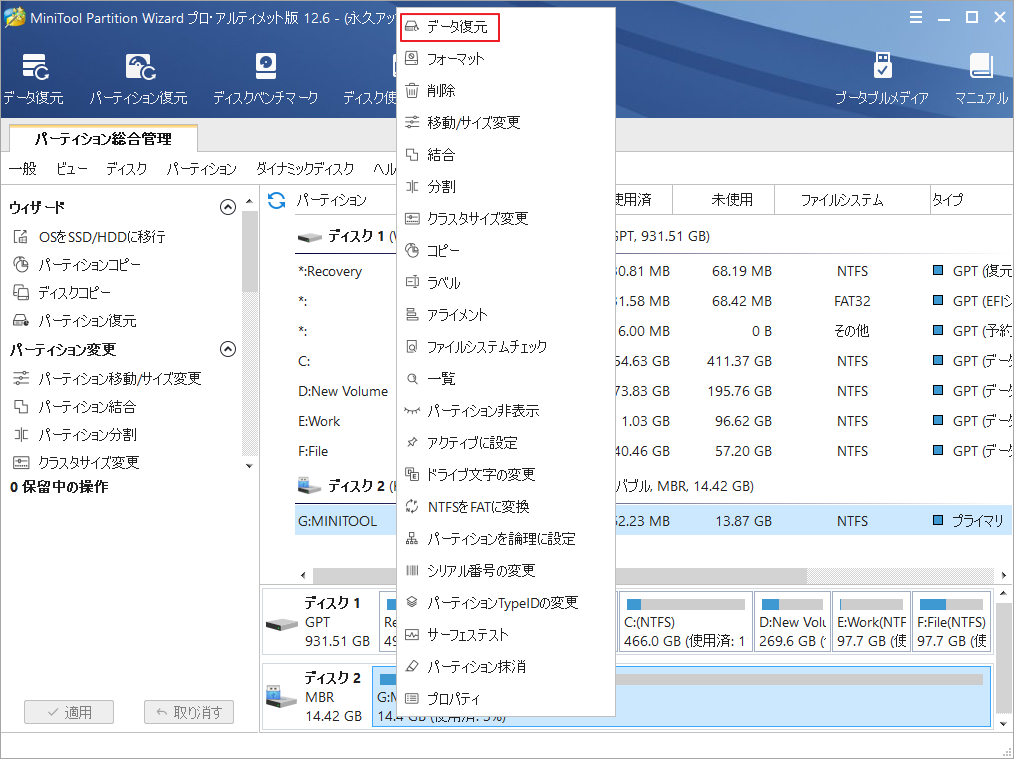
ステップ3.スキャンが完了したら、復元したいアイテムにすべてチェックを入れて、「保存」をクリックします。
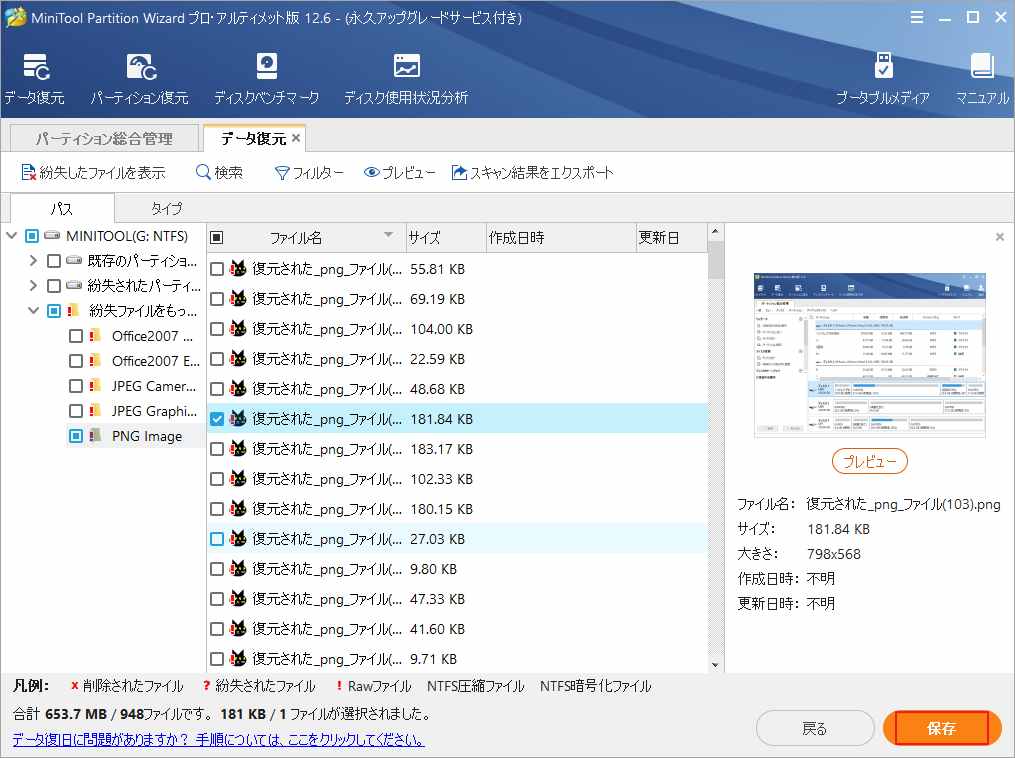
ステップ4.ポップアップウィンドウで、選択したファイルを保存する場所を選択し、「OK」をクリックします。
注意:復元したファイルは、別のドライブに保存することをお勧めします。さもないと、失われた/削除されたデータが上書きされる可能性があります。
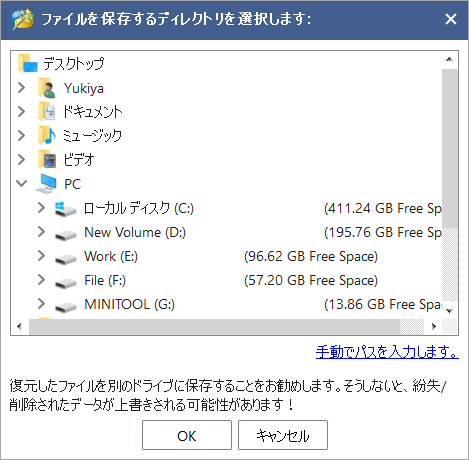
結語
この記事は、USBメモリをWindows 10/11パソコンに接続して数秒しか認識されない場合の対処法を紹介しています。これら9つの解決策はご参考になされましたら幸いです。また、他の解決策があれば、コメント欄で共有してください。
なお、MiniTool Partition Wizardの使用中に何かご不明な点やご意見がございましたら、お気軽に[email protected]までご連絡ください。
