USBフラッシュドライブが認識されないエラーは、さまざまな理由で発生する可能性があります。 そしてこの記事では、フラッシュドライブの点滅しているが認識されないエラーを解決する方法を紹介し、プロのデータ復元ソフトウェアを使って認識されていないUSBドライブからデータを復元するのを助けます。
USBデバイスがコンピュータに認識されていないの状況を見つけたことがありますか? そのUSBデバイスに保存されているすべてのファイルやフォルダにアクセスできなくなるから、明らかに面倒くさいです。あなたはデバイスを使用し続け、データを取り戻すためにこのエラーを解決したいのは間違いないですね?
調査によると、USBフラッシュドライブが認識されない/ USBフラッシュドライブが表示されない/ USBフラッシュドライブが検出されないという問題は、多くのユーザーを悩ましています。
したがって、今日のトピックは、USBフラッシュドライブを機能させる方法と、USBフラッシュドライブからデータを回復する方法です。

アクセスを取り戻すとき、すぐUSBからデータを復元するべきです。 そうでなければ、ファイルやフォルダはいつでも消えてしまうかもしれません。USBデバイスが表示されていないのを見つけたら落ち着いてください。 次に、以下のことを行ってドライブを修復してください。
- 完全なUSBデータ復旧。
- それを使用可能にするためにUSBフラッシュドライブを修理してください。
認識されていないUSBフラッシュドライブからデータを復元する
USBドライブのデータ復元するするために素晴らしいツールを入手しよう
最初にすべきことは、信頼性の高いデータ復元ソフトウェア―MiniTool Power Data Recoveryを入手し、それを正常に機能するために、コンピュータに正しくインストールしてください。 (以下のコンテンツはWindowsプラットフォームに基づいています。Macで認識されないUSBフラッシュドライブからデータを復元する場合は、MiniTool Power Data Recoveryをご利用ください。)
全くの初心者であっても心配しないでください、MiniTool Power Data Recoveryは簡単にUSBフラッシュドライブデータ復元を完了するのを助けることができます。今、あなたは試用版或いは完全版から選択できます。完全版を選択するとライセンスを取得する必要があります。
- 試用版では、USBドライブをスキャンし、その中に紛失したファイルを見つけて、見つかったアイテムをプレビューできます。 それでも、あなたはそれらを復元することを許可されていません。
- ライセンスを取得したら、それを使用してフルエディションに登録できます。これにより、ディスクのスキャン、データの検索、プレビュー、およびデータの復元を気楽にに行うことができます。
USBフラッシュドライブからデータを復元する方法
次の3つのステップを完了することだけでUSBフラッシュドライブから失われたファイルを取り戻されます。
ステップ1.ソフトウェアをインストールし、メインインターフェイスを見るためにすぐにそれを実行して下さい。 ここでは、このPCがデフォルトで選択されています。
- USBフラッシュドライブに1つのパーティションしかない場合は、変更しないでください。
- それ以外の場合は、左側から「リムーバブルディスクドライブ」を選択してください。
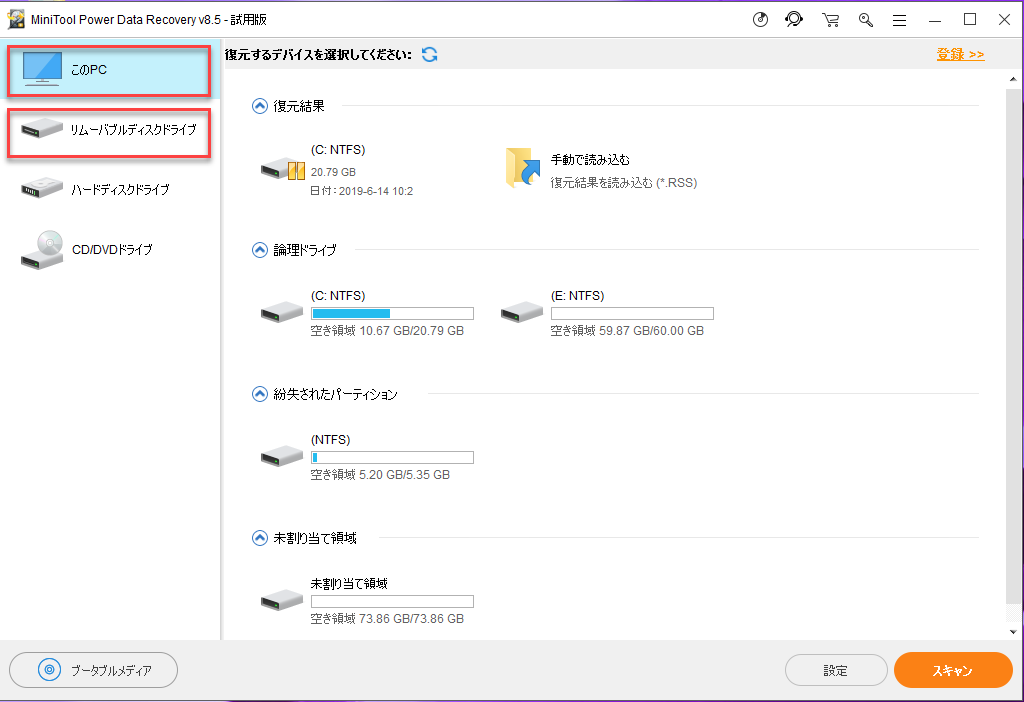
ステップ2.右側のパネルからUSBフラッシュドライブを選択します。 次に、右下隅にある「スキャン」ボタンをクリックして、フルスキャンを実行します。
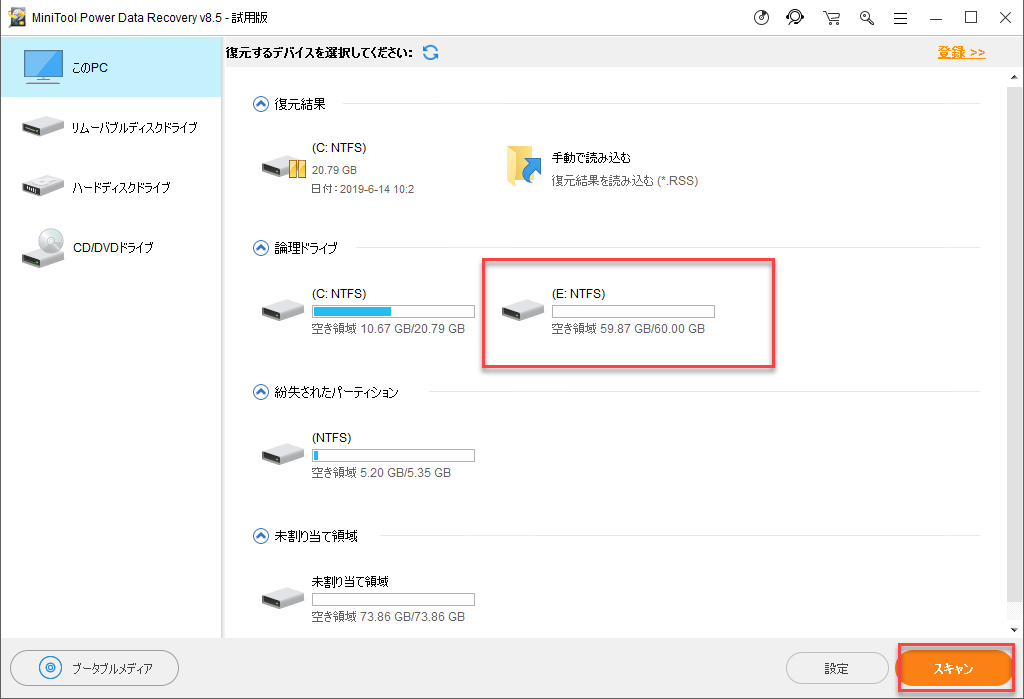
ステップ3.それらの前にある四角のボックスにチェックマークを追加することによって復元したいすべてのデータを選び、スキャン結果を閲覧してください。 次に、保存ボタンを押して、復元を待っているファイルの安全な保存場所を設定します。
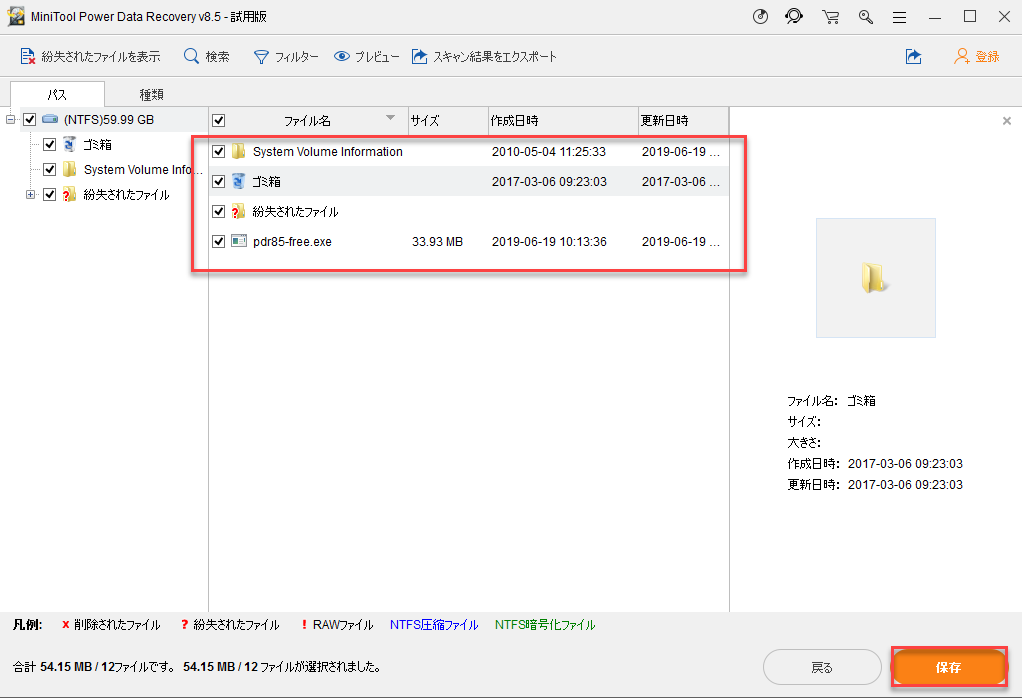
ご注意ください:
試用版を使用している場合は、「スキャン」ボタンをクリックした後に以下のプロンプトウィンドウが表示されます。 前述したように、あなたはMiniTool Power Data Recoveryを登録するためのライセンスを購入することができます。 レジストリの後、あなたは簡単に登録されたコピーでUSBフラッシュドライブのファイルの復元の残りの作業を終え続けるべきです。
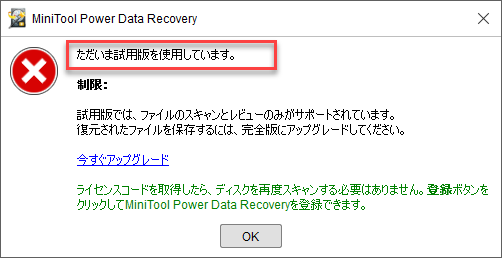
USBフラッシュドライブがWindows 10を表示していないのを修正
なぜUSBドライブが突然コンピュータや他の機器によって検出されないのか、そしてどのように問題を解決するのか疑問があるかもしれません。この部分では、Windows 10でUSBデバイスが認識されないというエラーを修正する方法をまとめます。
方法1:ディスクの管理でUSBフラッシュドライブを確認します
USBフラッシュドライブが検出されてもWindowsエクスプローラに表示されない場合があります。そのため、Windowsのディスクの管理を開いて、USBデバイスが表示されるかどうかを確認してください。
1.PC画面の左下隅にある「スタート」ボタンを右クリックします。
2.コンテキストメニューから「ディスクの管理」を選択します。
3.あなたのUSBフラッシュドライブを探してください。
4.USBデバイスにドライブナンバーがない場合や割り当てられていない場合、USBデバイスはディスクの管理に表示されますが、Windowsエクスプローラには表示されません。
5.USBフラッシュドライブが「ディスクの管理」に表示されてもファイルエクスプローラに表示されない場合は、2つの方法で修復できます。ドライブ文字を変更して或いは新しいパーティションを作成する(事前に未割り当て領域からデータを復元する)

ディスクの管理でドライブ文字を変更する方法:
1.USBドライブを右クリックしてください。
2.ドライブ文字とパスの変更を選択します。
3.追加をクリック
4.好きなドライブレターを選択し、「完了」ボタンをクリックして確定します。
ディスクの管理でパーティションを作成する方法:
1.未割り当てスペースを右クリックします。
2.新しいシンプルボリュームを選択します。
3.デフォルト値を変更せずにそのまま使用するように変更し、「次へ」ボタンをクリックして続行します。
4.「終わり」ボタンをクリックして数秒待ってください。
MiniTool Partition Wizardは、ドライブレターの変更やパーティションの作成にも役立ちます。
フラッシュドライブがディスク管理に表示されない場合はどうしますか。 USBフラッシュドライブをコンピュータに認識させる方法については、以下の内容をお読みください。
方法2:コンピュータを取り外して再度接続する
コンピュータを取り外すことは、コンピュータとマザーボードの両方の電源を取り除く簡単な方法です。マザーボードの電源が切れると、コンピュータに接続されているすべてのハードウェア(USBポートを含む)が切断されます。数分待ってから電源装置を再接続します。その後、USBポートが再起動され、ドライバが再ロードされるため、USBフラッシュドライブが認識される可能性があります。
1.コンピュータをシャットダウンしてください。
2.コンピュータをコンセントから抜きます。
3.数分待ってください。
4.PCをコンセントに差し込みます。
5.確認するためにコンピュータの電源を入れます。
方法3:USBデバイスを取り外して再接続する
次の手順で操作してください。
1.現在のUSBデバイスを取り出します
2.コンピュータを再起動してください。
3.USBフラッシュドライブを再接続して、今すぐ動作するかどうかを確認します。
4.これが失敗した場合は、コンピュータの他のUSBポートを試してください。
5.それでもうまくいかない場合は、USBドライブを別のコンピュータに接続して何が起こるかを確認してください。
それでもUSBフラッシュドライブが見えない場合は、読み続けてください。
方法4:デバイスドライバを更新する
1.画面の左下隅にある「スタート」ボタンを右クリックします。
2.デバイスマネージャを選択します。
3.ディスクドライブを展開してUSBフラッシュドライブを見つけます。
4.USBデバイスの右クリックメニューから「ドライバの更新」を選択します。
5.ドライバをどのように検索するかを決めて、をクリックします。
6.プロンプトに従って残りのステップを完了して下さい。
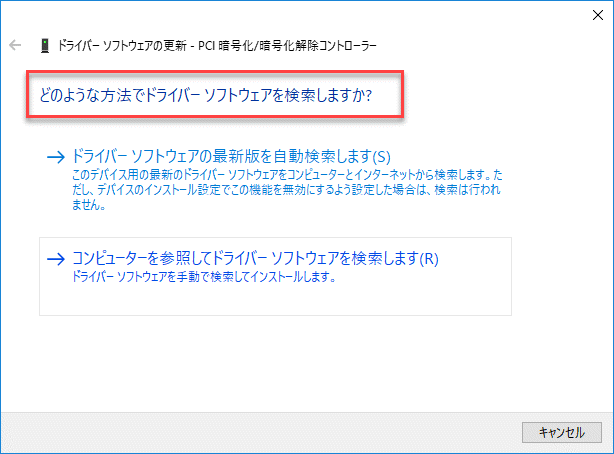
方法5:通用USBハブのドライバを更新する
1.デバイスマネージャを好きなように開きます。
2.ユニバーサルシリアルバスコントローラを展開します。
3.Generic USB Hubを見つけて右クリックします(複数のGeneric USB Hubがある場合は、最初のものを選択してください)。
4.メニューから「ドライバの更新」を選択します。
5.「コンピュータを参照してドライバソフトウェアを検索します」をクリックします。
6.下部にある「コンピューターで利用可能なドライバーの一覧から選択する」をクリックします。
7.モデルリストから「Generic USB Hub」を選択します。
8.「次へ」ボタンをクリックしてください。
9..数秒待ってください。
10.ドライバが更新されたら、「閉じる」ボタンをクリックします。
11.表示されている各Generic USB Hubに対してこの手順を繰り返します。
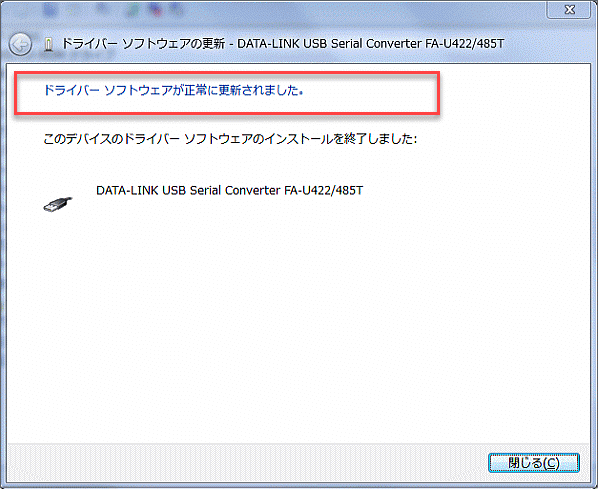
方法6:USBルートハブの省電力を無効にする
1.デバイスマネージャを好きなように開きます。
2.ユニバーサルシリアルバスコントローラを展開します。
3.USBルートハブを右クリックして「プロパティ」を選択します。
4.電源管理タブを選択します。
5.「コンピュータの電源を節約するためにこのデバイスの電源を切ることを許可する」チェックボックスをオフにします。
6.確認のために「完了」ボタンをクリックしてください。
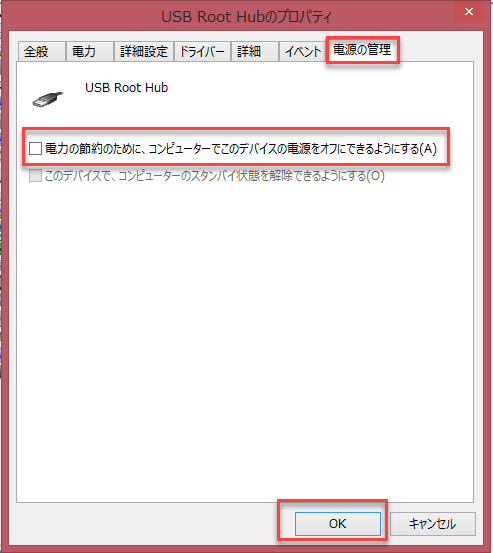
方法7:直接PCに接続する
ハブを使わないでください。
コンピュータのUSBポートが十分でないとき、多くの人々はハブを買うでしょう。このようにして、彼らはより多くのUSBドライブをコンピュータに接続することができます。ただし、同じPCに接続されているUSBデバイスが多すぎると、認識されないことがあります。この時、ハブを取り外してUSBフラッシュドライブをPCに直接的に接続する必要があります。
十分な電源を供給してください。
その上、ハブは不十分な電力供給を引き起こすかもしれず、それは同じくWindows 10または他のシステムで認識されないUSBフラッシュドライブをもたらすでしょう。各USBデバイスは、特定の電源条件下でのみ正常に動作します。
USBポートに十分な電力が供給されていない場合は、次のようなサインが現れます。
1.USBインジケーターが点滅しない、または状態が異常です。
2.USBデバイスがコンピュータに接続された後、システムが通常どおり起動しません。
3.USBデバイスのコンテンツにアクセスできない、またはアクセス速度が以前よりはるかに遅くなっています。
USBデバイスには別の外部電源を供給する必要があります。
方法8:ハードウェアとデバイスのトラブルシューティングツールを使用する
1.キーボードの「始める+I」を押して、設定ウィンドウを開きます。
2.更新とセキュリティを選択します。
3.左側から「トラブルシューティング」を選択します。
4.「その他の問題の検索と修正」セクションで「ハードウェアとデバイス」を選択します。
5.「トラブルシューティングツールを実行する」ボタンをクリックします。
6.プロセスが完了するのを待ちます。
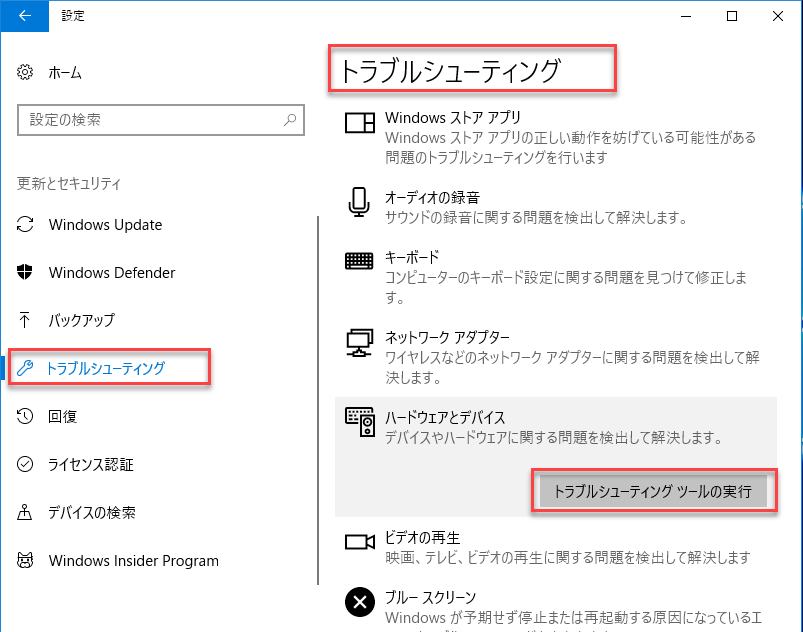
方法9:USBデバイスをアンインストールする
USBデバイスが初めてコンピュータに挿入されると、システムは新しいハードウェアが見つかりましたというプロンプトを表示し、ドライバのインストールを開始します。
ただし、インストールプロセスが何らかの理由で中断された場合は、USBドライブのロードに失敗する可能性があります。
直し方:
1. デバイスマネージャを開きます。
2. ユニバーサルシリアルバスコントローラを展開します。
3. USBデバイスを探します(感嘆符が付いているか、不明なデバイスとして表示されている可能性があります)。
4. デバイスを右クリックして「デバイスのアンインストール」を選択します。
5. ポップアップウィンドウの「アンインストール」ボタンをクリックしてください。
6. 完了するまでしばらくお待ちください。
7. USBデバイスをコンピュータから取り外し、再接続してドライバを正しくインストールします。
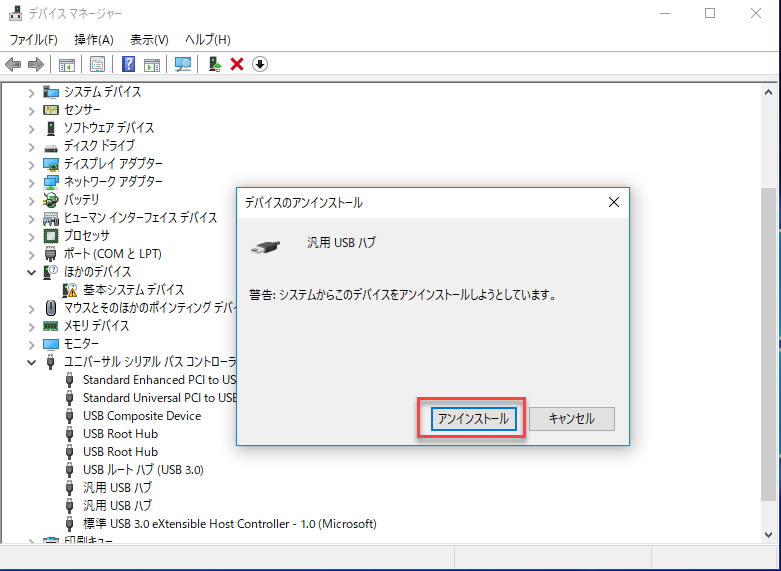
方法10:隠しデバイスをアンインストールする
デバイスマネージャでは、デフォルトでシステムにインストールされたことのあるすべてのデバイスを見つけることはできません。頻繁に使用されるデバイスと新しくインストールされたデバイスのみが表示されます。 そのため、USBデバイスが、デバイスマネージャに表示されない、以前にインストールされたデバイスと競合している場合は検出できません。 そのため、USBフラッシュドライブを正常にロードするために、隠しデバイスをアンインストールする必要があります。
デバイスマネージャで隠しデバイスを表示する方法:
1. 管理者としてコマンドプロンプトを実行します。
2. set DEVMGR_SHOW_DETAILS = 1と入力して、Enterキーを押します。
3. set DEVMGR_SHOW_NONPRESENT_DEVICES = 1と入力して、Enterキーを押します。
4. start devmgmt.mscと入力して、Enterキーを押します。
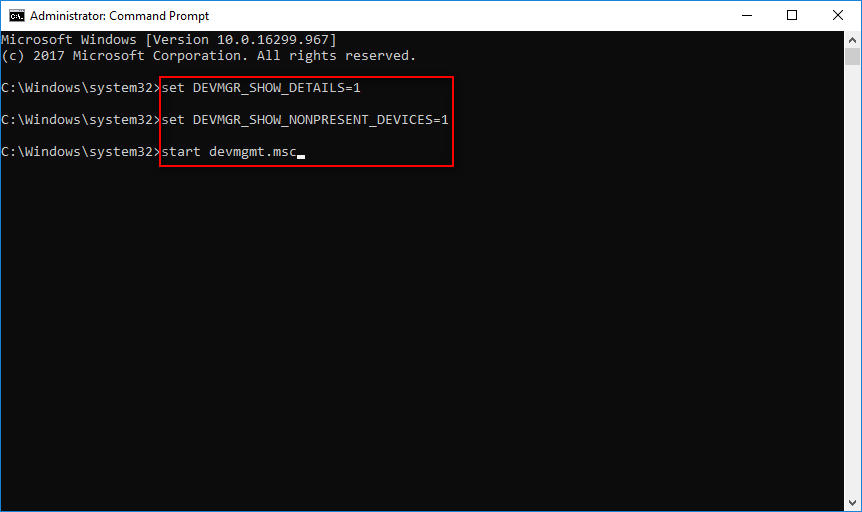
隠しデバイスをアンインストールする方法:
1. 「表示」タブをクリックします。
2. 「隠しデバイスを表示」をクリックします。
3. 「ディスクドライブ」、「ポータブルデバイス」、「ユニバーサルシリアルバスコントローラ」、または隠しデバイスを含めることができると思われる別のフォルダを展開します。
4. 不明なデバイスまたはグレー表示されているデバイスを探します。
5. デバイスを右クリックして「デバイスのアンインストール」を選択します。
6. アンインストールをクリックしてお待ちください。
7. リストを更新するか、USBフラッシュドライブをコンピュータから取り外して再度接続して、認識できるかどうかを確認します。
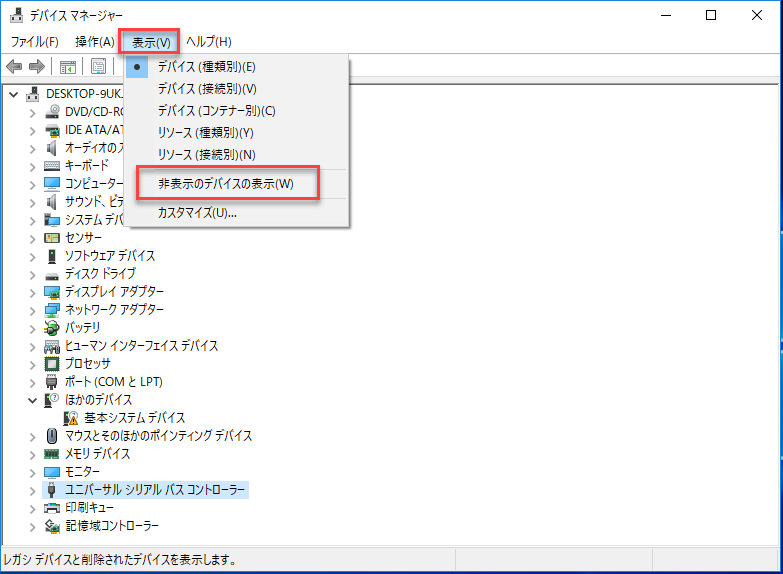
方法11:FAT32へのドライブのフォーマット
Xbox 360でUSBドライブが認識されないときにUSBフラッシュドライブが使用されていると、Xbox 360でそれが検出されないという特別な理由があります。USBフラッシュドライブの最初のパーティションがFAT32パーティションではないからです。
自分でXbox Oneハードドライブからデータを回復する際の便利なヒント。
Xbox 360は最初のドライブがFAT32としてフォーマットされているという条件の下でしかUSBフラッシュドライブを認識できないため、USBフラッシュドライブのファイルシステムをチェックして、それがFAT32であるかどうかを確認する必要があります。 そうでない場合は、MiniTool Partition Wizardを手伝ってください。
状況1:USBドライブがNTFSとしてフォーマットされている場合は、次の手順でNTFSをFAT32に変換する必要があります。
1. MiniTool Partition Wizardを実行します。
2. USBフラッシュドライブを右クリックします。
3. 右クリックメニューから[NTFSをFATに変換]を選択します。
4. 変更を適用するには、左上隅の「適用」ボタンを押して「はい」を選択します。
5. プロセスが完了するのを待ちます。
ご注意ください:NTFSからFATへの変換は無料版では利用できません。
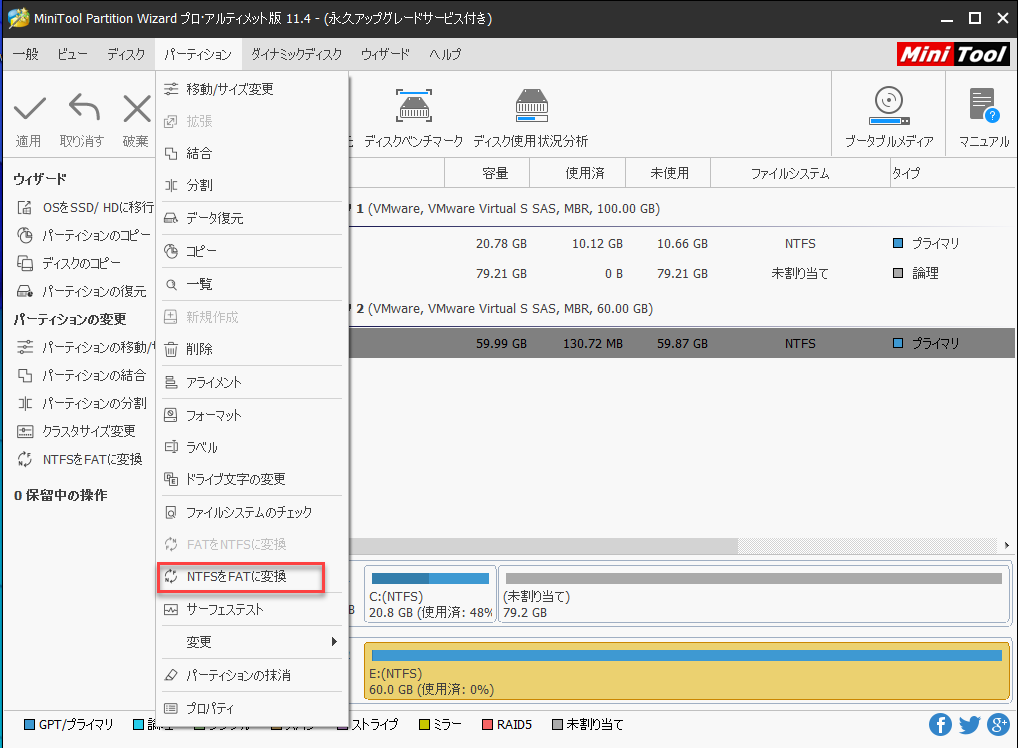
状況2:それが別の種類のファイルシステムを使用している場合は、以下の手順でFAT32にパーティションをフォーマットしてください。
1. MiniTool Partition Wizardを実行します。
2. USBフラッシュドライブを選択してください。
3. メニューバーから[パーティション]を選択します。
4. サブメニューからフォーマットを選択します。
5. ファイルシステムとしてFAT32を選択し、フォーマットパーティションウィンドウのOKボタンをクリックしてください。
6. Applyを押して、プロンプトウィンドウでYesを選択して変更を適用します。
7. 操作が完了するのを待ちます。
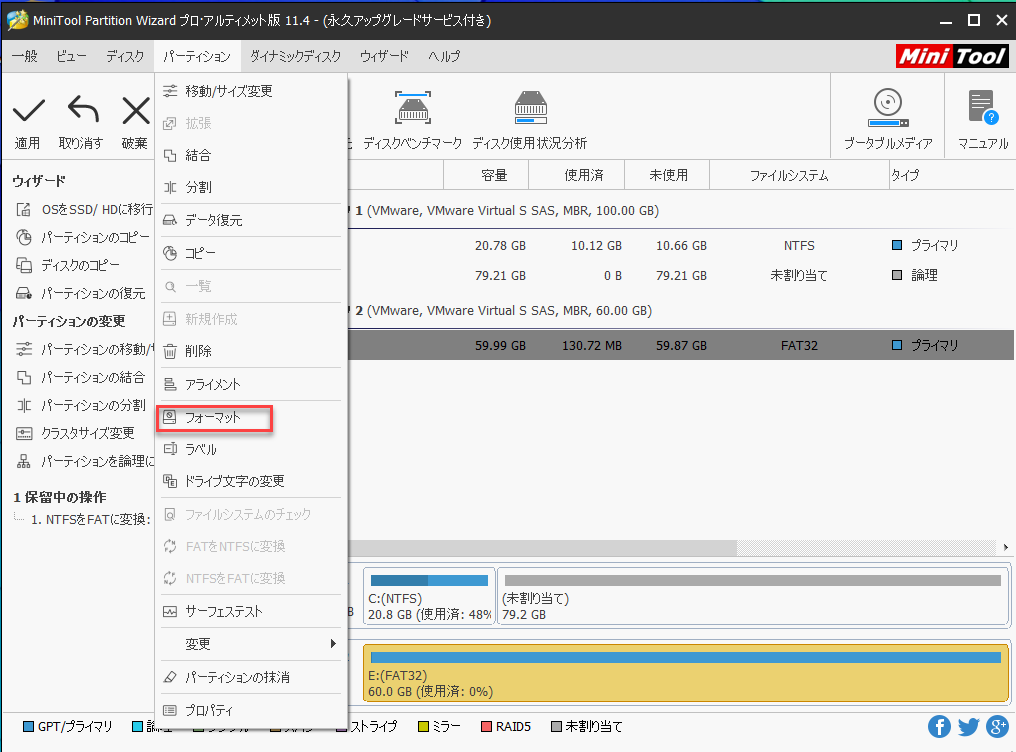
結語
あなたが上記の内容を読んだ後あなたの問題を解決したならば、ちょうどあなた自身をハイタッチしてください。問題を検出しないフラッシュドライブを修正しようとしている間に事故が起こった場合、USBフラッシュドライブに保存されたデータが危険にさらされるのは容易です。だからあなたは十分に注意しなければなりません。
一言で言えば、USBインターフェースは、さまざまなコンピューターやデバイス間でデータを交換するのを容易にします。 しかし、USBポートを介してUSBフラッシュドライブをPCまたは他のデバイスに接続した後、USBフラッシュドライブが認識されないことに失望することに気付くでしょう。
これは珍しいことではありません。何十万ものユーザーが同じ状況に直面しているか、同じ状況に遭遇しています。したがって、私はあなたの問題を解決するための11の一般的な方法と他の可能な解決策を要約しました。
MiniToolソフトウェアを使用するときに何か助けが必要な場合には、[email protected]までご連絡ください。できるだけ早く返信いたします。


