Windows11で「USBディバイスが認識されません」という問題に遭遇したユーザーが多いでしょう。MiniToolのこの記事では、エラーの原因を分析し、いくつかの対処法を提供します。
Windows11でエラーが発生する原因
「USBディバイスが認識されません」原因は何でしょうか?調査によると、以下のいくつかの原因が考えられます。
- USBコネクタの 互換性がない/不良:デバイスを互換性のない、または障害のあるUSBコネクタに接続すると、エラーが発生する可能性が高いです。
- 古い / 破損したUSBコントローラー / デバイス:USB機器を最新バージョンに更新するか、再インストールしてみてください。
- 電源管理設定が正しくない:USBデバイスに接続するUSBルートハブがオフになっている場合、Windows 11でこのエラーが発生する可能性があります。
- ドライブ文字がない:ドライブ文字がないと、USBデバイスを識別できないことがあります。
- ファイルシステムエラー: USBデバイスのファイルシステムにエラーがあると、RAMになってアクセスできなくなることがあります。
おすすめ記事:Windows11の起動が遅くなる問題を修正する方法
Windows11でエラーを修正する方法
Windows 11で「USBディバイスが認識されません」を修正する方法は?ここでは、9つの対処法を提供します。
対処法1.USBドライブを別のコネクタに接続します
より高速なUSB3.0以降のコネクタを使用すると、エラーが発生することがあります。この場合、ドライブをUSB2.0コネクタに接続することをお勧めします。方法は次のとおりです。
ステップ1.コンピュータを完全にシャットダウンし、すべて接続する周辺装置を外します。
ステップ2.数分待ってから、電源を再接続します。
ステップ3.コンピューターの電源を入れてUSBドライバーを再読み込みします。
ステップ4.USBデバイスを従来の2.0コネクタに接続し、認識できるかどうかをチェックします。
対処法2.USBルートハブの電源管理設定を変更する
誤って「電源の管理」でUSBルートハブを無効にすると、エラーが発生することがあります。以下の手順に従って変更します。
ステップ1.Win + Rキーを押して「ファイル名を指定して実行」ボックスでdevmgmt.mscと入力してEnterキーを押します。
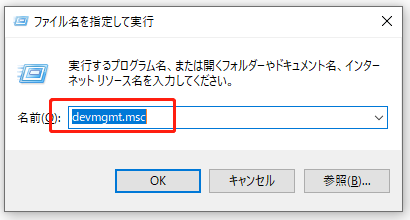
ステップ2.「ユニバーサル シリアル バス コントローラー」を展開し、USBルートハブを右クリックして「プロパティ」を選択します。
ステップ3.「電源の管理」タブに移動し、「電力の節約のために、コンピューターでこのデバイスの電源をオフにできるようにする」のチェックボックスをオフにして、「OK」をクリックします。次に、「デバイス マネージャー」にリストされている他のUSBルートハブに対して同じプロセスを繰り返します。
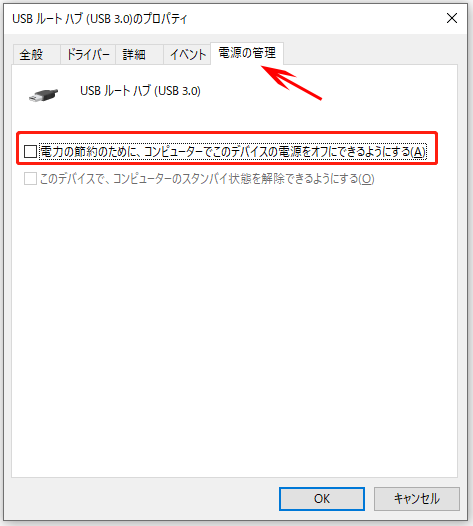
そして、コンピューターを再起動し、「USBディバイスが認識されません」エラーが解決するかどうかを確認します。
対処法3. USBの選択的サスペンド設定を無効にする
「電源オプション」のUSB選択的サスペンド機能は、PCのバッテリーエネルギーを節約するために使用されます。ただし、一部のユーザーは、このオプションがUSBデバイスに干渉する可能性があることに気付きます。ですから、この機能を無効にする必要があります。
ステップ1.虫眼鏡アイコンをクリックして検索ボックスを開き、「電源プランの編集」と入力して、一番上の結果を選択します。
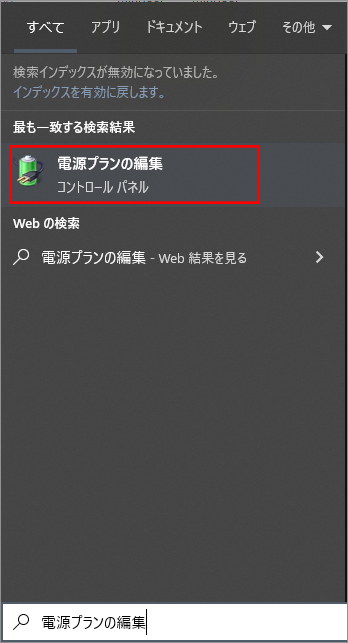
ステップ2.ポップアップウィンドウで「詳細な電源設定の変更」をクリックし、「USB設定」カテゴリを展開します。
ステップ3.「USBのセレクティブサスペンドの設定」オプションをダブルクリックし、その設定を「無効」に変更します。
ステップ4.「適用」と「OK」をクリックして終了します。その後、「USBディバイスが認識されません」エラーが修正されているかどうかを確認します。
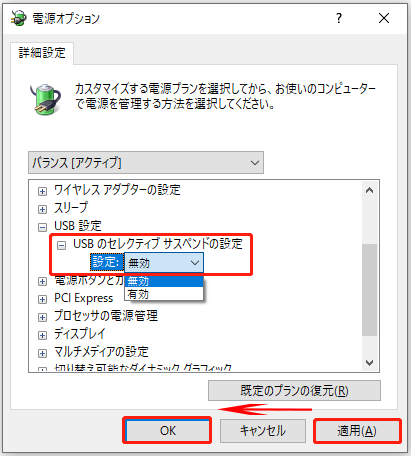
対処法4. USBにドライブ文字を割り当てる
USBデバイスのドライブ文字がない場合は、コンピュータがそれを認識できないことがあります。この場合、ドライブ文字をUSBに追加してパーティションを作成します。
ステップ1.USBドライブをコンピューターに接続します。
ステップ2.「スタート」メニューを右クリックして、「ディスクの管理」を選択します。
ステップ3.ドライブのリストからUSBを右クリックし、「ドライブ文字とパスの変更」を選択します。
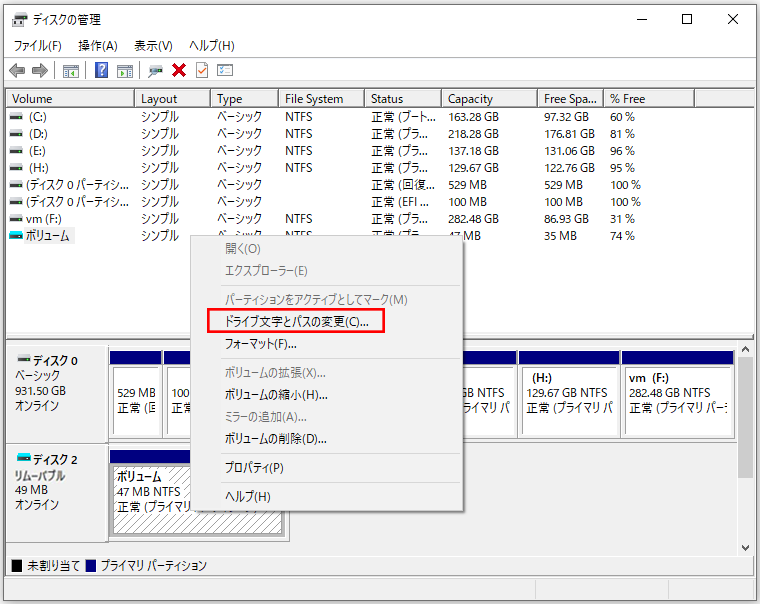
ステップ4.「追加」をクリックしてドロップダウンメニューからドライブ文字を選択し、「OK」をクリックして変更を保存します。
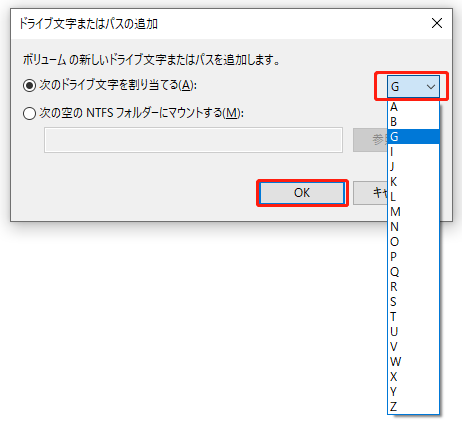
USBドライブをPCに再接続して、エラーを修正するかどうかを確認します。
ステップ5.USBデバイスドの状態をチェックする
ディスクドライバーとUSBルートハブドライバーが古くなったり、なくなったりすることがあります。これにより、「USBディバイスが認識されません」という問題が発生する可能性があります。したがって、以下のガイドに従って、関連するデバイスドライバーをチェックすることをお勧めします。
ステップ1.「デバイス マネージャー」ウィンドウを開き、「ユニバーサル シリアル バス コントローラー」カテゴリを展開します。
ステップ2.USBルートハブドライバーを右クリックし、メニューから「ドライバーの更新」を選択します。
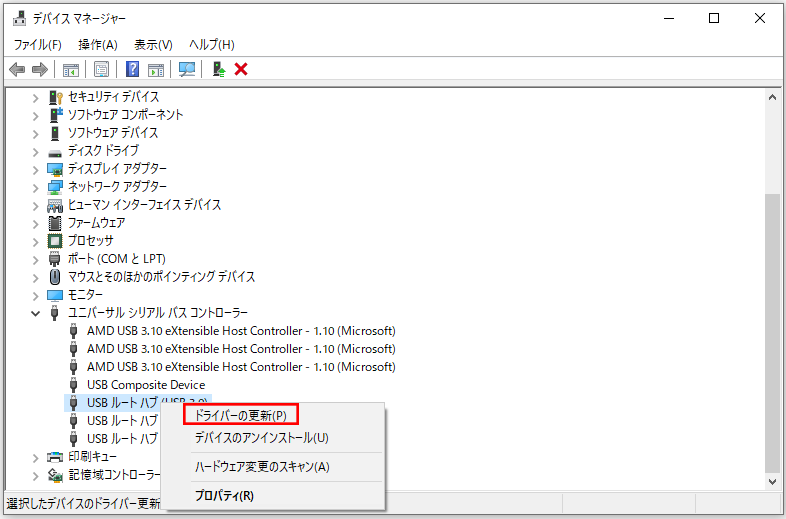
ステップ3.「ドライバーを自動的に検索する」オプションを選択し、画面の指示に従ってドライバーを自動的に更新します。次に、これらの手順を繰り返して、すべてのUSBコントローラードライバーを更新します。
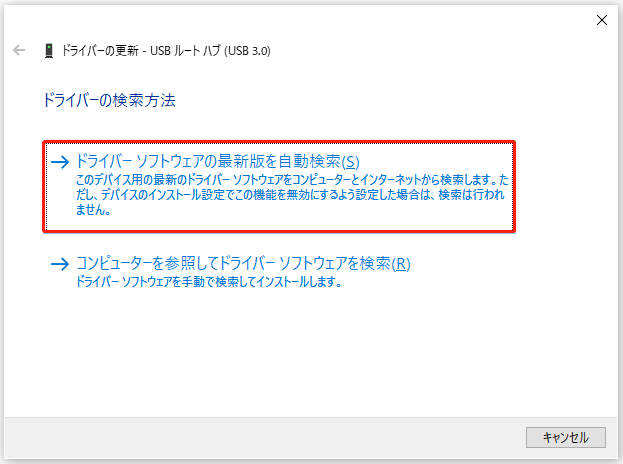
ステップ4.「ディスクドライブ」カテゴリを展開し、USBドライブを右クリックして、「ドライバの更新」を選択します。次に、ディスクドライバを自動的に更新します。
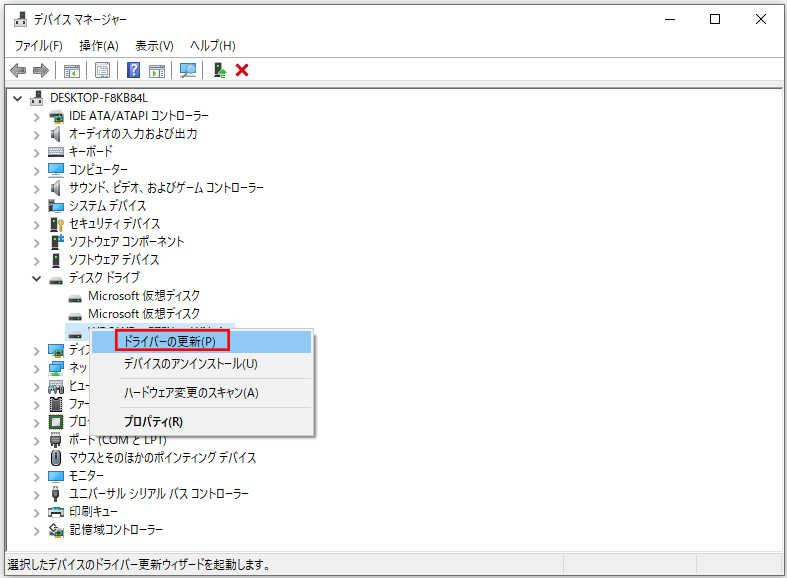
USBドライブに関連するすべてのドライバーを更新したら、Windows11がUSBドライブのエラーを認識しない問題が修正されたかどうかを確認できます。
対処法6.USBルートハブをチェックします
障害のあるUSBルートハブは原因の一つかもしれません。コンピューターに複数のUSBルートハブを1つずつ無効にして、問題の原因となっているものを特定します。
ステップ1.対処法5のステップ1〜2に従って、「ユニバーサル シリアル バス コントローラー」のカテゴリを展開します。
ステップ2.USBルートハブを右クリックして、「デバイスを無効にする」を選択します。
ステップ3.コンピュータを再起動し、ドライブを再接続し、問題が解決した場合は、USB Root Hubによってエラーが発生したことを意味します。
対処法7. USB大容量記憶装置を有効にする
また、USB大容量記憶装置デバイスが有効になっていることを確認します。ドライバを無効にするか破損すると、「USB大容量記憶装置の取り外し中にエラーが発生しました」、Windowsメディア作成ツールのUSBを見つけられないなどのさまざまな問題が発生する可能性があります。
ステップ1.デバイスマネージャーを開き、「ユニバーサル シリアル バス コントローラー」のカテゴリを展開します。
ステップ2.「USB大容量記憶装置デバイス」オプションを右クリックして、「デバイスを有効にする」を選択します。
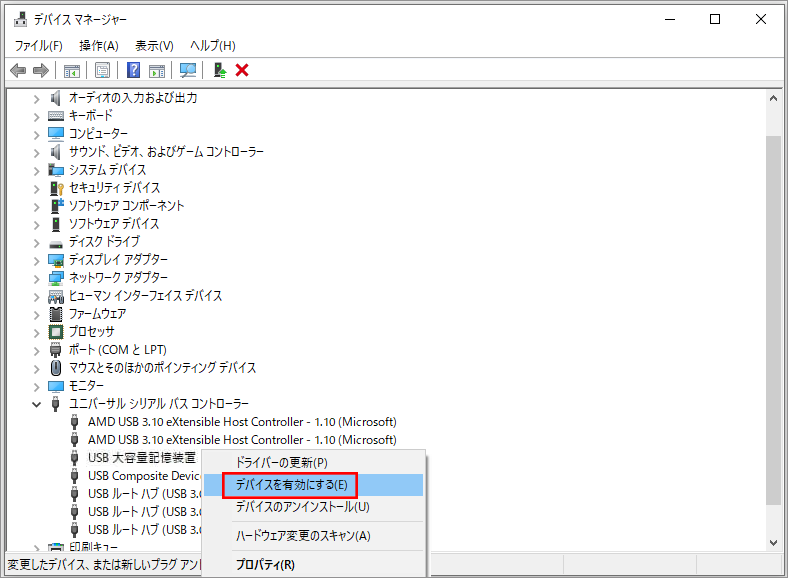
コンピューターを再起動して、問題が解決されるかどうかを確認します。
対処法8. 高速スタートアップを無効にする
高速スタートアップ機能で、コンピューターの起動時間を短縮できます。ただし、一部のユーザーは、この機能が特定のUSBドライブと競合することを報告しました。ここで無効にしてみてください。
ステップ1.検索ボックスに 「コントロールパネル」を入力して開きます。
ステップ2.右上の 「表示方法」を「大きいアイコン」に変更し、新しいウィンドウで「電源オプション」をクリックします。
ステップ3.「電源ボタンの動作を選択する」>「現在利用可能できない設定を変更する」をクリックします。
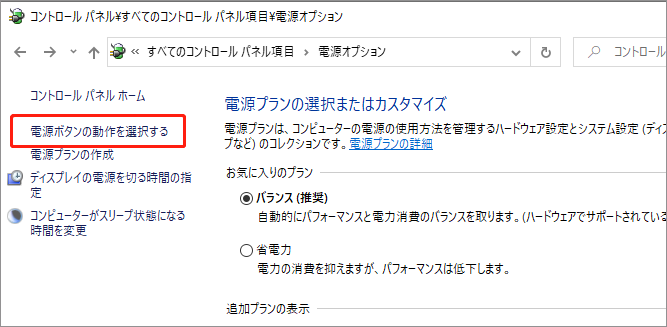
ステップ4.「高速スタートアップを有効にする」チェックボックスをオフにし、「変更の保存」ボタンをクリックします。
完了したら、コンピューターを再起動し、コンピューターがUSBドライブを認識できるかどうかを再チェックします。
対処法9.ファイルシステムエラーをチェックする
上記の方法でエラーを解決できないなら、RAWファイルシステムや論理ファイルシステムエラーなどのファイルシステムエラーが原因である可能性があります。では、エラーを修正する方法は? MiniTool Partition Wizardは、ファイルシステムエラーを修復し、RAWをNTFSに簡単に変換することもできます。このオールインワンのパーティションマネージャーは、HP Streamのディスク容量不足、ストレージのパフォーマンスの測定、Windows 10のインストールなどの様々なエラーを修正するために使用されています。
USBドライブにサポートされているファイルシステムがある場合は、以下の手順に従ってファイルシステムエラーをチェックしてください。
MiniTool Partition Wizard Freeクリックしてダウンロード100%クリーン&セーフ
ステップ1.MiniTool Partition Wizardを起動してメインインターフェイスに入り、ディスクマップからUSBドライブを選択し、左側の操作ウィンドウで「ファイルシステムチェック」をクリックします。
ステップ2.ポップアップウィンドウで、2番目のオプション「チェックして検出されたエラーを修正する」をクリックし、 「開始」ボタンをクリックします。その後、このツールはドライブ全体をスキャンしてエラーを検出し、検出されたエラーを自動的に修正します。完了したら、USBドライブを再度接続し、エラーを修正するかどうかを確認します。
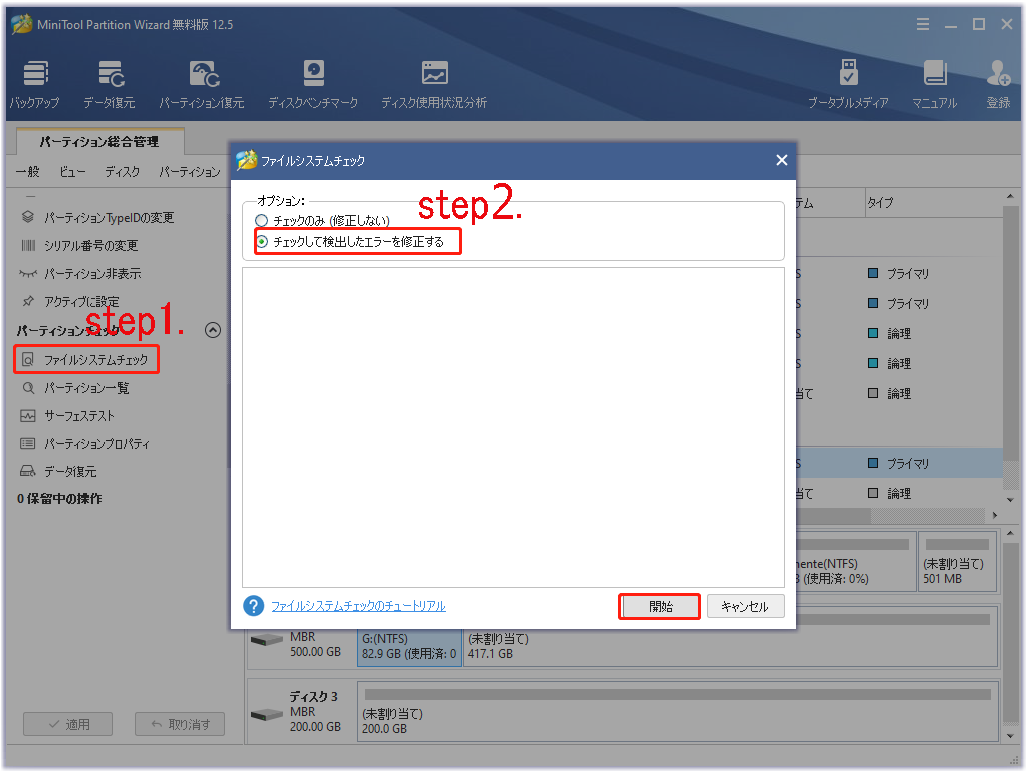
USBドライブがRAWファイルシステムになり、アクセスできない場合でも、心配する必要はありません。 MiniTool Partition Wizardで、データを復元できます。
MiniTool Partition Wizard Pro Demoクリックしてダウンロード100%クリーン&セーフ
ステップ1.メインインターフェイスで、上部の「データ復元」ツールをクリックし、USBドライブを選択してデータを復元します。
ステップ2.「設定」をクリックし、スキャンする前にすべてのファイルシステムが選択解除されていることを確認してから、「OK」をクリックして変更を保存します。
ステップ3.RAWスキャンを設定してから、「スキャン」をクリックします。
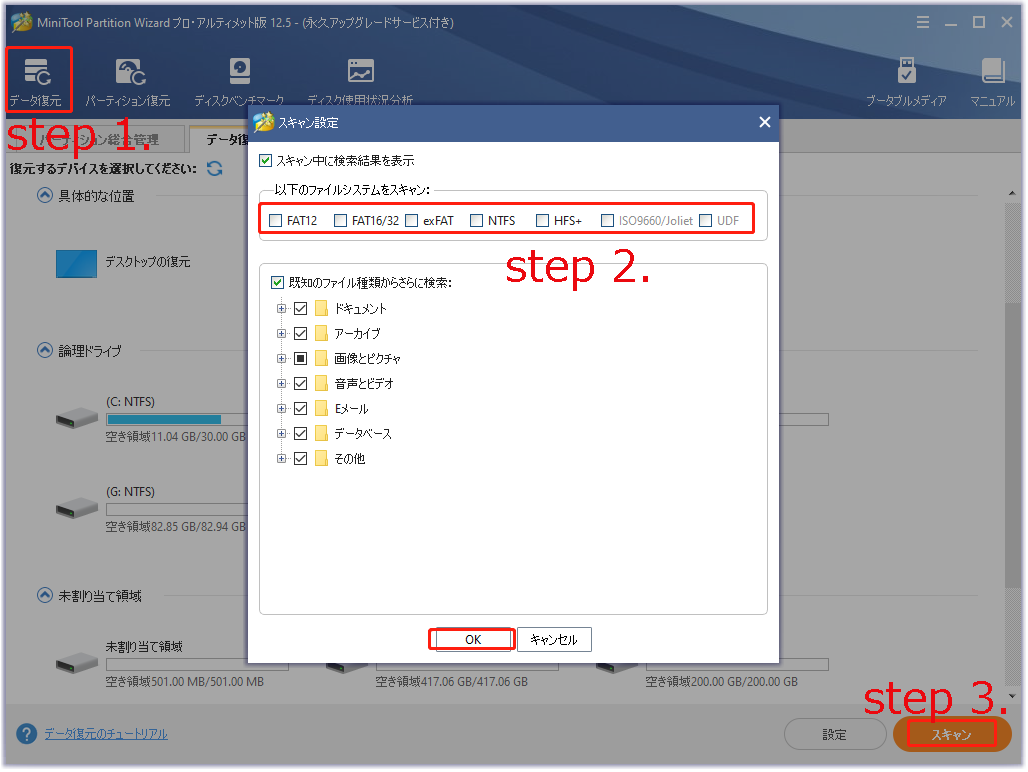
ステップ4.スキャンが完了するまでしばらく待ちます。完了したら、必要なファイルをチェックして、「保存」をクリックします。
ステップ5.ファイルの保存先を選択し、「OK」をクリックします。ここでは、復元したファイルを別のドライブに保存することをお勧めします。そうしないと、USBのデータが上書きされる可能性があります。
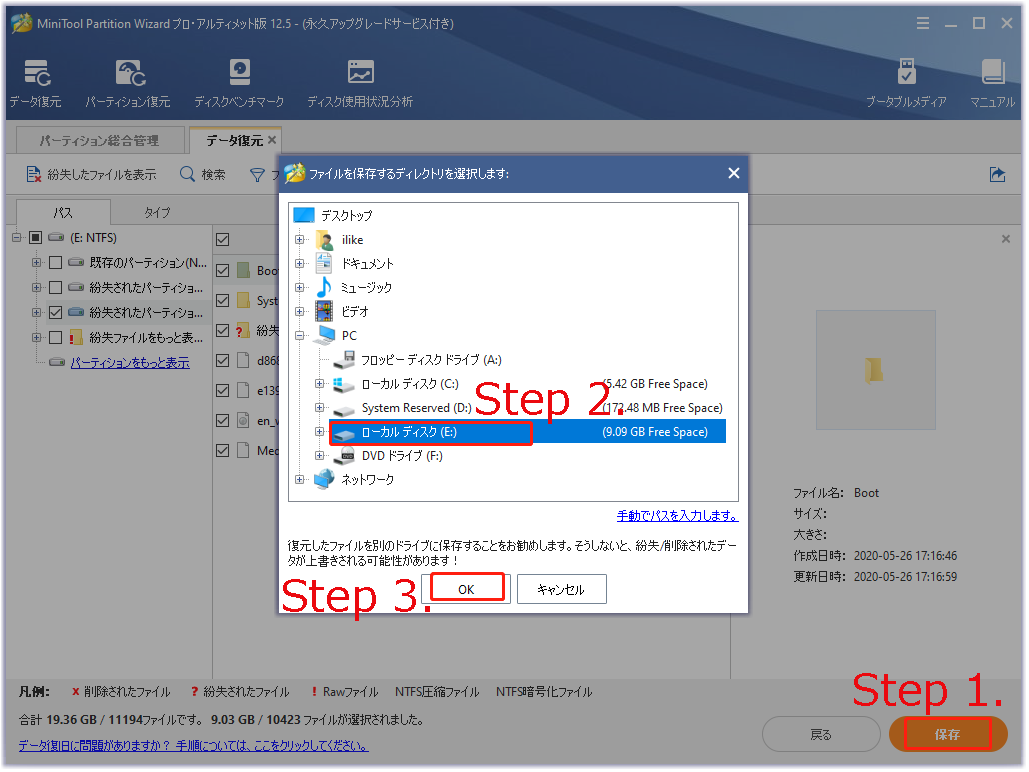
以上の手順が完了すると、Windows 11でUSBデバイスを認識できるようになるでしょう。
結語
Windows 11で「USBデバイスが認識されません」エラーを修正する方法は?この投稿では、さまざまなケースに基づいて9つの対処法を紹介しました。さあ、試してみましょう。もしその他、この問題を解決するに関するアイデアがある場合は、ぜひコメントエリアにメッセージを残してください。 minitoolの使用方法についてご質問がございましたら、[email protected]までメールをお送りください。速やかにご返答いたします。
